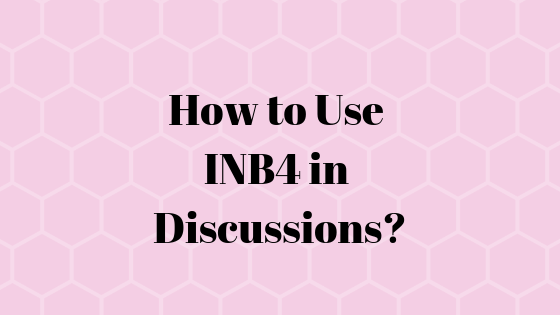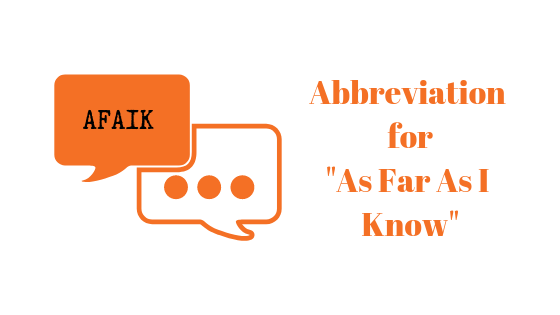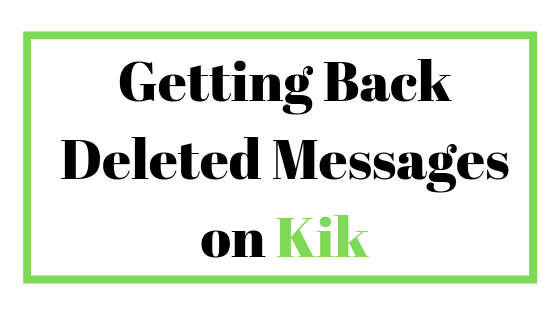Как сделать скриншот без усилий [2023]
Несмотря на то, что «Ножницы» входят в состав Windows, на всех компьютерах Mac имеется собственная версия «Ножниц», которая позволяет без труда делать чистые и четкие снимки экрана. Все, что вам нужно сделать, это одновременно нажать «Command + Shift + 4». Это так просто.
В этой статье мы углубимся во все, что вам следует знать при использовании ножниц для Mac.
Программы для Windows, мобильные приложения, игры - ВСЁ БЕСПЛАТНО, в нашем закрытом телеграмм канале - Подписывайтесь:)
Когда дело доходит до использования ножниц, не существует универсального метода. Вместо этого встроенный инструмент для обрезки позволяет пользователям Mac делать снимки экрана так, как они хотят. От полноэкранных снимков экрана до определенных областей — единственное, что вам нужно, — это правильная комбинация клавиш.
Вот несколько различных способов сделать снимок экрана при использовании встроенного инструмента «Ножницы» для Mac:
1. Сделайте снимок всего экрана (⌘ + Shift + 3)
Если вы хотите получить полноэкранный снимок экрана вашего Mac, просто используйте комбинацию «Comand + Shift + 3», и скриншот всего вашего главного окна будет сделан. После захвата ваше изображение появится в виде небольшой миниатюры в правом нижнем углу экрана.
 Ярлык для полноэкранного фрагмента
Ярлык для полноэкранного фрагмента
Вы также можете отредактировать свой снимок экрана на вкладке «Предварительный просмотр», используя такие параметры, как обрезка, взаимодействие с текстом и т. д.
2. Захватить определенную часть (⌘ + Shift + 4)
Для тех из вас, кто хочет запечатлеть пост в Instagram или мем, это сочетание клавиш пригодится. Вот краткое описание того, как захватить определенные области вашего Mac:
- Просто нажмите Command + Shift + 4.
- На экране появится перекрестие.

- Отсюда переместите перекрестие, чтобы вырезать любую часть фрагмента с помощью мыши.

Когда фрагмент окажется на месте, вы заметите, что захваченная часть экрана становится темнее. В этом случае вы даже можете изменить положение выбранной области на экране, просто нажав и удерживая клавишу пробела, прежде чем отпустить кнопку мыши.
Если по какой-то причине ярлык у вас не работает, ознакомьтесь с нашим руководством по устранению неполадок «Как исправить ярлык Command Shift 4, не работающий в MacOS».
Бонус: видеозахваты с помощью ножниц.
Помимо захвата снимков экрана, инструмент для обрезки можно также использовать для записи целых видео. Но ярлыка для записи экрана нет. Вам нужно открыть меню ножниц, используя комбинацию ⌘ + Shift + 5, и выполнить запись здесь.
Одним из первых изменений, которые вы заметите в режиме записи, является то, что кнопка «Захват» переключается на «Запись», которая используется для начала записи.
 Параметр «Захват» должен измениться на «Запись».
Параметр «Захват» должен измениться на «Запись».
Чтобы остановить запись, вам просто нужно открыть меню, нажав ⌘ + Shift + 5, и нажать кнопку «Остановить запись экрана».
 Нажмите на опцию «Остановить запись экрана».
Нажмите на опцию «Остановить запись экрана».
В главном меню управления у вас есть две опции: «Записать весь экран» и «Записать выбранную часть».
- Запись всего экрана: этот параметр не требует пояснений и позволяет пользователям записывать весь экран.
 Опция записи всего экрана
Опция записи всего экрана
- Запись выбранной части: с помощью этой функции пользователи могут выбрать, какую часть экрана они хотят записать. Вы также можете изменить размер части и записать ее соответствующим образом.
 Параметр «Записать выбранную часть» В меню вы также найдете несколько полезных настроек и функций, таких как определенные таймеры, изменение мест загрузки и многое другое. Кроме того, вы также можете выбрать другие параметры, такие как «Показать указатель мыши», «Запомнить последний выбор» и «Показать плавающую миниатюру».
Параметр «Записать выбранную часть» В меню вы также найдете несколько полезных настроек и функций, таких как определенные таймеры, изменение мест загрузки и многое другое. Кроме того, вы также можете выбрать другие параметры, такие как «Показать указатель мыши», «Запомнить последний выбор» и «Показать плавающую миниатюру». Вы также можете установить дополнительные настройки
Вы также можете установить дополнительные настройки
3. Добавьте опцию снимка экрана на сенсорную панель.
Одна вещь, которая выделяет MacBook с точки зрения общей эстетики, — это сенсорная панель, инновационная OLED-полоска, расположенная поверх клавиатуры. Сенсорная панель заменяет традиционные сочетания клавиш и предоставляет новый способ навигации по устройству.
Помимо основных функций, таких как «Не беспокоить» или Siri, пользователи Mac могут использовать сенсорную панель в качестве вкладки управления мультимедиа, добавлять избранные сайты, использовать инструменты редактирования и многое другое.
Если вы не можете запомнить такое количество ярлыков и вам просто нужен быстрый доступ к панели управления «Ножницы», вы можете просто добавить ярлык приложения на сенсорную панель, выполнив следующие действия:
- Откройте опцию «Просмотр», расположенную в строке меню.

- Затем нажмите «Настроить сенсорную панель».

- Отсюда выберите, какие значки и настройки вы хотите видеть на сенсорной панели.
- Если вы хотите добавить опцию «Снимок экрана», просто найдите значок камеры.

- Получив его, просто перетащите ярлык на сенсорную панель, и он автоматически перейдет к нему.

Теперь, когда ярлык установлен, все, что вам нужно сделать, это нажать на значок камеры, и откроется вся панель. Отсюда просто сделайте снимок экрана так, как хотите.
В настоящее время Apple предлагает только 13-дюймовый MacBook Pro с сенсорной панелью. Кроме того, другие модели, такие как 16-дюймовый MacBook Pro (2019 г.) и предыдущие модели, больше не продаются в магазинах Apple Store.
Хотя в macOS есть удобный инструмент для резки, который довольно прост и предлагает несколько основных функций, он все же имеет некоторые ограничения.
Итак, если вы ищете идеальное приложение для создания снимков экрана, рассмотрите возможность установки стороннего приложения, например CleanShot X или Шоттр. Эти приложения предлагают больше возможностей аннотаций, облачное хранилище и дополнительные режимы захвата, такие как возможность вырезания раскрывающихся меню.
Несмотря на то, что существует множество приложений, которые могут выполнить эту работу, мы выбрали CleanShot X и Shottr из-за их удобства и расширенных функций, которые идут в комплекте с этими двумя за небольшую плату. Однако CleanShotX — полностью платное приложение.
Вот краткое описание того, как сделать первый снимок экрана с помощью обоих этих интуитивно понятных программ:
1. КлинШот Х
- Сначала нажмите стандартную команду полноэкранного просмотра (⌘ + Shift + 3).
- Когда снимок экрана будет готов, вы увидите небольшое наложение в левом нижнем углу экрана, похожее на то, которое отображает приложение для создания снимков экрана Mac. Но с гораздо большей силой.

- Отсюда вы можете выбрать такие параметры, как редактирование, сохранение в облаке, копирование изображений, сохранение изображений и многое другое.

- Наконец, нажмите кнопку «Сохранить», и ваш снимок экрана появится на рабочем столе.
 Скриншот должен появиться на рабочем столе вот так
Скриншот должен появиться на рабочем столе вот так
Если вы хотите сделать снимок экрана определенной области или окна, используйте те же ярлыки, что и в инструменте для обрезки Mac, но на этот раз CleanShot X сделает это.
Скриншоты взяты с сайта CleanShot X
2. Шоттр
- После того, как вы установили Шоттр, теперь он будет доступен в строке меню. Отсюда нажмите значок Shottr, и откроется раскрывающееся меню.

- Здесь вы найдете несколько функций, таких как «Снимок экрана», «Область захвата», а также некоторые новые, такие как «Захват прокрутки» и «Распознавание текста/QR». Для простого полноэкранного фрагмента просто выберите опцию «Захват экрана».
- Когда вы сделаете снимок экрана, откроется окно, подобное инструменту «Ножницы» Windows, позволяющее редактировать снимок экрана. Если вы не хотите ничего менять, просто сохраните картинку, нажав на иконку в левом верхнем углу.

Snipping Tool — это устаревшее приложение для Windows для создания снимков экрана, представленное еще в Windows 7. Еще до появления Snipping Tool люди просто использовали горячую клавишу Alt + PrtSc (PrintScreen), чтобы скопировать экран в буфер обмена, а затем открыть другое приложение. например Paint, чтобы вставить его туда и сохранить как снимок экрана. Да, это не было элегантно, так что «Ножницы» определенно были модернизацией.
Позже в Windows 10 (а теперь и 11) эти инструменты были заменены приложением «Snip & Sketch» с новыми функциями, такими как пользовательские аннотации и даже параметры обмена. Горячая клавиша для Snipping Tool/Snip & Sketch также изменилась на Windows + Shift + S, что делает ее более соответствующей возможностям Mac.
Напротив, «Ножницы» на Mac не существуют как встроенное приложение с таким названием. Фактически, встроенные функции создания снимков экрана и записи экрана в Mac не имеют никакого названия. Это просто часть macOS, и так было всегда. Горячая клавиша для создания снимков экрана не менялась уже много лет.
Заключение
Встроенный в Mac инструмент для обрезки изображений предлагает все, что вам может понадобиться при создании снимков экрана. Просто запомните правильные комбинации клавиш или добавьте ярлык снимка экрана на сенсорную панель, и все готово.
Если вам этого недостаточно, вы также можете выбрать один из вариантов в качестве альтернативы инструменту «Ножницы» для Mac и получить некоторые более продвинутые функции при захвате экрана.
Часто задаваемые вопросы
Где хранятся скриншоты Mac?
По умолчанию Mac сохраняет ваши снимки экрана на рабочий стол. После создания снимка экрана он должен появиться прямо на вашем рабочем столе. Если вы не можете его найти, проверьте настройки снимка экрана, открыв панель инструментов «Снимок экрана» и проверив выбор места назначения в разделе «Сохранить в».
Как вырезать и вставить на Mac?
Чтобы вырезать и вставить на Mac, нажмите Command + Control + Shift + 4. Это позволит вам выбрать участок экрана с помощью курсора-перекрестия и вставить его в другую программу.
В чем разница между ножницами для Windows и Mac?
Разница между встроенными инструментами для обрезки изображений в Windows и Mac минимальна, поскольку оба приложения предлагают почти одинаковые возможности при создании снимков экрана. Однако в Windows 10 инструмент для обрезки не имеет возможности записывать целые экраны по сравнению с инструментом для обрезки Mac.
Программы для Windows, мобильные приложения, игры - ВСЁ БЕСПЛАТНО, в нашем закрытом телеграмм канале - Подписывайтесь:)









 Скриншот должен появиться на рабочем столе вот так
Скриншот должен появиться на рабочем столе вот так