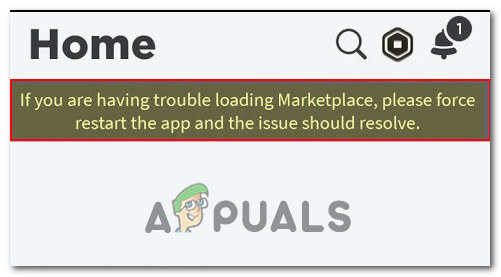Apple Screen Time не работает? Попробуйте эти 19 простых исправлений
Apple Screen Time может не работать из-за проблем с конфигурацией модуля Screen Time или проблем, вызванных устаревшей/поврежденной ОС устройств. Проблемы с конфигурацией варьируются от режима низкого энергопотребления устройств до всегда разрешенного списка экранного времени. Об этой проблеме сообщается на устройствах с поддержкой Screen Time, таких как iPhone, iPad, Apple Watch, Mac и т. д.
Проблема возникает, когда Screen Time не применяет правила простоя (или блокировки) к детским устройствам или не сообщает о состоянии этих устройств. В некоторых случаях проблема ограничивается только некоторыми конкретными приложениями, такими как TikTok, или определенными веб-сайтами, такими как YouTube.
Программы для Windows, мобильные приложения, игры - ВСЁ БЕСПЛАТНО, в нашем закрытом телеграмм канале - Подписывайтесь:)

Экранное время может не работать из-за многих факторов, но наиболее распространенными являются следующие:
- Устаревшая ОС устройства или устаревшее приложение: если ОС устройства (например, iPhone) или приложение (например, Chrome) устарели, то несовместимость одного с другим может не позволить экранному времени получать, отслеживать или блокировать приложение. и, таким образом, вызвать проблему.
- Режим низкого энергопотребления устройств: вы также можете столкнуться с проблемой времени экрана, если какое-либо из задействованных устройств находится в режиме низкого энергопотребления, поскольку в этом режиме большая часть фоновой активности (включая время экрана) приостанавливается.
- Приложение добавлено в список всегда разрешенных экранного времени: если приложение добавлено в список всегда разрешенных модуля экранного времени, то любые другие настройки, такие как ограничения приложений или ограничения содержимого, не смогут заблокировать доступ к этому приложению. Это связано с тем, что параметр «Всегда разрешено» заменяет любой другой параметр «Экранное время».
- Поврежденная ОС устройств: Если ОС любого из задействованных устройств повреждена, это может вызвать проблему, поскольку Screen Time может не получить доступ к модулям ОС, необходимым для его работы.
1. Принудительно перезагрузите устройства
Временный сбой связи между устройствами Screen Time (родительскими/опекунскими и дочерними устройствами) может привести к неправильной работе Screen Time. В этом случае принудительный перезапуск устройств может решить проблему. Прежде чем продолжить, убедитесь, что ребенок не использует какой-либо взлом для обхода Apple Screen Time.
- Выключите все связанные устройства (телефоны опекунов/родителей и детей, а также другие устройства Apple, такие как Mac) и подождите 5 минут.

- Теперь включите устройство опекуна и подождите 5 минут.
- Затем включите устройство ребенка (по одному, если их несколько), а затем проверьте, нормально ли работает Экранное время.
- Если нет, нажмите / отпустите кнопку увеличения громкости iPhone.
- Затем нажмите / отпустите кнопку уменьшения громкости iPhone.
- Теперь нажмите и удерживайте боковую кнопку iPhone, пока на экране не появится логотип Apple.

- Затем отпустите боковую кнопку вашего iPhone и, как только телефон включится, выполните принудительный перезапуск (шаги с 4 по 6) и на других устройствах.
- После этого проверьте, решена ли проблема с работой экранного времени.
2. Обновите ОС устройств до последней сборки.
Если ОС любого из устройств (родительского/опекунского или дочернего) устарела, это может привести к несовместимости между устройствами и Экранным временем, из-за чего Экранное время может неправильно применить правила/политики на несовместимом устройстве. Здесь обновление ОС устройств до последней сборки может решить проблему с экраном. Для пояснения обсудим процесс обновления iOS айфона.
- Во-первых, убедитесь, что iPhone полностью заряжен, и, желательно, подключите его к сети Wi-Fi.
- Теперь запустите настройки вашего iPhone и на показанном экране выберите «Общие».

- Теперь откройте «Обновление программного обеспечения» и, если отображается обновление iOS, загрузите и установите его.

- После этого перезагрузите iPhone, а затем убедитесь, что операционные системы других связанных устройств также обновлены до последних сборок.
- После этого проверьте, нормально ли работает Apple Screen Time.
3. Обновите приложения на устройстве до последней сборки.
Если проблемное приложение (например, Chrome) устарело, то его несовместимость с модулями Screen Time может привести к проблеме. Здесь обновление проблемного приложения до последней сборки может решить проблему Apple Screen Time.
- Запустите Apple App Store и коснитесь значка своего профиля.
- Теперь прокрутите вниз до раздела обновлений и нажмите «Обновить все» или нажмите «Обновить» для проблемного приложения.

- После обновления проблемных приложений перезагрузите телефон и после перезагрузки проверьте, решена ли проблема с временем экрана.
4. Отключите режим низкого энергопотребления на устройствах.
Многие устройства Apple (например, iPhone) оснащены режимом пониженного энергопотребления. В этом режиме устройство останавливает многие второстепенные операции, такие как фоновые действия приложений, включая модули Screen Time. Если какое-либо из ваших устройств находится в режиме низкого энергопотребления, то отключенные фоновые операции могут не позволить экранному времени контролировать или блокировать приложения.
Здесь отключение режима низкого энергопотребления на устройствах может решить проблему с временем экрана. Для пояснения обсудим процесс отключения режима энергосбережения на iPhone.
- Запустите настройки iPhone и откройте «Аккумулятор».

- Теперь отключите режим низкого энергопотребления, переключив его переключатель в положение «Выкл», а затем отключите режим низкого энергопотребления и на других устройствах.

- После этого проверьте, работает ли Screen Time нормально.
5. Отключите функцию совместного использования экранного времени на разных устройствах.
В Apple Screen Time есть функция «Поделиться на разных устройствах». Когда эта функция включена, все ваши устройства (связанные через iCloud) показывают одинаковое поведение Экранного времени. Предположительно, Screen Time «думает», что подключенное дочернее устройство является вашим (родительским/опекунским) устройством и не применяет политику Screen Time к этому дочернему устройству, что может привести к возникновению проблемы с Screen Time. Здесь отключение функции «Поделиться между устройствами» в Apple Screen Time может решить проблему. Для иллюстрации мы обсудим процесс отключения Share Across Device на iPhone.
- Запустите настройки iPhone и выберите «Экранное время».
- Теперь отключите Share Across Devices, переключив его переключатель в положение «Выкл», а затем перезагрузите устройство.

- Затем повторите то же самое на других устройствах, чтобы отключить «Совместное использование между устройствами», а затем проверьте, работает ли Apple Screen Time в соответствии с требованиями.
6. Отключить / включить экранное время Apple
Экранное время ребенка может не работать из-за временного сбоя, и отключение/включение функции Apple Screen Time может решить проблему.
- Запустите настройки iPhone и выберите «Экранное время».

- Теперь нажмите «Выключить время экрана», а затем подтвердите, чтобы отключить его. Имейте в виду, что вы потеряете все предыдущие данные и конфигурации.
- После этого перезагрузите iPhone и другие устройства (например, детский iPhone, MacBook и т. д.).
- После перезагрузки включите «Экранное время», а затем проверьте, работает ли оно нормально.
- Если проблема не устранена, отключите «Экранное время» и принудительно перезагрузите iPhone (как обсуждалось ранее).
- После перезапуска включите Экранное время и проверьте, нормально ли оно работает.
- Если нет, то на iPhone-опекуне/родителе запустите «Настройки iPhone» и выберите «Экранное время».
- Теперь нажмите на имя ребенка и в нижней части экрана отключите экранное время, нажав «Выключить экранное время».
- Теперь на iPhone ребенка запустите «Настройки iPhone» и выберите Apple ID ребенка (в правом верхнем углу).
- Затем в нижней части экрана нажмите «Выйти», а затем подтвердите выход из iPhone.

- Теперь выключите iPhone ребенка и подождите 5 минут.
- Затем включите iPhone ребенка и запустите настройки iPhone.
- Теперь нажмите «Войти в свой iPhone» (вверху), а затем войдите в систему, используя Apple ID ребенка.

- Затем на iPhone опекуна/родителя настройте время экрана, а затем проверьте, нормально ли оно работает.
7. Удалить опекуна/ребенка из заблокированных контактов
Если кто-либо из детей или опекунов заблокировал другого в службе Apple (например, FaceTime), Apple не может распространять правила/политики Screen Time между устройствами, поскольку она «думает», что вовлеченные стороны не доверяют друг другу, поэтому нет смысла контролировать или блокировать приложения. Здесь удаление опекуна/ребенка из заблокированных контактов может решить проблему. Для иллюстрации мы обсудим процесс удаления опекуна/ребенка из контактов блокировки FaceTime на iPhone.
- Запустите настройки iPhone и откройте FaceTime.

- Теперь выберите «Заблокированные контакты» и проведите пальцем влево по нужному контакту.

- Затем нажмите «Разблокировать», а затем перезагрузите iPhone.

- После перезапуска разблокируйте опекуна/ребенка и на других устройствах, а затем проверьте, нормально ли работает Apple Screen Time.
8. Включите опцию «Блокировка в конце лимита экранного времени».
Если параметр «Блокировать по истечении установленного времени» в «Экранном времени» не включен, ребенок может злоупотреблять приложением. Здесь ему напоминают, что время вышло, но приложение не заблокировано. Здесь включение опции «Блокировать в конце лимита» может решить проблему.
- Запустите настройки iPhone и откройте «Экранное время».
- Теперь откройте ограничения приложений и нажмите на проблемные приложения, такие как Messenger.
- После этого включите блокировку в конце лимита, переключив переключатель в положение ON.

- Затем перезагрузите iPhone и другие устройства.
- После перезапуска проверьте, решена ли проблема Apple Screen Time.
9. Переименуйте устройство ребенка
Если устройство ребенка было восстановлено из старой резервной копии, то старое имя устройства может привести к сбоям в модулях экранного времени и вызвать проблему. В этом контексте переименование устройства ребенка может решить проблему.
- На дочернем устройстве запустите «Настройки iPhone» и выберите «Основные».
- Теперь откройте «О программе» и выберите «Имя».

- Затем удалите старое имя и введите новое имя устройства.
- Теперь нажмите «Готово» и перезапустите оба устройства (опекун/родитель и ребенок).
- После перезапуска проверьте, нормально ли работает Apple Screen Time.
10. Очистите историю браузера
Если время экрана показывает чрезмерное использование определенного веб-сайта, проблема может быть вызвана поврежденной историей браузера. Здесь очистка истории браузера может решить проблему. Для иллюстрации обсудим процесс очистки истории браузера Safari.
- Запустите настройки iPhone и выберите Safari.

- Теперь нажмите «Очистить историю и данные веб-сайта».

- Затем подтвердите, чтобы очистить историю и данные Safari.
- После этого проверьте, устранена ли проблема с временем экрана.
- Если нет, проверьте, решает ли проблема очистка истории других браузеров (например, Chrome).
11. Включите интеграцию экранного времени в браузере Chrome.
Если проблема возникает в браузере Chrome, причиной проблемы может быть несовместимость браузера с функцией Screen Time, и включение интеграции функции Screen Time в браузере Chrome может решить проблему. Другие приложения могут иметь аналогичный параметр, который должен быть включен для совместимости с Apple Screen Time, и вы можете использовать этот параметр для использования приложения с Screen Time.
- Запустите браузер Chrome и введите в адресной строке следующее: chrome://flags/
- Теперь найдите экранное время и включите параметр «Включает интеграцию экранного времени».

- Затем перезапустите браузер Chrome, а затем проверьте, решена ли проблема с работой Screen Time.
12. Отключить/включить функцию «Попросить купить» в семейном доступе
Если вы используете семейный доступ для управления устройством ребенка через Экранное время, проблема может возникнуть из-за временного сбоя в модулях аутентификации семейного доступа. В таком случае отключение/включение «Попросить купить» в семейном доступе может усилить применение политик экранного времени и, таким образом, решить проблему. Если вы не используете функцию «Семейный доступ», проверьте, поможет ли вам ее настройка на ваших устройствах (родитель/опекун и дети).
- Запустите настройки iPhone и нажмите на свое имя пользователя.
- Теперь откройте «Семейный доступ» и нажмите на имя ребенка.

- Затем отключите «Попросить купить», переведя его переключатель в положение «Выкл.», а затем повторите то же самое и с другими дочерними учетными записями.

- После этого перезагрузите iPhone и после перезагрузки включите функцию «Попросить купить» в разделе «Семейный доступ».
- После этого проверьте, работает ли экранное время должным образом.
13. Установите дату/время на автоматический и включите блокировку во время простоя.
Если дата/время на устройстве ребенка не установлены автоматически, это может привести к проблеме с работой Экранного времени, поскольку Экранное время может не получить доступ к необходимым модулям даты/времени. Здесь автоматическая установка даты/времени может решить проблему.
Кроме того, если приложение не заблокировано во время простоя, оно предоставит ребенку неограниченный доступ к приложению во время простоя. В этом сценарии автоматическая установка даты и времени и включение функции блокировки при простое может решить проблему.
- Запустите настройки iPhone и откройте Общие.
- Теперь выберите «Дата и время» и убедитесь, что он установлен на автоматический.

- Затем перейдите к экранному времени в настройках iPhone и нажмите на имя члена семьи.

- Теперь выберите «Установить пароль для экранного времени» и введите пароль. Если пароль уже установлен, будет лучше установить новый пароль.
- Затем откройте «Время простоя» в настройках «Экранного времени» и включите «Блокировать во время простоя».

- Теперь подождите несколько минут, а затем проверьте, нормально ли работает Apple Screen Time.

- Если нет, перейдите к экранному времени в настройках iPhone и отключите время простоя, переключив его переключатель в положение «выключено».

- После этого проверьте, решена ли проблема Apple Screen Time.
14. Удалите проблемные приложения из списка «Всегда разрешенные».
Если проблемные приложения добавлены в список «Всегда разрешено» экрана, то любое из правил экранного времени (включая время простоя) может не применяться к этим приложениям, поскольку «Всегда разрешено» заменяет любые другие настройки экранного времени, что приводит к проблема под рукой. В этом случае удаление проблемных приложений из списка разрешенных всегда может решить проблему.
- На устройстве опекуна запустите «Настройки iPhone» и откройте «Экранное время».
- Теперь выберите «Всегда разрешено» и отмените выбор приложений, к которым вы хотите применить правила экранного времени.

- Затем нажмите кнопку «Назад», а затем проверьте, нормально ли работает экранное время.

- Если это не помогло, перейдите к настройкам времени экрана на телефоне ребенка и откройте «Всегда разрешено».
- Теперь подтвердите все приложения, которые вы пытаетесь заблокировать, например приложения для социальных сетей, и нажмите кнопку «Назад», чтобы перейти к предыдущему экрану.
- Затем закройте окно, проведя пальцем вверх, а затем снова откройте «Экранное время» в настройках iPhone.
- Затем откройте «Всегда разрешено» и удалите из списка все приложения, которые вы хотите заблокировать.
- Теперь нажмите кнопку «Назад» и закройте приложение «Настройки», проведя пальцем вверх.
- Затем проверьте, работает ли экранное время в соответствии с вашими требованиями.
- Если нет, проверьте, решает ли проблему удаление проблемного приложения (например, Chrome) и блокировка App Store на устройстве ребенка.
15. Используйте лимиты приложений для управления проблемными приложениями
Если общее время простоя или фильтрация экранного времени по категориям не работает с проблемными приложениями, то использование лимита приложений для управления проблемными приложениями может решить проблему.
- Запустите настройки iPhone и откройте «Экранное время».
- Теперь выберите «Лимиты приложений» и нажмите «Добавить лимит».

- Затем выберите проблемное приложение. Возможно, вам придется открыть определенные категории, чтобы выбрать проблемное приложение. Если проблемное приложение не отображается, вы можете выполнить шаг 7.

- Теперь установите количество времени, отведенное для проблемного приложения, и следуйте инструкциям на экране, чтобы завершить процесс.
- После этого нажмите «Добавить», а затем повторите то же самое для других проблемных приложений.

- После завершения проверьте, нормально ли работает экранное время.
- Если проблемное приложение не отображается на шаге 3, перейдите к экранному времени в настройках iPhone и нажмите на имя ребенка.
- Теперь откройте «Просмотреть все действия» и выберите «Наиболее часто используемые».

- Затем проверьте, отображается ли там проблемное приложение. Если приложение не отображается, выполните шаг 11.
- Если проблемное приложение отображается на предыдущем шаге, нажмите «Добавить ограничение», чтобы применить ограничение приложения, а затем проверьте, решена ли проблема с временем экрана.
- Если приложение не отображается на шаге 5, откройте «Время экрана» в настройках iPhone и выберите «Ограничения приложений».
- Теперь нажмите «Добавить ограничения» и откройте панель поиска, потянув ее вниз на экране.
- Затем найдите проблемное приложение (например, Chrome) и выберите его в результатах.
- Теперь следуйте инструкциям на экране, чтобы применить ограничение приложения, а затем проверьте, решена ли проблема с временем экрана.
- Если это не помогло, и вы пытаетесь заблокировать приложения на основе возрастной группы, проверьте, решает ли проблему снижение возрастного ограничения (например, с 12 до 4 лет).
16. Используйте ограничения контента и конфиденциальности Screen Time
Если обычные ограничения экранного времени не работают, использование ограничений контента и конфиденциальности экранного времени может решить проблему.
- Запустите настройки iPhone и выберите «Экранное время».
- Теперь откройте «Ограничения содержимого и конфиденциальности» и в «Разрешенных приложениях» отключите все приложения.

- Затем в разделе «Ограничения содержимого» откройте «Приложения» и выберите «Не разрешать приложения». Эти приложения будут скрыты на устройстве ребенка, но не удалены.

- После этого проверьте, решена ли проблема с временем экрана. Если это так, вы можете включить приложения по одному в соответствии с возрастом.
- Если нет, проверьте, решает ли проблема блокировка конкретного приложения/веб-сайта (например, TikTok) в разделе «Ограничения контента и конфиденциальности».
- Если это не помогло, перейдите в раздел «Ограничения контента и конфиденциальности» в «Экранном времени» и откройте «Ограничения контента».
- Теперь выберите «Веб-контент» и выберите «Только разрешенные веб-сайты».

- Затем войдите на проблемный веб-сайт (например, YouTube) и проверьте, решена ли проблема.
17. Повторно войдите в iCloud
Экранное время использует модули iCloud для выполнения многих своих операций, и временный сбой iCloud может привести к тому, что Экранное время не будет работать должным образом, что приведет к обсуждаемой проблеме. В этом контексте повторный вход в iCloud может решить проблему с экраном.
- На устройстве ребенка запустите настройки iPhone и выберите iCloud.
- Затем нажмите «Выйти», а затем подтвердите выход.

- Теперь обязательно выберите опцию «Сохранить данные iCloud на iPhone».
- Затем подождите несколько минут и перезагрузите iPhone.
- После перезагрузки войдите в iCloud и, когда появится запрос, выберите «Объединить данные на iPhone с iCloud».
- После этого проверьте, нормально ли работает Apple Screen Time.
- Если нет, выйдите из iCloud на родительском/опекунском устройстве и перезапустите устройство.
- После перезапуска войдите в iCloud и проверьте, нормально ли работает экранное время.
18. Повторно подключите Apple Watch к iPhone.
Если Apple Screen Time не работает должным образом на Apple Watch, причиной проблемы может быть поврежденная связь между iPhone и Apple Watch. Здесь повторное сопряжение Apple Watch с iPhone может решить проблему. Прежде чем двигаться дальше, обязательно полностью зарядите Apple Watch и подключенный iPhone. Также не забудьте поставить оба устройства рядом друг с другом.
- Запустите приложение «Часы» на своем iPhone и откройте «Все часы».

- Теперь нажмите кнопку информации для проблемных часов и на появившемся экране нажмите «Отключить Apple Watch».

- Затем подтвердите разрыв пары с Apple Watch. В случае сотовых часов вы можете выбрать «Удалить» или «Сохранить план».

- После запроса введите свои учетные данные Apple и следуйте инструкциям на экране, чтобы завершить процесс.
- После этого перезагрузите iPhone и Apple Watch.
- После перезагрузки снова выполните сопряжение iPhone и Apple Watch, чтобы проверить, нормально ли работает Apple Screen Time.
19. Сбросьте устройства до заводских настроек по умолчанию.
Если ничего из вышеперечисленного не сработало, то коренной причиной проблемы может быть поврежденная ОС любого из устройств, и здесь сброс устройств (нелегкий вариант) до заводских настроек по умолчанию может решить проблему. Для иллюстрации мы обсудим процесс сброса iPhone к заводским настройкам. Прежде чем продолжить, не забудьте сделать резервную копию вашего iPhone.
- Запустите настройки iPhone и выберите «Основные».
- Теперь откройте «Сброс» и нажмите «Стереть все содержимое и настройки».
- Затем подтвердите сброс настроек iPhone до заводских, нажав «Стереть все», и дождитесь завершения процесса сброса iPhone.

- После завершения повторно настройте свой iPhone (желательно как новое устройство), а затем повторите то же самое, чтобы сбросить все другие связанные устройства (например, устройство ребенка).
- После этого, надеюсь, Apple Screen Time будет работать нормально.
Если ничего из вышеперечисленного не сработало, вы можете обратиться в службу поддержки Apple или попробовать другое приложение для управления временем экрана, чтобы управлять временем экрана.
Программы для Windows, мобильные приложения, игры - ВСЁ БЕСПЛАТНО, в нашем закрытом телеграмм канале - Подписывайтесь:)