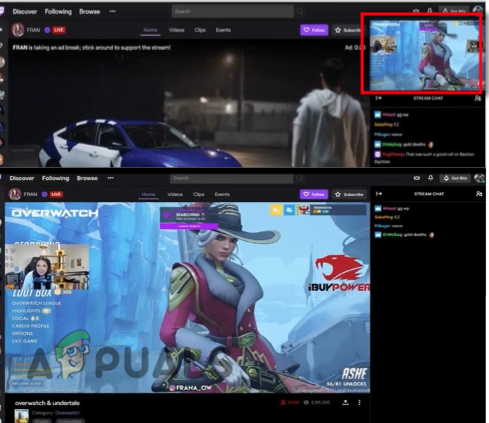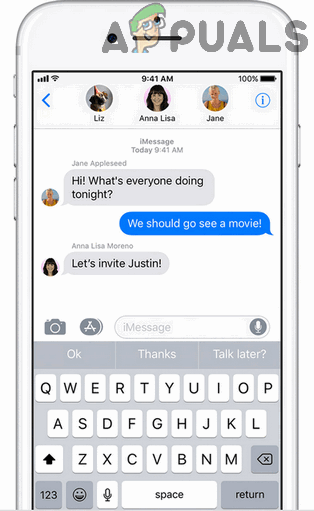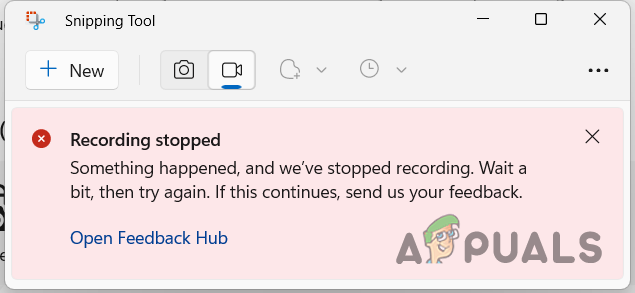Как поделиться экраном при вызове FaceTime на iPhone, iPad или Mac?
Apple переработала свое приложение FaceTime, чтобы оно могло конкурировать с другими приложениями в этой нише, такими как Zoom, Google Meet, Microsoft Teams и т. д., поскольку эти приложения стали очень популярными во время пандемии коронавируса. Одной из наиболее заметных функций была возможность поделиться своим экраном с помощью FaceTime. С помощью этой функции вы можете поделиться практически чем угодно с экрана вашего устройства, например веб-страницей, фотографией или любым другим приложением.

Программы для Windows, мобильные приложения, игры - ВСЁ БЕСПЛАТНО, в нашем закрытом телеграмм канале - Подписывайтесь:)
Предварительные условия для демонстрации экрана во время вызова FaceTime
Чтобы поделиться экраном в FaceTime, вам и всем остальным участникам вызова FaceTime требуется поддерживаемое устройство, как описано ниже:
- iPhone с iOS 15.1 или выше
- iPad с iPadOS 15.1 или выше
- Mac с macOS Monterey 12.1 или выше
Имейте в виду, что если параметры совместного использования экрана не отображаются во время звонка FaceTime, убедитесь, что у каждого участника есть совместимое устройство. Кроме того, не путайте совместное использование экрана FaceTime с SharePlay, еще одной функцией iOS 15, которая используется для потоковой передачи контента на основе подписки, если у всех участников есть активная подписка на этот контент.
Преимущества использования общего доступа к экрану FaceTime
Хотя совместное использование экрана FaceTime может использоваться разными людьми по-разному, можно легко назвать следующие основные преимущества использования этой функции:
- Делитесь изображениями с другим человеком
- Одновременно смотреть видео с другими абонентами
- Смотрите фильмы с друзьями (без подписки)
- Сотрудничайте и работайте с коллегами
- Устранение неполадок и помощь в устранении неполадок
- Для удаленного предоставления информации другим людям
Имейте в виду, что вы не можете делиться контентом в FaceTime, который требует покупки или подписки, даже с бесплатными пробными версиями (для этого используется SharePlay). Кроме того, экран, которым поделились во время вызова FaceTime на iPad или iPhone, можно легко просмотреть на Mac или наоборот, но могут возникнуть некоторые проблемы с разрешением экрана, поскольку разные устройства могут иметь разные разрешения экрана.
Более того, участники звонка FaceTime не смогут видеть ваши уведомления. Предостережение: будьте осторожны при использовании совместного доступа к экрану, если на вашем экране есть конфиденциальная информация, которой вы не хотите делиться с другими людьми.
Поделиться экраном во время вызова FaceTime на iPhone или iPad
- Откройте FaceTime на своем устройстве (iPad или iPhone) и нажмите «Новый FaceTime».

- Теперь выберите контакты, с которыми вы хотите поделиться своим экраном, и нажмите кнопку FaceTime.

- После того, как вызов будет инициирован и подключен, в правом верхнем углу экрана коснитесь значка «Поделиться экраном».

- Теперь нажмите «Поделиться моим экраном» и подождите, пока не закончится обратный отсчет 3 секунд.

- Затем экран вашего устройства будет показан участникам звонка. Возможно, вам придется нажать на камеру, чтобы включить ее (если она отключена после начала демонстрации экрана).
- Теперь проведите пальцем вверх по экрану, чтобы свернуть вызов FaceTime, и перейдите к приложению, которым вы, возможно, захотите поделиться с абонентами FaceTime.

- Чтобы вернуться к вызову FaceTime, просто коснитесь значка звонящего в режиме PiP (режим «картинка в картинке»), а чтобы завершить демонстрацию экрана, коснитесь значка «Поделиться экраном».

Поделиться экраном во время вызова FaceTime на Mac
- Запустите приложение FaceTime на Mac и соедините вызов с людьми, с которыми вы хотите поделиться экраном вашего Mac.
- Теперь в строке меню щелкните значок FaceTime и выберите кнопку «Общий экран».

- Затем, чтобы открыть общий доступ к определенному окну, выберите «Окно», наведите указатель мыши на это окно и нажмите «Поделиться этим окном». Чтобы поделиться всем экраном Mac, нажмите «Экран» в меню FaceTime.
- После этого другие участники вызова FaceTime начнут видеть ваш экран или окно (по вашему выбору).
- Когда вы закончите совместное использование экрана, щелкните значок FaceTime (в строке меню) и выберите «Остановить совместное использование экрана».

- Чтобы отключить вызов FaceTime, щелкните значок FaceTime и щелкните значок креста, чтобы закрыть вызов FaceTime.
Откройте общий экран во время вызова FaceTime
После того, как кто-то поделился экраном, он изначально не отображается другим пользователям, пока пользователи не откроют его. Для этого:
- После присоединения к вызову FaceTime и совместного использования экрана участником вызова FaceTime нажмите «Открыть» (перед «Присоединиться к совместному использованию экрана»).

- Теперь общий экран вызова FaceTime будет отображаться на вашем экране.
При просмотре чужого экрана в FaceTime имя участника будет отображаться в левом верхнем углу, и вы можете использовать кнопки, чтобы отправить участнику сообщение или поделиться экраном с другими.
Принять совместное использование экрана от другого участника вызова FaceTime
Во время вызова FaceTime вы можете поделиться экраном своего устройства и занять уже общий экран. Для этого:
- Во время вызова FaceTime нажмите кнопку «Поделиться контентом» и выберите «Поделиться моим экраном».
- Теперь нажмите «Заменить существующий», и экран вашего устройства будет показан другим участникам.
Демонстрация экрана FaceTime для пользователей Windows и Android
Хотя пользователи Windows и Android могут участвовать (с ограничениями) в вызове FaceTime через браузер, функция совместного использования экрана вызова FaceTime и SharePlay не поддерживается на этих устройствах.
Мы надеемся, что эта статья поможет вам разобраться в совместном использовании экрана в FaceTime, и если у вас есть какие-либо вопросы, не стесняйтесь задавать их в разделе комментариев.
Программы для Windows, мобильные приложения, игры - ВСЁ БЕСПЛАТНО, в нашем закрытом телеграмм канале - Подписывайтесь:)