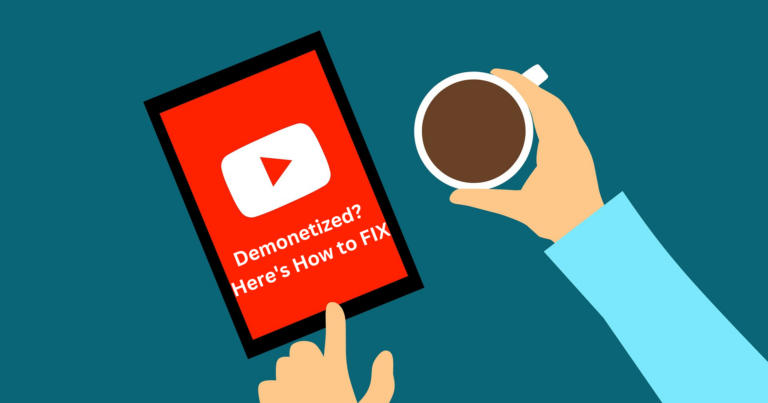Как исправить ошибку файловой системы -2147219196 в Windows 10/11
Ошибка файловой системы -2147219196 возникает, когда пользователи пытаются запустить любое программное обеспечение/программу, встроенную в Windows. Это может произойти как в Windows 10, так и в 11.
 Ошибка файловой системы -2147219196 в Windows
Ошибка файловой системы -2147219196 в Windows
Программы для Windows, мобильные приложения, игры - ВСЁ БЕСПЛАТНО, в нашем закрытом телеграмм канале - Подписывайтесь:)
Эта проблема обычно возникает из-за повреждения системных файлов, сбоев в приложениях Microsoft и общей ошибки повреждения в системе. В этом руководстве мы рассмотрим методы устранения неполадок, которые помогли другим пострадавшим пользователям решить проблему в кратчайшие сроки.
1. Запустите средство устранения неполадок Магазина Windows.
Если приложение Магазина Windows вызывает проблемы во время работы или запуска, лучший способ исправить это — запустить средство устранения неполадок Магазина Windows. Microsoft специально разработала эту утилиту для обнаружения проблем, препятствующих правильной работе приложений.
Вот как вы можете запустить средство устранения неполадок приложений Магазина Windows:
- Введите «Настройки» в области поиска на панели задач и нажмите «Открыть».
- Выберите «Система» на левой панели, а затем перейдите в раздел «Устранение неполадок»> «Другие средства устранения неполадок».
 Нажмите Другие средства устранения неполадок.
Нажмите Другие средства устранения неполадок. - Теперь найдите средство устранения неполадок приложений Магазина Windows и нажмите кнопку «Выполнить». Это запустит средство устранения неполадок.
 Запустите средство устранения неполадок приложений Магазина Windows.
Запустите средство устранения неполадок приложений Магазина Windows. - Если будут обнаружены какие-либо проблемы, он сообщит вам об этом. Нажмите «Применить это исправление» в диалоговом окне, чтобы применить предложенные исправления.
После завершения устранения неполадок проверьте, нормально ли работают приложения Microsoft Store.
2. Перерегистрируйте Microsoft Store
Повторная регистрация приложения Магазина также может решить проблемы, связанные с приложениями Магазина Microsoft. Этот метод немного отличается от сброса приложения, и вы не потеряете данные в Microsoft Store, используя этот метод.
Чтобы продолжить, выполните следующие действия:
- Щелкните правой кнопкой мыши значок Windows на панели задач и выберите Windows Terminal/Powershell (Admin) в контекстном меню.
- Кроме того, вы можете ввести Powershell в области поиска на панели задач и нажать «Запуск от имени администратора».
- Выберите «Да» в приглашении учетной записи пользователя.
- Введите следующую команду и нажмите Enter, чтобы повторно зарегистрировать Store для текущих пользователей: Get-AppXPackage *Microsoft.WindowsStore* | Foreach {Add-AppxPackage -DisableDevelopmentMode -Register «$($_.InstallLocation)\AppXManifest.xml»}
 Перерегистрируйте Microsoft Store для текущих пользователей.
Перерегистрируйте Microsoft Store для текущих пользователей. - Выполните следующую команду, чтобы перерегистрировать Магазин для всех пользователей: Get-AppXPackage WindowsStore -AllUsers | Foreach {Add-AppxPackage -DisableDevelopmentMode -Register «$($_.InstallLocation)\AppXManifest.xml»}
 Перерегистрируйте Microsoft Store для всех пользователей
Перерегистрируйте Microsoft Store для всех пользователей
3. Запустите сканирование DISM и SFC
Еще одна причина этой ошибки — повреждение системы, которое может привести к сбоям в работе приложений. Причин их возникновения несколько, но, к счастью, их достаточно просто диагностировать и устранить.
DISM и SFC — это первые утилиты, которые следует запустить, если вы столкнулись с проблемой. Эти инструменты можно запустить через командную строку.
Вот как вы можете запустить обе утилиты:
- Нажмите одновременно клавиши Win + R, чтобы открыть диалоговое окно «Выполнить».
- Введите cmd в текстовом поле диалогового окна и нажмите Ctrl + Shift + Enter, чтобы запустить командную строку с правами администратора.
- В окне командной строки введите приведенную ниже команду и нажмите Enter.DISM.exe /Online /Cleanup-image /Restorehealth.
 Запустите команду «Восстановить здоровье».
Запустите команду «Восстановить здоровье». - Подождите, пока команда будет выполнена успешно, и как только это будет сделано, выполните следующую команду в том же окне.sfc /scannow
 Разверните сканирование SFC
Разверните сканирование SFC
Наконец, перезагрузите компьютер и проверьте, устранена ли ошибка.
4. Используйте восстановление системы
С помощью утилиты восстановления системы Microsoft Windows периодически создает точки восстановления. Если что-то пойдет не так, вы можете использовать эти точки восстановления для восстановления операционной системы из моментального снимка вашей системы.
В этом методе мы будем использовать утилиту восстановления системы, чтобы вернуться к состоянию, в котором целевые приложения работали нормально. Однако важно отметить, что любые изменения, внесенные в систему после создания точки восстановления, во время этого процесса будут утеряны.
Чтобы продолжить, выполните следующие действия:
- Откройте диалоговое окно «Выполнить», нажав одновременно клавиши Win + R.
- Введите control в поле «Выполнить» и нажмите «Ввод».
- Затем используйте панель поиска в правом верхнем углу, чтобы найти Восстановление системы.
- Выберите Создать точку восстановления, как показано ниже.
 Создайте точку восстановления в Панели управления
Создайте точку восстановления в Панели управления - В следующем диалоговом окне нажмите кнопку «Восстановление системы» и выберите точку восстановления.
 Нажмите на кнопку «Восстановление системы».
Нажмите на кнопку «Восстановление системы». - Нажмите «Далее», чтобы продолжить.
- Следуйте инструкциям на экране, чтобы продолжить.
5. Выполните чистую загрузку
Чистая загрузка запускает Windows, используя только самый базовый набор программ и драйверов. Обычно это состояние помогает пользователю определить, вызывают ли проблему какие-либо фоновые приложения.
Как только вы перейдете в состояние «Чистая загрузка», проверьте, можете ли вы успешно запустить целевое приложение. Если нет, то это означает, что проблема вызвана недавно установленной программой. В этом случае вы можете найти неисправное приложение, а затем удалить его из системы.
Если ошибка не устранена после чистой загрузки, перейдите к следующему способу.
6. Выполните сброс или восстановительную установку.
К этому моменту, если вы не нашли жизнеспособного решения, это означает, что обычные методы устранения неполадок не смогут решить проблему.
В крайнем случае вы можете сбросить Windows до состояния по умолчанию, что даст вашей системе новый старт. По сути, если вы выберете этот метод, вы удалите все приложения, которые вы сами установили в системе, и восстановите Windows до исходного состояния.
Другой вариант — выполнить восстановительную установку, при которой ваши личные файлы и программы не будут затронуты во время установки свежих файлов Windows.
В целом считается, что оба метода решают проблему, поэтому вы можете выбрать любой из них.
Программы для Windows, мобильные приложения, игры - ВСЁ БЕСПЛАТНО, в нашем закрытом телеграмм канале - Подписывайтесь:)

 Нажмите Другие средства устранения неполадок.
Нажмите Другие средства устранения неполадок. Запустите средство устранения неполадок приложений Магазина Windows.
Запустите средство устранения неполадок приложений Магазина Windows. Перерегистрируйте Microsoft Store для текущих пользователей.
Перерегистрируйте Microsoft Store для текущих пользователей. Перерегистрируйте Microsoft Store для всех пользователей
Перерегистрируйте Microsoft Store для всех пользователей Запустите команду «Восстановить здоровье».
Запустите команду «Восстановить здоровье». Разверните сканирование SFC
Разверните сканирование SFC Создайте точку восстановления в Панели управления
Создайте точку восстановления в Панели управления Нажмите на кнопку «Восстановление системы».
Нажмите на кнопку «Восстановление системы».