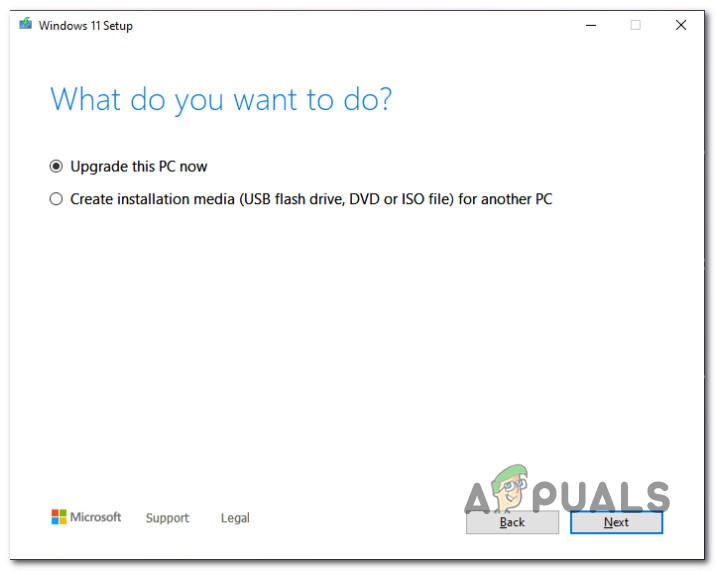Как отключить полноэкранный режим в Microsoft Edge?
Полноэкранный режим в Microsoft Edge отличается от развертывания окон браузера во весь экран. Использование полноэкранной функции развернет браузер Edge на весь экран. При активации он скроет панель задач рабочего стола и панели инструментов браузера. Перемещение мыши вверх вернет адресную строку и панель инструментов до тех пор, пока указатель мыши не окажется там.
 Полноэкранный режим в Microsoft Edge Chrome
Полноэкранный режим в Microsoft Edge Chrome
Программы для Windows, мобильные приложения, игры - ВСЁ БЕСПЛАТНО, в нашем закрытом телеграмм канале - Подписывайтесь:)
Однако эту функцию можно отключить, если вы не используете ее или хотите от нее избавиться. Многие пользователи могут случайно включить это, нажав горячую клавишу для другого использования. Некоторые другие захотят полностью отключить эту функцию для всех обычных пользователей.
Отключение полноэкранного режима в Microsoft Edge
По умолчанию к этой функции можно получить доступ в любое время, когда пользователь захочет ее использовать. Многие пользователи до сих пор не знают об этой функции и могут не знать, как ее использовать. Некоторые пользователи могут случайно включить это значение с помощью сочетания клавиш.
Значок полноэкранного режима можно найти в Настройках и др. (Три точки). Щелкните по нему в правом верхнем углу, а затем щелкните значок полноэкранного режима.
Вы также можете использовать это, просто используя горячую клавишу F11 для полноэкранного режима.
 Открытие полноэкранного режима
Открытие полноэкранного режима
В этой статье мы покажем вам методы, с помощью которых вы можете легко отключить полноэкранный режим в Microsoft Edge.
Метод 1. Использование редактора реестра
Редактор реестра Windows – это графический инструмент, который позволяет пользователям просматривать и настраивать реестр Windows. Некоторые настройки потребуют создания недостающих ключей и значений в реестре. В основном опытные пользователи должны работать с реестром Windows. Однако, выполнив следующие шаги, вы можете легко настроить параметр без каких-либо проблем.
Примечание. Мы всегда рекомендуем пользователям создавать резервную копию своего реестра, прежде чем вносить в нее какие-либо новые изменения.
- Удерживая клавишу Windows, нажмите R, чтобы открыть диалоговое окно «Выполнить» в вашей системе. Теперь введите «regedit» и нажмите клавишу Enter, чтобы открыть редактор реестра. Если появится запрос контроля учетных записей пользователей (UAC), нажмите кнопку «Да».
 Открытие редактора реестра
Открытие редактора реестра - В окне редактора реестра вам необходимо перейти к следующему ключу: HKEY_LOCAL_MACHINE SOFTWARE Policies Microsoft Edge
- Если ключ Edge отсутствует, вы можете создать его, щелкнув правой кнопкой мыши по ключу Microsoft и выбрав опцию New> Key. Переименуйте вновь созданный ключ как «Edge».
 Создание недостающего ключа
Создание недостающего ключа - Теперь щелкните правой кнопкой мыши на правой панели клавиши Edge и выберите «Создать»> «Значение DWORD (32-бит)». Назовите это вновь созданное значение «FullscreenAllowed».
 Создание новой ценности
Создание новой ценности - Дважды щелкните значение FullscreenAllowed, а затем измените данные значения на 0.
 Отключение полноэкранного режима
Отключение полноэкранного режима - Наконец, после внесения всех изменений необходимо перезапустить систему, чтобы применить эти изменения.
- Вы всегда можете снова включить его, изменив значение данных на 1. Вы также можете удалить значение, чтобы снова включить полноэкранный режим.
Метод 2: Использование редактора локальной групповой политики
Параметры политики для нового браузера Microsoft Edge могут быть недоступны в редакторе групповой политики. Вот почему вам необходимо загрузить файлы политик для той версии Microsoft Edge, которую вы используете. Используя параметр политики, вы также можете запретить обычным пользователям включать и отключать эту функцию.
Прежде чем приступить к следующим шагам, проверьте, есть ли у вас тот же параметр в путях «Конфигурация компьютера Административные шаблоны Компоненты Windows Microsoft Edge» или «Конфигурация пользователя Административные шаблоны Компоненты Windows Microsoft Edge». Если у вас уже есть этот параметр политики, доступный в редакторе групповой политики, используйте его и пропустите загрузку новых файлов в следующих шагах.
- Откройте браузер и перейдите в Сайт Microsoft. Выберите сведения о версии вашего Microsoft Edge и нажмите кнопку ПОЛУЧИТЬ ФАЙЛЫ ПОЛИТИКИ.
 Скачивание файлов политики
Скачивание файлов политики - Теперь извлеките загруженный zip-файл в папку с помощью приложения WinRAR.
 Извлечение zip-файла
Извлечение zip-файла - Откройте папку и перейдите в папку «MicrosoftEdgePolicyTemplates windows admx».
- Скопируйте файлы «msedge.admx» и «msedge.adml» и вставьте их в папку «C: Windows PolicyDefinitions».
 Копирование файлов политики
Копирование файлов политики
Примечание. Вы должны скопировать языковой файл в языковую папку.
- Есть вероятность, что эти файлы не будут отображаться в редакторе локальной групповой политики, если вы не перезапустите систему.
- Откройте диалоговое окно «Выполнить», нажав кнопки Windows и R. Введите в нем «gpedit.msc» и нажмите клавишу Enter, чтобы открыть редактор локальной групповой политики.
 Открытие редактора локальной групповой политики
Открытие редактора локальной групповой политики - В окне редактора локальной групповой политики перейдите по следующему пути: Конфигурация компьютера Административные шаблоны Microsoft Edge.
 Переход к настройке
Переход к настройке - Дважды щелкните параметр «Разрешить полноэкранный режим», и он откроется в другом окне. Теперь измените параметр переключения с «Не настроено» на «Отключено».
 Отключение настройки
Отключение настройки - Нажмите кнопку Применить / ОК, чтобы сохранить эти изменения. Это отключит полноэкранный режим в браузере Microsoft Edge.
- Вы всегда можете включить его обратно, вернув переключатель в положение «Не настроено» или «Включено» на шаге 8.
Программы для Windows, мобильные приложения, игры - ВСЁ БЕСПЛАТНО, в нашем закрытом телеграмм канале - Подписывайтесь:)

![[FIX] COD Modern Warfare ‘Код ошибки: 590912’](https://ddok.ru/wp-content/uploads/2020/11/modern-warfare-error-code-590912.jpg)