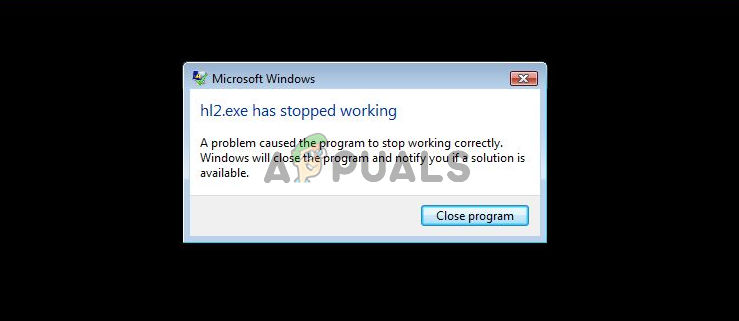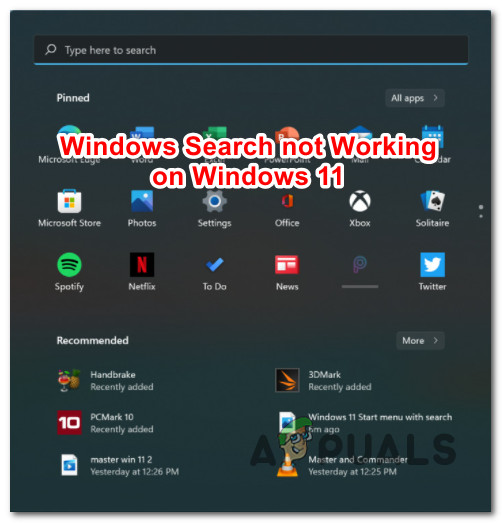Как отключить доступ к реестру Windows для стандартной учетной записи?
Реестр Windows – это база данных, в которой хранятся низкоуровневые настройки вашей операционной системы и приложений. У него есть ключи и значения, похожие на папку и файлы. Однако неправильная настройка в редакторе реестра может вызвать проблемы в системе. Таким образом, администратор может отключить редактор реестра для обычных пользователей, которые мало знают о реестре. В этой статье мы покажем вам методы, с помощью которых вы можете отключить инструменты реестра в вашей системе.
 Отключение редактора реестра
Отключение редактора реестра
Программы для Windows, мобильные приложения, игры - ВСЁ БЕСПЛАТНО, в нашем закрытом телеграмм канале - Подписывайтесь:)
Отключение доступа к реестру через редактор локальной групповой политики
Редактор локальной групповой политики позволяет пользователям настраивать параметры операционной системы и управлять ими. Параметр отключения инструментов реестра можно найти в категории конфигурации пользователя редактора локальной групповой политики. Вы можете настроить этот параметр в групповой политике стандартной учетной записи.
Однако объект групповой политики недоступен в версиях Windows Home. Если вы используете домашнюю версию Windows, пропустите этот метод.
- Нажмите комбинацию клавиш Windows + R, чтобы открыть диалоговое окно «Выполнить», а затем введите в нем «gpedit.msc». Нажмите клавишу Enter, чтобы открыть редактор локальной групповой политики, и выберите вариант Да, когда будет предложено UAC (Контроль учетных записей пользователей).
 Открытие редактора локальной групповой политики
Открытие редактора локальной групповой политики - В категории “Конфигурация пользователя” перейдите по этому пути: Конфигурация пользователя Административные шаблоны Система
 Переход к настройке
Переход к настройке - Дважды щелкните параметр «Запретить доступ к инструментам редактирования реестра», и он откроется в другом окне. Теперь измените параметр переключения с «Не настроено» на «Включено» и выберите вариант «Да» для работы в автоматическом режиме.
Примечание. Выбор «Нет» из списка позволит пользователям применять ключи реестра через предварительно настроенный файл .REG. Включение настройки
Включение настройки - Нажмите кнопку Применить / ОК, чтобы сохранить изменения. Это отключит реестр для этой учетной записи пользователя.
- Чтобы включить его обратно, вам нужно будет снова изменить параметр переключения на Не настроено или Отключено на шаге 3.
Отключение доступа к реестру через редактор реестра
Редактор реестра также можно отключить в самом редакторе реестра. Пользователь должен будет создать недостающий ключ и значение для этого конкретного параметра. Однако убедитесь, что вы используете этот метод для стандартной учетной записи. Это потому, что вам понадобится учетная запись администратора, чтобы снова включить его, иначе вы просто заблокируете себя.
Важно: убедитесь, что вы выполняете следующие шаги для стандартной учетной записи, а не для учетной записи администратора.
- Нажмите комбинацию клавиш Windows + R, чтобы открыть диалоговое окно «Выполнить», а затем введите в нем «regedit». Нажмите клавишу Enter, чтобы открыть редактор реестра, и выберите вариант Да, когда будет предложено UAC (Контроль учетных записей пользователей).
 Открытие редактора реестра
Открытие редактора реестра - В кусте текущего пользователя перейдите к следующему ключу: HKEY_CURRENT_USER Software Microsoft Windows CurrentVersion Policies System
- Если системный ключ отсутствует в разделе «Политики», создайте его, щелкнув правой кнопкой мыши ключ «Политики» и выбрав «Создать»> «Ключ». Затем назовите этот ключ «Система».
 Создание недостающего ключа
Создание недостающего ключа - В разделе «Система» щелкните правой кнопкой мыши на правой панели и выберите «Создать»> «Значение DWORD (32 бита)». Теперь назовите это значение «DisableRegistryTools».
 Создание нового значения для параметра
Создание нового значения для параметра - Дважды щелкните вновь созданное значение, измените данные значения на 2 и Base на Decimal. Это активирует значение и выберет вариант Да для работы в автоматическом режиме.
Примечание. Если вы хотите выбрать вариант «Нет» для работы в автоматическом режиме, измените значение данных на 1 (десятичное). Включение значения
Включение значения - Наконец, не забудьте перезагрузить систему, чтобы применить только что внесенные изменения.
- Чтобы включить редактор реестра для этой стандартной учетной записи, вам необходимо войти в другую учетную запись администратора. Затем откройте то же значение, измените данные значения на 0 или просто удалите значение.
Отключение доступа к реестру через стороннее приложение
Есть также некоторые сторонние приложения, которые позволяют пользователям ограничивать папки и файлы в своей системе. Для этой цели существует несколько различных приложений с разными функциями и надежностью. Вы можете использовать тот, который вам знаком. В этом методе мы будем использовать приложение Protect My Folder, чтобы продемонстрировать идею отключения доступа к реестру в вашей системе. Выполните следующие шаги, чтобы увидеть, как это работает:
- Откройте браузер и загрузите Защитить мои папки применение. Установите его, следуя предоставленным инструкциям.
 Скачивание приложения
Скачивание приложения - Откройте его и нажмите кнопку «Добавить / заблокировать».
 Добавление новой программы для блокировки
Добавление новой программы для блокировки - Теперь перейдите по пути к regedit.exe, выберите его и нажмите кнопку «Добавить». После добавления нажмите кнопку ОК. C: Windows regedit.exe
 Выбор regedit.exe и его блокировка
Выбор regedit.exe и его блокировка - Это заблокирует запуск regedit.exe в системе. Пользователи больше не смогут его запустить.
- Вы можете снова включить реестр, открыв приложение, выбрав regedit.exe и нажав кнопку «Разблокировать».
Программы для Windows, мобильные приложения, игры - ВСЁ БЕСПЛАТНО, в нашем закрытом телеграмм канале - Подписывайтесь:)

 Открытие редактора локальной групповой политики
Открытие редактора локальной групповой политики Переход к настройке
Переход к настройке Включение настройки
Включение настройки Открытие редактора реестра
Открытие редактора реестра Создание недостающего ключа
Создание недостающего ключа Создание нового значения для параметра
Создание нового значения для параметра Включение значения
Включение значения Скачивание приложения
Скачивание приложения Добавление новой программы для блокировки
Добавление новой программы для блокировки Выбор regedit.exe и его блокировка
Выбор regedit.exe и его блокировка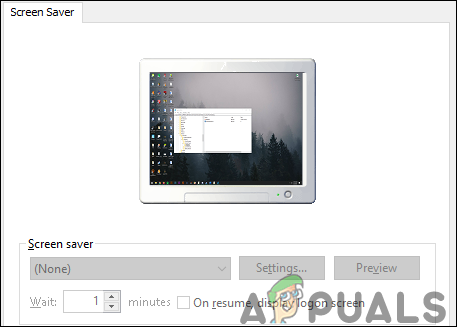
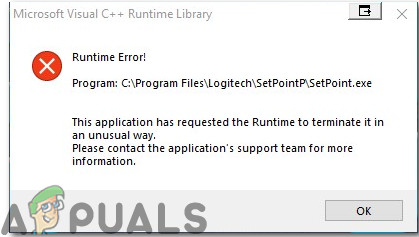

![[FIX] ‘Окно сервера DDE: Ошибка приложения Explorer.exe’](https://ddok.ru/wp-content/uploads/2021/01/DDE-Server-Window-Exploter.jpg)