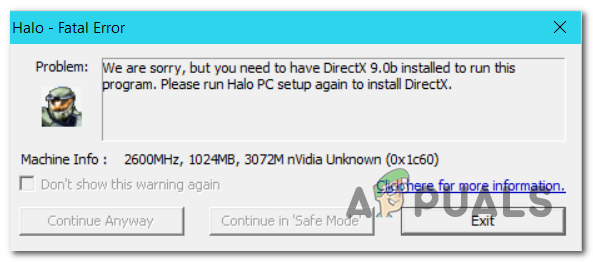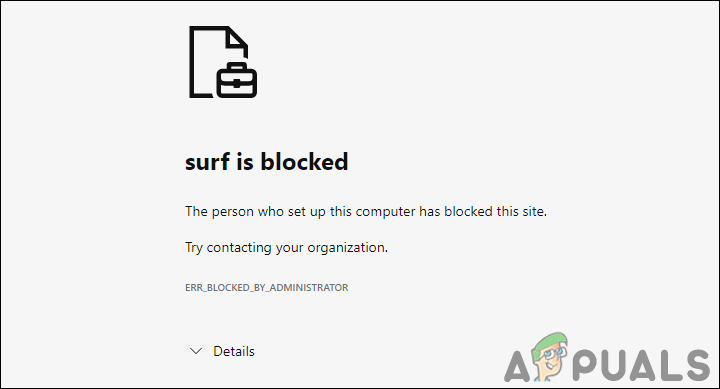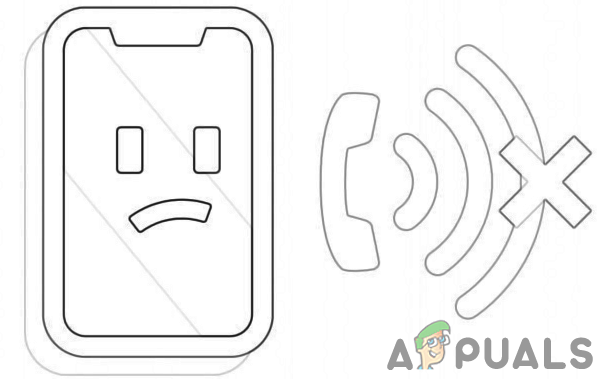Как добавить виртуальный диск в Hyper-V 2019
Во время первоначальной настройки вашей виртуальной машины мы также создаем виртуальный диск и назначаем его виртуальной машине. Может случиться так, что на виртуальной машине заканчиваются ресурсы, или нам нужен второй виртуальный диск, на котором мы хотим хранить некоторые данные. Основное внимание в этой статье уделяется созданию второго виртуального диска. Прежде чем мы начнем с процедуры, мы сначала создадим сценарий.
Сценарий: мы используем Windows Server 2019 на виртуальной машине с одним диском объемом 40 ГБ. Программное обеспечение, которое мы только что установили в системный раздел, требует отдельного места хранения для файла конфигурации резервной копии, и оно не должно быть частью сети, нам нужно было бы добавить дополнительный диск к виртуальной машине. Для этого мы создадим новый виртуальный диск и подготовим его к использованию. Эта процедура состоит из трех важных шагов:
Программы для Windows, мобильные приложения, игры - ВСЁ БЕСПЛАТНО, в нашем закрытом телеграмм канале - Подписывайтесь:)
1. Создайте виртуальный диск
На первом этапе мы создадим виртуальный диск общей емкостью 50 ГБ. Пожалуйста, следуйте инструкциям.
- Войдите в Windows Server 2019 или Hyper-V 2019 Core Server.
- Щелкните левой кнопкой мыши в меню Windows и введите Hyper-V Manager
- Откройте диспетчер Hyper-V
- Выберите свой гипервизор
- В левой части окна в разделе «Действие» нажмите «Новый», а затем выберите «Жесткий диск».

- В разделе «Перед началом» нажмите «Далее»

- В разделе «Выберите формат диска» выберите VHDX и нажмите «Далее». Как видите, существует три разных типа дисков, включая VHD, VHDX и VHD Set. Основное различие между этими дисками заключается в максимальном размере диска и их отказоустойчивости в случае проблем, которые могут возникнуть из-за сбоев питания.

- В разделе «Выберите тип диска» выберите «Фиксированный размер» и нажмите «Далее». Как вы можете видеть, существуют различные типы дисков, включая фиксированный размер, динамическое расширение и дифференцирование. Основное различие между этими типами дисков заключается в производительности и способе использования дискового пространства на дисках.

- В поле «Укажите имя и местоположение» введите имя диска, выберите местоположение и нажмите «Далее». В нашем случае имя диска будет Backup.vhds, и мы будем сохранять расположение по умолчанию: C: Users Public Documents Hyper-V Virtual Hard Disks .

- В разделе «Настройка диска», а затем в разделе «Создать новый пустой виртуальный диск» введите имя размера и нажмите кнопку «Далее». Используемая единица измерения – ГБ. В нашем случае мы создадим виртуальный диск, на котором будет 50 ГБ свободного места. Как видите, вы также можете копировать содержимое указанного физического диска и копировать содержимое указанного виртуального жесткого диска.

- В разделе «Сводка» проверьте, все ли настроено правильно, и нажмите «Готово».

- Подождите, пока диск не будет создан.

- Поздравляю. Вы успешно создали новый виртуальный диск.
2. Назначьте диск виртуальной машине
На втором этапе мы назначим ранее созданный виртуальный диск виртуальной машине.
- Если вы закрыли диспетчер Hyper-V, откройте его снова.
- Выключите вашу виртуальную машину
- Щелкните правой кнопкой мыши на виртуальной машине, а затем нажмите Настройки

- Нажмите на IDE Controller 0, выберите Жесткий диск и затем нажмите Добавить

- Под Виртуальным жестким диском нажмите Обзор

- Выберите виртуальный диск и нажмите «Открыть». В нашем случае мы выбрали диск, который мы создали ранее. Это называется Backup.

- Нажмите Применить, а затем ОК
- Запустите виртуальную машину и подключитесь, используя свои учетные данные.
3. Инициализируйте диск и подготовьтесь к использованию.
На третьем шаге мы инициализируем диск и готовим его к использованию.
- Щелкните правой кнопкой мыши меню Windows и выберите «Управление дисками».
- Инициализируйте диск, выбрав тип раздела и нажав ОК. Если у вас есть больше дисков, пожалуйста, выберите правильный. Как видите, есть два стиля разделов: MBR и GPT.

- Перейдите на диск 1 и щелкните правой кнопкой мыши на нераспределенном диске, который в нашем случае составляет 50,00 ГБ.

- Нажмите на новый простой том …

- В разделе «Добро пожаловать в мастер создания нового простого тома» нажмите «Далее».
- В разделе «Указать размер тома» нажмите «Далее». Мы сохраним все дисковое пространство (50 ГБ).

- В разделе «Присвоить букву диска или путь» выберите «Присвоить следующую букву диска», затем выберите букву и нажмите «Далее». Мы будем использовать E.

- В разделе «Формат раздела» выберите «Форматировать этот том со следующими параметрами» и укажите три различных параметра, включая «Файловую систему», «Размер единицы размещения» и «Метка тома», а затем нажмите «Далее». Мы сохраним настройки по умолчанию, но изменим только название метки тома. В нашем случае это Backup. Выберите «Выполнить быстрый формат».

- В разделе «Завершение работы мастера создания нового простого тома» проверьте правильность настроек и нажмите «Готово».

- Убедитесь, что диск отформатирован и готов к использованию

- Закройте Управление дисками
- Откройте проводник (удерживайте логотип Windows и нажмите E)
- Убедитесь, что диск доступен и готов к использованию. В нашем случае это готово.

- Поздравляю. Вы успешно присвоили диск виртуальной машине.
Программы для Windows, мобильные приложения, игры - ВСЁ БЕСПЛАТНО, в нашем закрытом телеграмм канале - Подписывайтесь:)






















![[FIX] Системе не удалось найти введенный параметр среды](https://ddok.ru/wp-content/uploads/2020/10/System-Cound-Not-Find-The-Environment-Option-that-was-entered.png)