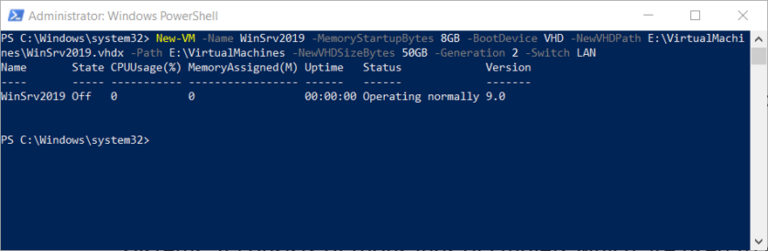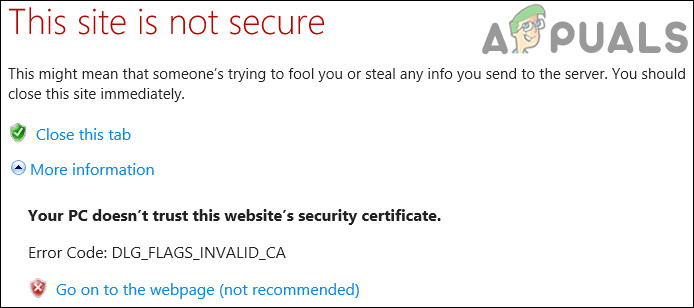Как исправить неработающую функцию PushS Talk в TeamSpeak
Push-to-Talk не работает, если у вас не выбран правильный профиль захвата или профиль горячей клавиши. Это означает, что когда вы пытаетесь говорить, используя горячую клавишу push to talk, ваш микрофон ничего не обнаруживает, так как он не был включен. Таким образом, функция PTT не работает, и ваши друзья не могут вас слышать. Обычно бывает так, что профиль захвата сбрасывается к параметру по умолчанию, когда вы настроили его для использования другого устройства. Это может происходить при попытке подключения к другому серверу или при запуске Teamspeak после перезагрузки / выключения системы.
 Team Speak
Team Speak
Программы для Windows, мобильные приложения, игры - ВСЁ БЕСПЛАТНО, в нашем закрытом телеграмм канале - Подписывайтесь:)
Функция Push-to-Talk весьма полезна, поскольку помогает вам общаться только с тем диалогом, который вы хотите сделать. Это обязательная функция для каждого программного обеспечения, которое отдает приоритет голосовой связи. Тем не менее, достаточно болтовни. В этой статье мы перечислим некоторые решения, которые помогут вам решить проблему. Но перед этим давайте рассмотрим причины проблемы более подробно.
Что вызывает сбой функции «Нажми и говори» на Teamspeak?
Чтобы получить более широкое понимание проблемы и, безусловно, устранить практически все возможные причины, мы просмотрели различные пользовательские отчеты и обнаружили, что причина проблемы ограничена следующими двумя причинами:
- Неправильный профиль захвата или горячие клавиши. Основной причиной проблемы является неправильный выбор профиля захвата или горячих клавиш. Ошибка любого из них приведет к отключению или постоянному включению микрофона.
- Обнаружение голосовой активации во время Push-to-Talk: Обнаружение голосовой активации при использовании функции Push-to-Talk часто может приводить к сбоям в работе функции PTT. Снятие отметки с этой опции может решить проблему.
Теперь, когда мы рассмотрели причины более подробно и, надеюсь, вы лучше понимаете причину проблемы, решения кажутся довольно простыми. Позвольте нам войти в них.
Как исправить команду Teamspeak Push to Talk не работает
1. Проверьте свой профиль захвата
Когда функция PTT не работает должным образом, первое, что вам нужно сделать, это проверить свой профиль захвата. Как это бывает, проблема обычно заключается в неправильном выборе профиля в настройках захвата вашей установки Teamspeak. Если ваш Teamspeak использует устройство по умолчанию (т.е. встроенные устройства захвата), а не правильное устройство захвата, вы не сможете общаться с другими людьми на канале.
Чтобы решить эту проблему, вам необходимо убедиться, что выбрано правильное устройство захвата или правильный профиль, если вы создали его для вашего удобства перед подключением к серверу. Для этого следуйте приведенным ниже инструкциям:
- В вашем окне Teamspeak, выберите опцию Self в строке меню.
- Из раскрывающегося списка перейдите в Capture Profile.
- Если вы используете профиль по умолчанию, убедитесь, что он есть. Если это не так, просто нажмите «Сервис» в строке меню и выберите «Параметры».
 Меню инструментов Teamspeak
Меню инструментов Teamspeak - Откроется окно настроек. Переключитесь на вкладку Capture.
- Оттуда выберите правильное устройство захвата или свой профиль захвата.
 Варианты захвата
Варианты захвата
2. Проверьте свой профиль горячих клавиш
Другой возможной причиной проблемы может быть ваш профиль горячей клавиши. Если в настройках выбран неправильный профиль горячей клавиши, ваш микрофон не будет активирован и, следовательно, не позволит вам общаться с другими. Поэтому вам нужно убедиться, что выбран правильный профиль горячей клавиши, если вы его создали. В противном случае вам нужно будет убедиться, что правильная горячая клавиша назначена опции PTT. Для проверки профиля горячей клавиши сделайте следующее:
- Чтобы проверить свой профиль горячих клавиш, нажмите на опцию Self в строке меню Teamspeak.
- После этого наведите курсор на параметр «Профиль горячей клавиши» и убедитесь, что выбран правильный профиль.
- Кроме того, вы можете перейти к пункту «Инструменты» и затем выбрать «Опции» в раскрывающемся меню.
- После этого переключитесь на вкладку «Горячие клавиши» и убедитесь, что выбран правильный профиль.
 Профили горячих клавиш
Профили горячих клавиш - Проверьте, исправлена ли проблема.
3. Снимите флажок «Обнаружение голосовой активации во время разговора»
Для некоторых пользователей проблема была вызвана обнаружением активации голоса при использовании функции «Нажми и говори». Что эта опция делает, она позволяет обнаружение активации голоса для толчка к разговору. Это означает, что микрофон не будет активирован, даже если вы нажали горячую клавишу «нажми и говори», если голос не имеет определенного уровня.
Эта опция находится в дополнительных параметрах в настройках устройства захвата. Отключение этого может решить вашу проблему, если вышеуказанные решения не смогли это сделать. Вот как снять этот флажок:
- Нажмите на «Инструменты», а затем выберите «Опции» в раскрывающемся меню.
- Теперь переключитесь на вкладку Capture и установите флажок Advanced options, чтобы показать дополнительные настройки.
- Из вновь перечисленных опций убедитесь, что опция «Обнаружение голосовой активации во время Push-to-Talk» не отмечена.
 Снятие флажка Обнаружение голосовой активации во время разговора
Снятие флажка Обнаружение голосовой активации во время разговора - Наконец, нажмите Применить, а затем нажмите ОК.
Программы для Windows, мобильные приложения, игры - ВСЁ БЕСПЛАТНО, в нашем закрытом телеграмм канале - Подписывайтесь:)

 Меню инструментов Teamspeak
Меню инструментов Teamspeak Варианты захвата
Варианты захвата Профили горячих клавиш
Профили горячих клавиш Снятие флажка Обнаружение голосовой активации во время разговора
Снятие флажка Обнаружение голосовой активации во время разговора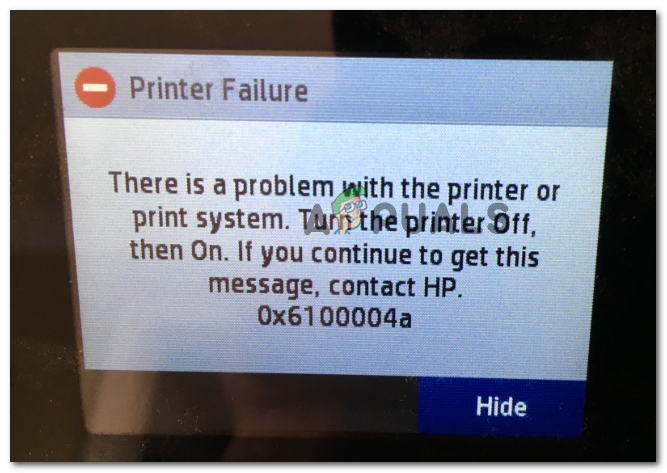
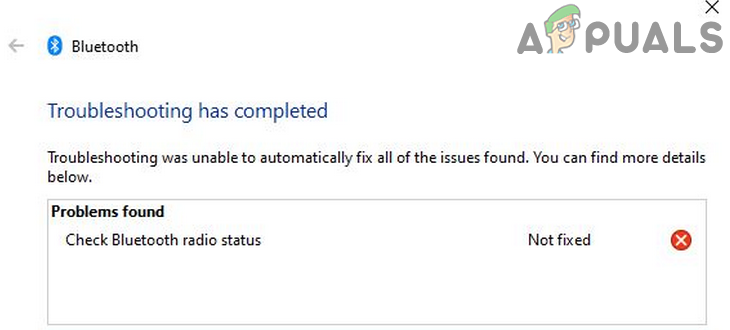
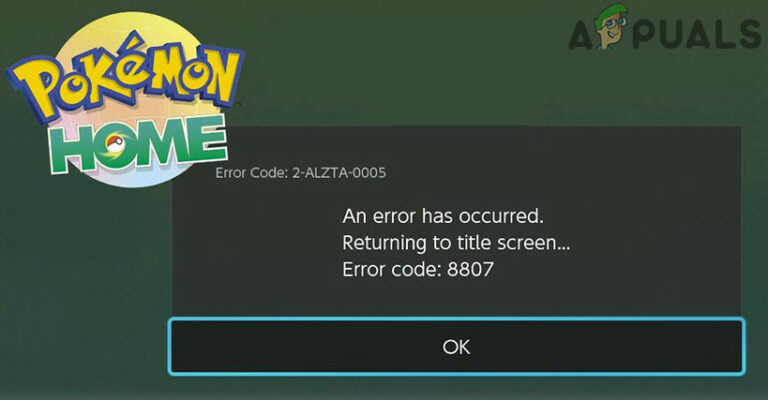
![[FIXED] Код ошибки Wyze 90](https://ddok.ru/wp-content/uploads/2020/11/wyze-cam-v2-Error-Code-Picture-768x463.jpg)