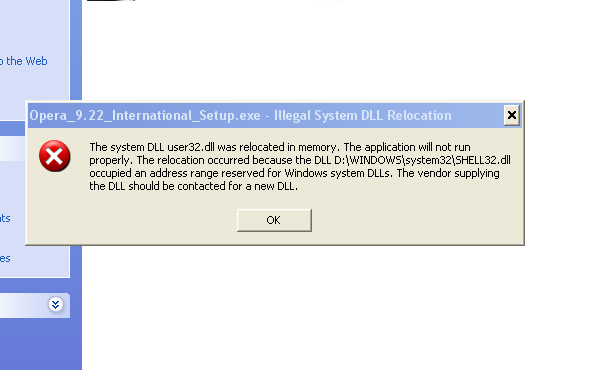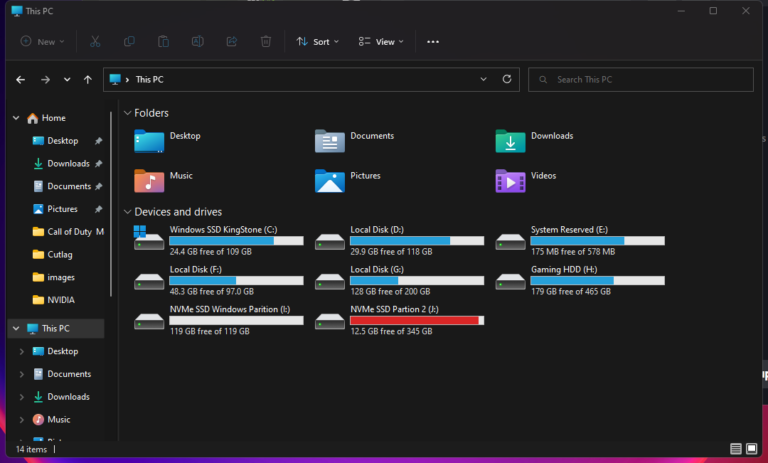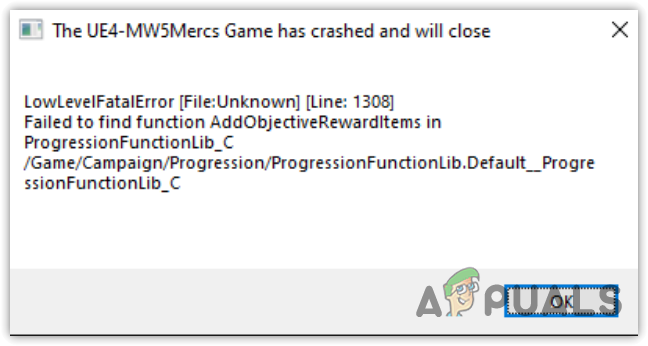Как исправить зависание Центра обновления Windows на «100% работа над обновлениями»
Эта ошибка обычно возникает во время процесса обновления Windows, когда система зависает на экране «Работа над обновлениями завершена на 100%» без какого-либо дальнейшего прогресса. Распространенной причиной этой проблемы являются поврежденные системные файлы, которые нарушают процесс обновления и делают его невозможным для завершения.
 Windows, работающая над обновлениями, зависла на 100%
Windows, работающая над обновлениями, зависла на 100%
Программы для Windows, мобильные приложения, игры - ВСЁ БЕСПЛАТНО, в нашем закрытом телеграмм канале - Подписывайтесь:)
Дополнительные факторы, способствующие этому осложнению, включают удаленные ожидающие обновления, приводящие к новым конфликтам обновлений, а также устаревшие или несовместимые драйверы, которые могут препятствовать процессу обновления.
Чтобы потенциально решить эту проблему, не устраняя повреждение системы, вы можете удалить все подключенные периферийные USB-устройства и подождать длительный период (2–3 часа), чтобы завершить настройку и установку обновлений.
Пользователям, сталкивающимся с этой неприятной ошибкой, важно понимать, что это частая проблема, но различные шаги по устранению неполадок легко доступны.
1. Дайте обновлению немного времени
Первоначально желательно дать обновлению некоторое время для автономного завершения. Для завершения некоторых обновлений, особенно крупных, может потребоваться длительный период времени.
Время завершения также может варьироваться в зависимости от характеристик вашего компьютера. Например, старое оборудование может затянуть процесс установки. Поэтому в качестве меры предосторожности рекомендуется не трогать экран обновления примерно на 2–3 часа. Если по истечении этого времени экран остается неподвижным, перезагрузка системы может разрешить визуально зависший, но в остальном завершенный процесс обновления.
2. Удалите внешние периферийные устройства.
Может помочь отключение внешних периферийных устройств от компьютера. Эти устройства могут мешать процессу обновления и, следовательно, мешать Windows завершить обновление.
К таким устройствам могут относиться устройства резервного копирования или любые другие второстепенные периферийные устройства, помимо клавиатуры и мыши. Впоследствии отключите эти дополнительные периферийные устройства от вашего компьютера и проверьте, сохраняется ли ошибка. Для эффективности этого решения может потребоваться перезагрузка системы.
3. Отключите подключение к Интернету вашего компьютера.
Активное подключение к Интернету также может привести к зависанию обновления на экране «Работа над обновлениями». Это происходит, когда Windows пытается выполнить сетевой запрос, который не удается завершить.
Отключив интернет-соединение вашего устройства, вы можете попытаться разрешить ситуацию. Таким образом, отсоедините кабель Ethernet от вашего компьютера и проверьте, продолжается ли обновление. Если проблема остается, перезагрузите систему и повторите попытку обновления.
4. Восстановить файлы Windows
Поврежденные системные файлы являются распространенной причиной проблем с обновлением. Это может произойти в результате попытки Windows извлечь файлы обновления на ваш компьютер.
Используйте среду восстановления Windows для восстановления системных файлов с помощью средства проверки системных файлов (SFC) и инструментов обслуживания образов развертывания и управления ими (DISM).
- Перезагрузите компьютер, нажав и удерживая клавишу Shift на клавиатуре.
- Это действие загрузит ваш компьютер в среду восстановления Windows.
- Выберите меню «Устранение неполадок» > «Дополнительные параметры» > «Командная строка».
 Открытие командной строки в среде восстановления Windows
Открытие командной строки в среде восстановления Windows - В командной строке введите: sfc /scannow.
 Восстановление системных файлов в среде восстановления Windows
Восстановление системных файлов в среде восстановления Windows - Пусть системные файлы пройдут сканирование и восстановление.
- После завершения введите следующую команду: DISM/Online/Cleanup-Image/RestoreHealth.
- Убедитесь, что ваше устройство подключено к Интернету, и дождитесь завершения процесса.
- Затем выйдите из командной строки и перезагрузите компьютер, чтобы проверить, завершится ли обновление.
5. Используйте точку восстановления системы.
Использование точки восстановления системы представляет собой еще один способ обойти экран «Работа над обновлениями», если он зависает. Windows автоматически периодически создает эти точки восстановления (если они не отключены), чтобы обеспечить возможность возврата вашей системы к предыдущему состоянию в случае возникновения проблем.
Вы можете начать восстановление системы через среду восстановления Windows.
- Еще раз перезагрузите компьютер, удерживая клавишу Shift во время загрузки.
- Перейдите к разделу «Устранение неполадок» > «Дополнительные параметры» > «Восстановление системы» в среде восстановления Windows.
 Переход к восстановлению системы в среде восстановления Windows
Переход к восстановлению системы в среде восстановления Windows - Выберите свой профиль пользователя и введите соответствующий пароль.
- Определите программное обеспечение, на которое влияет восстановление, с помощью функции сканирования на наличие затронутых программ.
- Затем выберите точку восстановления системы, существовавшую до возникновения проблемы с обновлением, и нажмите «Далее».
 Выбор точки восстановления системы
Выбор точки восстановления системы - Чтобы начать восстановление, нажмите кнопку Готово.
 Запуск восстановления системы
Запуск восстановления системы
6. Чистая установка Windows
Если вышеупомянутые методы не помогут решить проблему, последним вариантом будет чистая установка Windows. Этот процесс устанавливает новую версию Windows на ваш диск и приведет к потере всех данных на системном диске.
Вам понадобится USB-накопитель для создания загрузочного диска для установки Windows.
- Используйте дополнительный компьютер для загрузки утилиты Rufus с официального сайта. здесь.
- Вставьте USB-накопитель и запустите утилиту Rufus.
- Если у вас уже есть ISO-файл Windows, используйте кнопку «Выбрать», чтобы найти его.
 Выбор ISO-образа Windows
Выбор ISO-образа Windows - В противном случае, чтобы загрузить ISO-образ Windows, щелкните стрелку вниз рядом с кнопкой «Выбрать».
 Переход к меню загрузки в Rufus
Переход к меню загрузки в Rufus - Выберите версию и сборку Windows, которую вы хотите загрузить.
 Загрузка образа Windows через Rufus
Загрузка образа Windows через Rufus - В раскрывающемся списке «Параметры изображения» выберите «Стандартная установка Windows».
 Выбор варианта изображения
Выбор варианта изображения - Запустите процесс, нажав кнопку «Пуск».
- После завершения подключите USB к компьютеру, у которого возникли проблемы.
- Перезагрузите компьютер и загрузитесь с USB-накопителя.
- Следуйте инструкциям на экране установки Windows, чтобы установить Windows.
Программы для Windows, мобильные приложения, игры - ВСЁ БЕСПЛАТНО, в нашем закрытом телеграмм канале - Подписывайтесь:)

 Открытие командной строки в среде восстановления Windows
Открытие командной строки в среде восстановления Windows Восстановление системных файлов в среде восстановления Windows
Восстановление системных файлов в среде восстановления Windows Переход к восстановлению системы в среде восстановления Windows
Переход к восстановлению системы в среде восстановления Windows Выбор точки восстановления системы
Выбор точки восстановления системы Запуск восстановления системы
Запуск восстановления системы Выбор ISO-образа Windows
Выбор ISO-образа Windows Переход к меню загрузки в Rufus
Переход к меню загрузки в Rufus Загрузка образа Windows через Rufus
Загрузка образа Windows через Rufus Выбор варианта изображения
Выбор варианта изображения