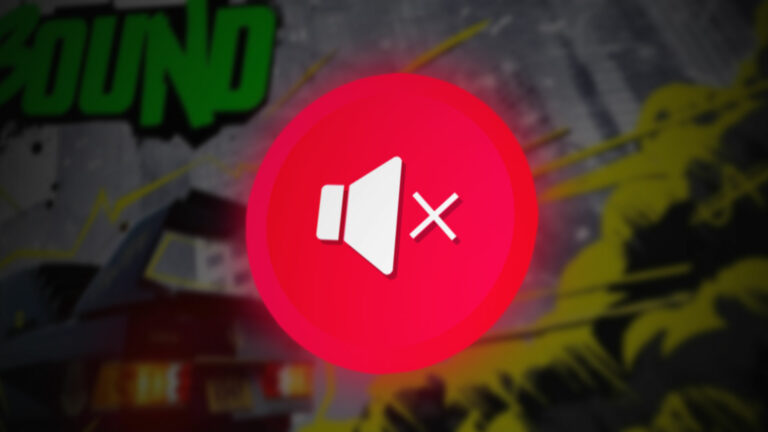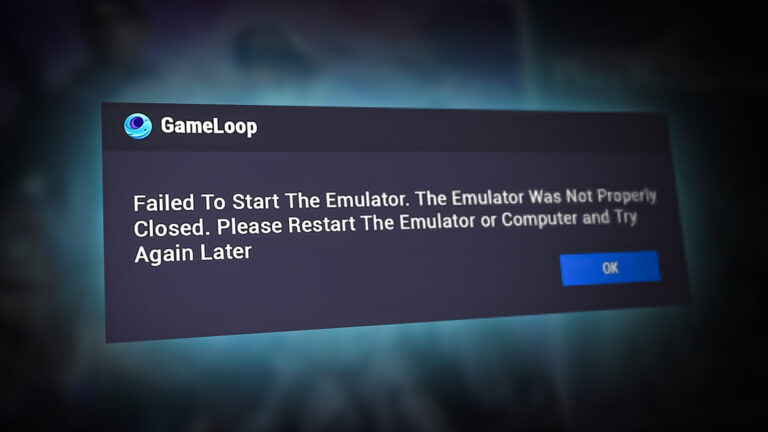Как исправить ошибку ERR_PROXY_CONNECTION_FAILED в браузерах?
Ошибка ERR_PROXY_CONNECTION_FAILED обычно возникает, когда ваш браузер не может установить соединение через прокси-сервер, который вы настроили или который был настроен вашей сетью. Эта ошибка чаще всего вызвана неправильными настройками прокси-сервера, которые могут включать неверный адрес или порт прокси-сервера.

Программы для Windows, мобильные приложения, игры - ВСЁ БЕСПЛАТНО, в нашем закрытом телеграмм канале - Подписывайтесь:)
Другие причины этой проблемы включают проблемы с сетевым подключением, поврежденный кеш браузера или файлы cookie, а также помехи со стороны брандмауэра или программного обеспечения безопасности. Пользователям крайне важно убедиться, что их подключение к Интернету стабильно, а настройки прокси-сервера настроены правильно.
Пользователям также следует рассмотреть возможность очистки кэша и файлов cookie своего браузера, временного отключения любого мешающего брандмауэра или программного обеспечения безопасности, а также проверки любых неправильных настроек прокси-сервера в качестве начальных шагов на пути к устранению этой ошибки.
В этом руководстве мы покажем вам несколько методов, которые можно использовать для относительно простого устранения кода ошибки ERR_PROXY_CONNECTION_FAILED.
1. Отключите автоматическое обнаружение прокси-сервера.
Первое, что вам следует сделать, это отключить автоматическое определение настроек прокси в Windows. Это предотвращает непреднамеренные изменения настроек прокси-сервера на вашем компьютере, если вы их настроили.
- Откройте приложение «Настройки», нажав клавиши Win + I.
- Перейдите в меню «Сеть и Интернет» > «Прокси».

- Отключите параметр «Автоматически определять настройки» с помощью переключателя.

- Проверьте, решит ли это проблему.
2. Сбросить DNS-кеш
Несогласованность в кэше DNS также может привести к прекращению работы прокси-сервера вашего компьютера, обычно когда ваш компьютер не может связаться с прокси-сервером, поскольку DNS-сервер не может обработать запрос.
Сброс кэша DNS может помочь изолировать проблему.
- Откройте меню «Пуск» и найдите «Командная строка». Нажмите «Запуск от имени администратора».

- В окне командной строки введите ipconfig /flushdns и нажмите Enter.

- Проверьте, сохраняется ли код ошибки.
3. Отключите сторонние расширения.
Сторонние расширения, добавленные в ваш веб-браузер, могут вызвать код ошибки ERR_PROXY_CONNECTION_FAILED, особенно при использовании VPN-подобного расширения.
Эти службы изменяют настройки прокси-сервера вашего браузера, чтобы разрешить их использование. Чтобы решить эту проблему, попробуйте отключить стороннее расширение.
Вы можете проверить, сохраняется ли проблема без сторонних расширений, открыв в браузере инкогнито или приватное окно, поскольку в этом режиме расширения обычно отключены. Если проблема решена, найдите проблемное расширение, выполнив следующие действия:
- Нажмите меню «Дополнительно» в правом верхнем углу браузера.
- Выберите «Настройки» в раскрывающемся меню.

- Используйте строку поиска для поиска прокси.

- Если расширение изменило настройки прокси-сервера, вы получите сообщение.
- Нажмите «Отключить» или удалите стороннее расширение, выбрав «Управление».
- После этого подтвердите, решена ли проблема.
4. Сброс стека TCP/IP.
Протокол управления передачей (TCP) и Интернет-протокол (IP) необходимы для связи с другими устройствами в Интернете. Поврежденный стек TCP/IP в Windows может привести к коду ошибки ERR_PROXY_CONNECTION_FAILED.
Сброс стека TCP/IP может решить эту проблему.
- Найдите командную строку в меню «Пуск».
- Выберите Запуск от имени администратора.

- Введите следующие команды по одной в окне командной строки: netsh winsock reset netsh int tcp reset

- После этого перезагрузите компьютер.
- Посмотрите, сохраняется ли код ошибки.
5. Удалить настройки прокси
Если вы столкнулись с ошибкой ERR_PROXY_CONNECTION_FAILED без намеренного добавления прокси-сервера на свой компьютер, возможно, стороннее приложение ввело настройки прокси-сервера. Альтернативно, если на используемом вами прокси-сервере произошел сбой, удаление настроек прокси-сервера может решить проблему.
Ниже приведены два способа удаления прокси-сервера с вашего компьютера. Имейте в виду, что не все настройки прокси-сервера могут быть отражены в приложении «Настройки», поэтому вам потребуется использовать реестр Windows.
5.1. Использование приложения «Настройки»
- Нажмите клавиши Windows + I, чтобы открыть приложение «Настройки».
- Откройте Сеть и Интернет > Прокси.

- Нажмите «Изменить» рядом с пунктом «Использовать сценарий настройки».

- Отключите скрипт с помощью переключателя.
- Нажмите «Изменить» рядом с пунктом «Использовать прокси-сервер».

- Выключите его также.
- Если вместо этого отображается опция «Настроить», это означает, что прокси-сервер не был настроен через приложение «Настройки».
5.2. Использование реестра Windows
- Нажмите клавиши Win + R, чтобы открыть окно «Выполнить».
- Введите regedit и нажмите Enter, чтобы запустить редактор реестра.

- Перейдите по следующему пути в реестре: HKEY_LOCAL_MACHINE\Software\Policies\Microsoft\Windows\CurrentVersion\Internet Settings.

- Дважды щелкните ключ ProxySettingsPerUser на правой панели. Измените его значение на 1.

- Если ключ отсутствует, создайте новое значение DWORD (32-разрядное) с именем ProxySettingsPerUser и установите для него значение 1.
6. Сбросить настройки браузера
Если ни один из вышеперечисленных методов не устраняет код ошибки, рассмотрите возможность перезагрузки браузера. На этом этапе проблема, скорее всего, вызвана несогласованностью конфигурации браузера, и сброс должен решить эту проблему.
- Откройте меню «Дополнительно» в правом верхнем углу и перейдите в «Настройки».

- В строке поиска введите «Сбросить настройки».

- Нажмите на появившуюся опцию, чтобы сбросить настройки браузера.
- После этого проблема больше не должна возникать.
Программы для Windows, мобильные приложения, игры - ВСЁ БЕСПЛАТНО, в нашем закрытом телеграмм канале - Подписывайтесь:)