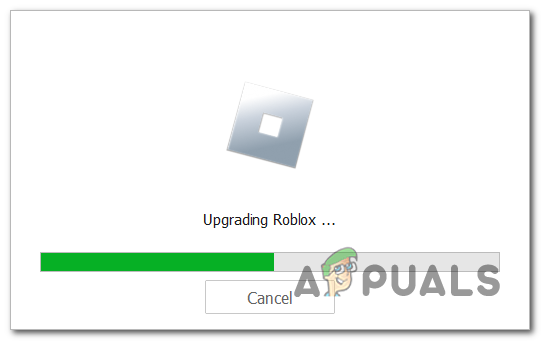Как исправить этот Apple ID не был использован в ошибке iTunes Store
Ошибка «Apple ID не использовался в iTunes Store» часто возникает при попытке получить доступ к iTunes Store или App Store с помощью Apple ID, который не был полностью настроен или не использовался для покупок в этих сервисах. С этой проблемой чаще сталкиваются пользователи, которые недавно создали новый Apple ID и пытаются загрузить или купить приложение, не выполнив все необходимые настройки учетной записи, такие как проверка информации об оплате и доставке.

Программы для Windows, мобильные приложения, игры - ВСЁ БЕСПЛАТНО, в нашем закрытом телеграмм канале - Подписывайтесь:)
Даже если вы используете учетную запись не в первый раз, эта ошибка может возникнуть, выступая в качестве препятствия для доступа к различным сервисам Apple и постоянно появляясь, несмотря на несколько попыток входа в систему.
Основными причинами этой ошибки обычно являются проблемы с зарегистрированным способом оплаты, отсутствие адресов выставления счетов или доставки, связанных с Apple ID, или непринятие условий при создании учетной записи. Эти данные необходимы для покупки или загрузки приложений, независимо от того, платные они или бесплатные.
1. Завершите настройку Apple ID.
Нажатие кнопки «Просмотр» во всплывающем окне с сообщением «Apple ID не использовался в iTunes Store» приведет вас к экрану, на котором вы должны принять положения и условия мультимедийных услуг Apple, включив переключатель. В противном случае вы не сможете преодолеть эту ошибку и совершить желаемые покупки.
На следующем экране вам будет предложено выбрать способ оплаты и ввести имя и адрес для выставления счета. Чтобы узнать о доступных способах оплаты для вашего региона, нажмите здесь.
Убедитесь, что вы заполнили все обязательные поля. Вы можете выбрать «Нет» в качестве способа оплаты, если предпочитаете не добавлять кредитную/дебетовую карту. Однако важно отметить, что, выбрав этот вариант, вы впредь будете ограничены установкой только бесплатных приложений.

После выполнения этих шагов настройка Apple ID будет завершена, и вы сможете устанавливать приложения на свое устройство.
2. Добавьте или обновите детали оплаты и доставки.
Если нажатие «Просмотр» во всплывающем сообщении предлагает вам ввести пароль Apple ID и возвращает вас к тому же сообщению, возможно, предоставленные данные о доставке и выставлении счета неверны или устарели. Очень важно поддерживать эту информацию в актуальном состоянии, обновляя ее при возникновении изменений.
Перейдите в приложение «Настройки», чтобы проверить вашу информацию на наличие расхождений. Несоответствие между платежными данными, которые ваше финансовое учреждение автоматически обновляет, и данными карты, связанными с вашим Apple ID, может вызвать эту ошибку и заблокировать дальнейшие загрузки из iTunes и App Store.
- Открыть настройки.
- Перейдите в свой профиль Apple ID.
- Выберите «Оплата и доставка» из списка.
- Введите пароль Apple ID, если будет предложено.
- Если вам нужно добавить способ оплаты или вы хотите добавить новый, нажмите «Добавить способ оплаты».

- Заполните необходимые поля и выберите Готово.
- Чтобы обновить существующий способ оплаты, выберите его и нажмите «Изменить» в правом верхнем углу экрана.
- Введите обновленные данные и выберите Готово.

3. Подтвердите свой адрес электронной почты Apple ID.
Адрес электронной почты, связанный с вашим Apple ID, должен быть действительным и подтвержденным. Если вы не подтвердите это, вы не сможете получить доступ к различным приложениям и функциям, предлагаемым как Apple, так и iCloud. Следовательно, вы, вероятно, столкнетесь с проблемами и сообщениями об ошибках, особенно при попытке установить приложение из App Store.
Если вы не получили письмо с подтверждением от Apple, обязательно проверьте папку «Спам» или «Нежелательная почта» на наличие пропавших писем. Как только вы его найдете, немедленно следуйте инструкциям в сообщении, чтобы получить доступ к платформе Apple.
4. Проверьте сетевое соединение.
Нестабильное или слабое подключение к Интернету может быть еще одной причиной возникновения ошибок и невозможности обрабатывать загрузки или обновлять платежные данные. Чтобы проверить уровень сигнала, посмотрите на полосы сигнала Wi-Fi; одиночная полоса обычно указывает на плохую надежность сети.
Вы можете использовать онлайн-инструменты чтобы проверить скорость вашего Интернета и решить, следует ли переключать типы сетей (например, с Wi-Fi на сотовые данные или наоборот). Альтернативно, при необходимости уменьшите количество устройств, подключенных к одной сети, или перезагрузите маршрутизатор.
- Откройте приложение «Настройки».
- Если вы используете Wi-Fi и хотите переключиться на сотовые данные, перейдите к Wi-Fi и отключите его переключатель.

- Затем перейдите в «Сотовая связь», чтобы включить ее.
- Если вы используете сотовые данные и предпочитаете Wi-Fi, выключите сотовую связь и включите Wi-Fi.

5. Повторно войдите в App Store.
Если временный сбой или ошибка повлияет на ваш текущий сеанс, выход из системы и последующий вход с использованием вашего Apple ID может облегчить и решить проблему. Это действие обновит вашу учетную запись, а также соответствующие службы Apple.
На iPhone/iPad:
- Откройте приложение «Настройки» на своем устройстве.
- Нажмите на свой Apple ID.
- Далее выберите Медиа и покупки.
- Выберите опцию «Выйти».

- Подтвердите, снова нажав «Выйти».
- Перейдите в магазин приложений.
- Выберите опцию Продолжить. Вам будет предложено решить, хотите ли вы включить персонализированную рекламу. Выбирайте по желанию.
- Затем нажмите на значок профиля.

- Введите свой Apple ID и пароль, затем нажмите «Войти».
На Mac:
- Откройте Магазин приложений.
- Нажмите «Магазин» в верхней части экрана.
- Выберите «Выйти» в раскрывающемся меню.

- Чтобы снова войти в систему, нажмите кнопку «Войти» в левом нижнем углу App Store.
- Введите свои учетные данные, чтобы войти снова.
6. Обратитесь в официальную службу поддержки Apple.
Если вы по-прежнему сталкиваетесь с ошибкой «Этот Apple ID не использовался в iTunes Store», рекомендуется обратиться к Поддержка Apple. Выберите проблему и регион (если будет предложено), чтобы получить доступ к соответствующим вариантам поддержки.
Программы для Windows, мобильные приложения, игры - ВСЁ БЕСПЛАТНО, в нашем закрытом телеграмм канале - Подписывайтесь:)