Как исправить WOW51900319 в World of Warcraft?
При игре в World of Warcraft часто возникает ошибка WoW51900319. Эта ошибка означает, что вы были отключены от сервера из-за проблем с сетевым подключением. Это может произойти, если у вас неправильные конфигурации сети, слабое подключение к Интернету или поврежденные файлы кэша DNS.

Программы для Windows, мобильные приложения, игры - ВСЁ БЕСПЛАТНО, в нашем закрытом телеграмм канале - Подписывайтесь:)
В первую очередь ошибка указывает на проблему с сетевым подключением. Чтобы решить эту проблему, необходимо устранить неполадки сетевого подключения.
Рекомендуемый первый шаг — перезагрузить маршрутизатор, чтобы решить проблемы с сетевым подключением. После перезагрузки маршрутизатора проверьте состояние сервера, посетив официальную страницу Twitter. Мир Warcraft. Приступайте к следующим методам, только если сервер работает. В противном случае подождите, пока сервер снова станет активным.
1. Очистите свой DNS
Система доменных имен (DNS) извлекает и кэширует информацию для будущего использования. Поврежденный кэш DNS может вызвать проблемы с сетевыми приложениями и играми. Очистка кэша DNS заставляет DNS обновить эту информацию, что может решить связанные с этим проблемы.
- Нажмите клавишу Win и введите «Командная строка».
- Щелкните правой кнопкой мыши «Командная строка» и выберите «Запуск от имени администратора».
 ipconfig /flushdns сброс netsh winsock
ipconfig /flushdns сброс netsh winsock
- Введите обе команды и перезагрузите компьютер.
- Запустите World of Warcraft, чтобы проверить, устранена ли ошибка.
2. Переключитесь на Google DNS.
DNS преобразует удобочитаемые имена в IP-адреса, обеспечивая возможность подключения к серверу. Переключение на надежную альтернативу, такую как Google DNS, часто может решить проблемы с подключением.
- Откройте меню «Пуск» и найдите «Панель управления».
- Нажмите Enter, чтобы открыть панель управления.
- Перейдите в «Сеть и Интернет» > «Центр управления сетями и общим доступом».
- Выберите «Изменить настройки адаптера» на левой боковой панели.

- Щелкните правой кнопкой мыши сетевой адаптер и выберите «Свойства».
- Выберите Интернет-протокол версии 4 (TCP/IPv4) и нажмите «Свойства».

- Выберите «Использовать следующие адреса DNS-серверов» и введите адреса DNS-серверов Google: 8.8.8.8 8.8.4.4
- Нажмите «ОК», чтобы сохранить настройки DNS.

- Перезапустите World of Warcraft и проверьте, сохраняется ли ошибка.
3. Выполните промывку маршрутизатора.
Если у вас слабое подключение к Интернету, возможно, вам поможет сбросить питание маршрутизатора. Непрерывная работа может привести к перегреву и замедлению передачи данных, что снижает скорость соединения. Сброс питания может устранить проблемы с подключением, вызванные накоплением кэша и перегревом.
- Отключите зарядное устройство роутера от розетки и подождите две минуты.
- Снова подключите зарядное устройство маршрутизатора, включите маршрутизатор и проверьте наличие улучшений.
4. Отключите IPv6.
IPv6 — это последняя версия интернет-протокола, но пока не все игры поддерживают ее, что иногда приводит к проблемам с подключением. Если вы используете IPv6, рассмотрите возможность его отключения.
- Нажмите клавишу Win и введите «Панель управления».

- Откройте Панель управления и выберите Сеть и Интернет > Центр управления сетями и общим доступом.
- Нажмите «Изменить настройки адаптера» на боковой панели.

- Найдите используемый сетевой адаптер, щелкните его правой кнопкой мыши и нажмите «Свойства».
- Снимите флажок Интернет-протокол версии 6 (TCP/IPv6).

- Нажмите «ОК», запустите World Of Warcraft и проверьте статус ошибки.
5. Обновите сетевые драйверы.
Вы также можете столкнуться с этой ошибкой, если у вас проблемы с сетевыми драйверами. В этом случае вы можете обновить сетевые драйверы, чтобы убедиться в отсутствии устаревших или поврежденных драйверов.
- Доступ к диспетчеру устройств через меню «Пуск».

- В диспетчере устройств разверните «Сетевые адаптеры», щелкните правой кнопкой мыши сетевой драйвер и выберите «Обновить драйвер».

- Выберите «Автоматический поиск драйверов» и установите доступные обновления.

- Убедитесь, что обновление решило проблему.
6. Используйте точку доступа
Если ошибки не исчезнут, возможно, решением будет переключение подключения к Интернету. Подключитесь к другой сети, например к мобильной точке доступа для передачи данных, и проверьте, возникает ли ошибка при этом соединении.
- Измените подключение к Интернету на мобильные данные или новый сетевой источник.
- Включите точку доступа в настройках вашего устройства.

- Подключите точку доступа к компьютеру с помощью Wi-Fi или USB-модема, если адаптер Wi-Fi отсутствует.
- Проверьте, устранена ли ошибка WoW51900319.
7. Обновите Windows
Использование устаревших версий Windows может привести к проблемам с приложениями и играми. Рекомендуется хотя бы проверить, установлена ли у вас обновленная операционная система или нет, поскольку это может вызвать ряд проблем в будущем или с играми.
- Используйте меню «Пуск» для поиска «Проверить наличие обновлений».

- В настройках Центра обновления Windows нажмите «Проверить наличие обновлений».
- Загрузите и установите все ожидающие обновления.

- Перезагрузите компьютер, чтобы завершить процесс установки.
8. Сброс настроек сети.
В качестве окончательного решения рассмотрите возможность сброса настроек сети до значений по умолчанию. Это может устранить неправильные настройки, вызывающие ошибку.
- Нажмите клавишу Win, чтобы открыть меню «Пуск».
- Введите Сброс сети и нажмите Enter.

- Нажмите «Сбросить сейчас» и подтвердите сброс настроек сети.

- После сброса проверьте, устранена ли ошибка.
9. Отключите VPN или прокси-службы.
Если вы используете VPN или прокси-сервис, это может вызвать проблемы с подключением во время игры. Отключите любой VPN или прокси-сервер, чтобы посмотреть, решит ли это ошибку WoW51900319.
- Отключите все программное обеспечение VPN, которое вы можете использовать.

- Отключитесь от любых настроек прокси-сервера, зайдя в «Свойства обозревателя» и убедившись, что на вкладке «Подключения» не установлен прокси-сервер.

- После отключения служб VPN/прокси перезапустите World of Warcraft, чтобы проверить подключение.
10. Проверьте настройки брандмауэра и антивируса.
Иногда брандмауэр или антивирусное программное обеспечение могут блокировать доступ игр к серверам. Убедитесь, что World of Warcraft разрешен через брандмауэр.
- Зайдите в Панель управления и откройте «Система и безопасность».

- Нажмите «Брандмауэр Защитника Windows», а затем «Разрешить приложение или функцию через брандмауэр Защитника Windows».

- Убедитесь, что World of Warcraft и программа запуска Battle.net разрешены через брандмауэр.
- Проверьте настройки антивируса, чтобы убедиться, что World of Warcraft не блокируется.
Если после выполнения всех шагов ошибка продолжает возникать, рекомендуется обратиться в службу поддержки World of Warcraft для получения дополнительной помощи. Команда поддержки сможет лучше понять вашу конкретную проблему и предоставить целевые рекомендации.
Программы для Windows, мобильные приложения, игры - ВСЁ БЕСПЛАТНО, в нашем закрытом телеграмм канале - Подписывайтесь:)

 ipconfig /flushdns сброс netsh winsock
ipconfig /flushdns сброс netsh winsock



















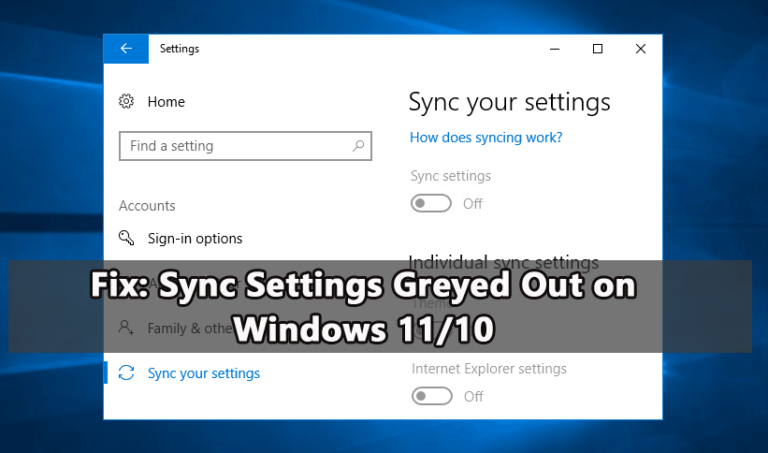
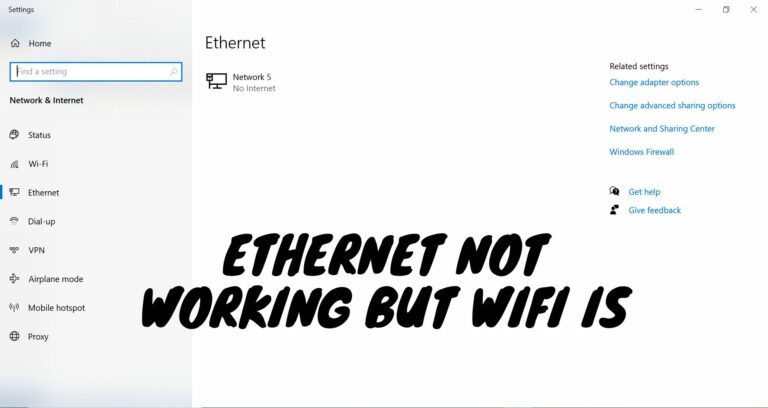

![Как удалить пользователей на PS4 за 6 простых шагов [2023 Guide]](https://ddok.ru/wp-content/uploads/2023/11/2caf7487-899c-406b-84a7-18443b3ab4d1.webp-768x439.webp)
