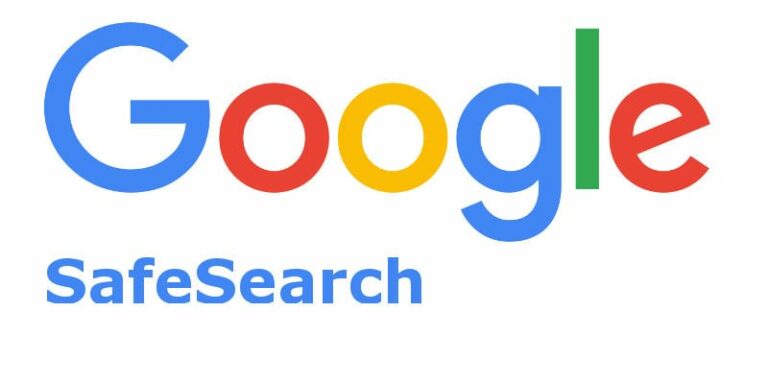Ethernet не работает, а Wi-Fi работает? 11 простых исправлений (2024)
- Проблема, когда Ethernet не работает, а Wi-Fi работает, может быть связана с различными факторами, включая физическое повреждение кабеля, неправильные настройки и неисправности оборудования.
- Такие методы устранения неполадок, как обновление драйверов, проверка и замена кабелей Ethernet, использование разных портов маршрутизатора, очистка DNS и настройка параметров сети, имеют решающее значение для решения проблем с подключением Ethernet.
- Регулярные обновления сетевых драйверов и регулярные проверки оборудования имеют решающее значение для обеспечения стабильных и надежных соединений Ethernet. Если самостоятельное устранение неполадок не помогло, рекомендуется проконсультироваться с сетевым специалистом.
Несмотря на то, что Wi-Fi в наши дни очень распространен, иногда лучше использовать кабель Ethernet. Это особенно актуально, когда вам нужно надежное и стабильное подключение к Интернету, например, для загрузки больших файлов, потокового видео или игры в онлайн-игры.
Благодаря кабелю Ethernet интернет-сигналы поступают напрямую и без перерывов. Это не всегда так с Wi-Fi, который может работать слабо или прерываться стенами или другими объектами на пути. Однако распространенной проблемой является то, что иногда Ethernet не работает, а Wi-Fi работает.
Программы для Windows, мобильные приложения, игры - ВСЁ БЕСПЛАТНО, в нашем закрытом телеграмм канале - Подписывайтесь:)
Если вы столкнулись с этой проблемой, не волнуйтесь. В этой статье мы объясним, почему это происходит и как это исправить.
Причины, по которым Ethernet не работает
 Причины, по которым Ethernet не работает
Причины, по которым Ethernet не работает
Эта распространенная проблема означает, что беспроводное соединение работает нормально, а проводное (Ethernet) — нет. Функционированию Ethernet могут помешать различные факторы, в том числе проблемы с программным или аппаратным обеспечением. Кроме того, даже незначительное физическое повреждение может привести к прерыванию соединения Ethernet из-за его проводной природы. Вот некоторые распространенные причины неисправностей Ethernet.
- Повреждение кабеля. Физическое повреждение кабеля Ethernet ограничивает поток данных, что может вызвать эту проблему. Wi-Fi остается без изменений.
- Проблемы с оборудованием. Неисправные порты Ethernet или сетевые карты препятствуют подключению к Ethernet, а неисправности маршрутизатора влияют на Ethernet и Wi-Fi.
- Вирус/вредоносное ПО. Инфекции могут изменить настройки сети, заблокировать интернет-трафик и повредить сетевые компоненты, нарушая соединение Ethernet.
- Проблемы с MAC-адресом. Несовместимые MAC-адреса могут вызвать проблемы с подключением Ethernet или Wi-Fi. Начало формы
- Неправильная конфигурация сети: IP-адрес, маска подсети или настройки шлюза могут быть настроены неправильно.
- Проблемы с сетевым адаптером. Возможно, сетевой адаптер не включен или драйверы устарели.
- Перегрузка сети. Слишком много устройств, подключенных к сети, может вызвать перегрузку и нарушить подключение.
ПРОЧИТАЙТЕ БОЛЬШЕ: 12 простых решений отсутствия Интернета, защищенных в Windows (2024 г.) ➜
Как решить проблему «Ethernet не работает, но Wi-Fi есть»
Вот несколько простых шагов, которые помогут вам решить проблему, когда ваше соединение Ethernet не работает, но Wi-Fi работает:
1. Проверьте кабель Ethernet и порт.
Чтобы определить, является ли проблема вашим кабелем Ethernet, замените его другим. Если замена работает, скорее всего, ваш оригинальный кабель неисправен. Проверьте сомнительный кабель на другом компьютере, если у вас нет запасного кабеля.
Также возможно, что порт Ethernet на вашем маршрутизаторе неисправен. Маршрутизаторы обычно имеют несколько портов, поэтому попробуйте использовать другой порт, чтобы посмотреть, решит ли это проблему.
2. Убедитесь, что ваш адаптер Ethernet включен.
Если ваше соединение Ethernet не работает, пока Wi-Fi все еще активен, вам следует проверить, включен ли адаптер Ethernet. Вот как это сделать:
- Нажмите Win+R, чтобы открыть окно «Выполнить».
 Открыть инструмент «Выполнить»
Открыть инструмент «Выполнить» - Введите NCPA.CPL в окне «Выполнить» и нажмите Enter. Эта команда открывает окно «Сетевые подключения».
 Нажмите ОК или нажмите Enter.
Нажмите ОК или нажмите Enter. - Найдите в списке свой адаптер Ethernet. Если он отображается как «Отключено», его необходимо включить.
 Проверьте, отображается ли он отключенным
Проверьте, отображается ли он отключенным - Щелкните правой кнопкой мыши адаптер Ethernet и выберите «Включить» в контекстном меню. Система начнет включать Ethernet.
 Он начнет включать
Он начнет включать
ПРОЧИТАЙТЕ БОЛЬШЕ: Лучший Ethernet-кабель для игр ➜
3. Проверьте состояние подключения Ethernet.
Если у вас возникли проблемы с подключением Ethernet, когда Wi-Fi все еще работает, рекомендуется проверить состояние сети непосредственно в настройках вашего компьютера. Это помогает определить проблему с кабелем или настройками подключения. Вот как это сделать:
- Откройте «Настройки» на своем компьютере.
 Открыть настройки
Открыть настройки - Затем нажмите «Сеть и Интернет».
 Нажмите Сеть и Интернет.
Нажмите Сеть и Интернет. - Вверху этой страницы вы увидите состояние вашего Ethernet-соединения. Должно быть написано «Подключено», если с именем сети все в порядке. Если вы видите сообщение типа «Требуется действие» или любую ошибку, просмотрите настройки Ethernet для получения более подробной информации. Для этого просто нажмите «Ethernet» в настройках.
 Посмотрите, написано ли «Подключено»
Посмотрите, написано ли «Подключено»
Вы будете перенаправлены на страницу с подробной информацией о вашем Ethernet-соединении. На этой странице отображается состояние вашего подключения, IP-адрес и другие сведения о сети.
Ищите сообщения об ошибках или предупреждения, которые могут указывать на проблему. Общие проблемы могут включать конфликты IP-адресов, проблемы с сетевым адаптером или ошибки подключения. Если предлагается конкретное действие (например, «Восстановить» или «Сбросить сеть»), рассмотрите возможность выполнения этих подсказок, чтобы решить проблему.
4. Запустите средство устранения неполадок сетевого адаптера.
Средство устранения неполадок сетевого адаптера — это встроенный инструмент Windows, который сканирует проблемы с сетевым адаптером и пытается их автоматически устранить. Вот пошаговое руководство по запуску этого средства устранения неполадок:
- Щелкните правой кнопкой мыши кнопку «Пуск» и выберите «Настройки».
 Открыть настройки
Открыть настройки - Нажмите на опцию «Обновление и безопасность».
 Перейдите в раздел «Обновление и безопасность».
Перейдите в раздел «Обновление и безопасность». - Нажмите на опцию «Устранение неполадок» в меню.
 Нажмите «Устранить неполадки».
Нажмите «Устранить неполадки». - Вы увидите опцию «Дополнительные средства устранения неполадок», написанную синим цветом. Нажмите здесь.
 Нажмите «Дополнительные средства устранения неполадок».
Нажмите «Дополнительные средства устранения неполадок». - Прокрутите вниз, найдите «Сетевой адаптер» и нажмите на него.
 Нажмите Сетевой адаптер.
Нажмите Сетевой адаптер. - Появится опция «Запустить средство устранения неполадок». Нажмите на него и следуйте инструкциям на экране, чтобы завершить процесс.
 Нажмите «Запустить средство устранения неполадок».
Нажмите «Запустить средство устранения неполадок».
После завершения процесса проверьте, начинает ли работать ваш Ethernet.
ПРОЧИТАЙТЕ БОЛЬШЕ: 8 решений, как исправить ноутбук, который не может обнаружить Wi-Fi, но телефон может ➜
5. Временно отключите антивирус и брандмауэр.
Антивирусное программное обеспечение и брандмауэр на вашем компьютере могут мешать подключению Ethernet. Подтвердить это можно, выключив их на некоторое время и попытавшись подключить Ethernet. Вот как вы можете временно отключить их, чтобы проверить, не являются ли они причиной проблемы:
ПРИМЕЧАНИЕ. Для любого стороннего антивирусного программного обеспечения обратитесь к руководству пользователя или обратитесь в службу поддержки производителя для получения конкретных инструкций по его временному отключению.
↪ Отключите антивирус «Защитник Windows».
Вот как можно отключить антивирусную программу «Защитник Windows»:
- Введите «Безопасность Windows» в строке поиска рядом с меню «Пуск» и откройте приложение.
 Откройте Безопасность Windows
Откройте Безопасность Windows - Нажмите «Защита от вирусов и угроз» в меню слева.
 Открытая защита от вирусов и угроз
Открытая защита от вирусов и угроз - Нажмите «Управление настройками» в главном окне в разделе «Настройки защиты от вирусов и угроз».
 Нажмите «Настройки защиты от вирусов и угроз».
Нажмите «Настройки защиты от вирусов и угроз». - Переключите переключатель в положение «ВЫКЛ» для «Защиты в режиме реального времени». Это временно отключит антивирус.
 Выключите антивирус
Выключите антивирус
Отключив антивирус, попробуйте снова подключиться к Интернету, чтобы проверить, сохраняется ли проблема. После завершения теста не забудьте снова включить защиту в режиме реального времени, чтобы обеспечить безопасность вашего компьютера.
↪ Отключите брандмауэр Защитника Windows.
Аналогичным образом вы можете временно отключить брандмауэр Защитника Windows:
- Используйте панель поиска, чтобы снова открыть Безопасность Windows.
 Откройте настройки безопасности Windows.
Откройте настройки безопасности Windows. - Выберите «Брандмауэр и защита сети» на левой боковой панели и выберите активную сеть (обычно помеченную как «Активная»).
 Нажмите «Брандмауэр и защита сети».
Нажмите «Брандмауэр и защита сети». - Переключите брандмауэр Защитника Windows в положение ВЫКЛ.
 Выключи
Выключи
Проверьте подключение к Интернету с выключенным брандмауэром. Обязательно снова включите брандмауэр после тестов, чтобы защитить ваш компьютер от нежелательных сетевых угроз.
ПРОЧИТАЙТЕ БОЛЬШЕ: Антивирус или Защитник Windows: какой из них использовать ➜
6. Установите Ethernet в качестве предпочтительного сетевого подключения.
Если доступны и Ethernet, и Wi-Fi, возможно, вы захотите отдать приоритет Ethernet, поскольку он обычно быстрее и стабильнее. Вот как можно установить Ethernet в качестве предпочтительного соединения, изменив настройки приоритета сети в Windows. Вот шаги для определения приоритета Ethernet над Wi-Fi:
- Нажмите клавишу Windows, введите «Панель управления» и нажмите «Открыть».
 Открыть панель управления
Открыть панель управления - Нажмите «Просмотр состояния сети и задач» в разделе «Сеть и Интернет».
 Откройте настройки сети и Интернета.
Откройте настройки сети и Интернета. - В меню слева выберите «Изменить настройки адаптера».
 Нажмите «Изменить настройки адаптера».
Нажмите «Изменить настройки адаптера». - Щелкните правой кнопкой мыши «Ethernet» и выберите «Свойства».
 Перейти в Свойства
Перейти в Свойства - Дважды щелкните «Протокол Интернета версии 4 (TCP/IP)», чтобы открыть его свойства.
 Дважды щелкните Интернет-протокол версии 4.
Дважды щелкните Интернет-протокол версии 4. - В окне свойств IPv4 перейдите на вкладку «Общие» и нажмите «Дополнительно».
 Нажмите «Дополнительно».
Нажмите «Дополнительно». - Снимите флажок «Автоматическая метрика» и введите «1» в поле «Метрика интерфейса», чтобы сделать Ethernet высшим приоритетом. Нажмите «ОК» во всех открытых окнах, чтобы применить изменения.
 Измените значение и нажмите «ОК».
Измените значение и нажмите «ОК».
Установка метрики интерфейса на 1 гарантирует, что Ethernet будет использоваться преимущественно при каждом подключении, что делает его основным путем для интернет-трафика и сетевого трафика.
7. Сбросьте настройки сетевого адаптера.
Если у вас возникли проблемы с подключением Ethernet, когда Wi-Fi все еще работает, перезагрузка сетевого адаптера может помочь решить проблему. Вот простое руководство, как это сделать:
- Откройте настройки Windows и. Нажмите «Сеть и Интернет».
 Откройте настройки сети и Интернета.
Откройте настройки сети и Интернета. - Затем прокрутите вниз до «Сброс сети». Обычно эта опция находится внизу списка.
 Нажмите Сброс сети.
Нажмите Сброс сети. - На странице сброса сети нажмите кнопку «Сбросить сейчас».
 Выберите «Сбросить сейчас».
Выберите «Сбросить сейчас».
Это приведет к сбросу настроек вашей сети и всех других настроек, связанных с сетью, что в большинстве случаев решает проблему.
ПРОЧИТАЙТЕ БОЛЬШЕ: Как изменить имя и пароль Wi-Fi – простое руководство ➜
8. Изменение MAC-адреса вашего Ethernet-адаптера
Иногда обновление MAC-адреса вашего адаптера Ethernet может решить проблемы с подключением. Этот процесс изменит MAC-адрес на новый, который вы ввели, что потенциально позволяет обойти сетевые ограничения или решить проблемы, вызванные конфликтами MAC-адресов. Вот как изменить MAC-адрес на ПК с Windows:
- Нажмите клавишу Windows, введите CMD, щелкните правой кнопкой мыши «Командная строка» и выберите «Запуск от имени администратора».
 Открыть командную строку
Открыть командную строку - Введите «ipconfig/all» в командной строке и нажмите Enter. Найдите свой адаптер Ethernet в выходных данных и запишите указанный MAC-адрес.
 Введите команду
Введите команду - Нажмите клавишу Windows, введите «Панель управления» и нажмите «Открыть».
 Открыть панель управления
Открыть панель управления - Нажмите «Просмотр состояния сети и задач» в разделе «Сеть и Интернет».
 Откройте настройки сети и Интернета.
Откройте настройки сети и Интернета. - В меню слева выберите «Изменить настройки адаптера».
 Нажмите «Изменить настройки адаптера».
Нажмите «Изменить настройки адаптера». - Щелкните правой кнопкой мыши «Ethernet» и выберите «Свойства».
 Нажмите Свойства
Нажмите Свойства - Выберите «Настроить».
 Нажмите «Настроить».
Нажмите «Настроить». - Перейдите на вкладку «Дополнительно» и выберите «Локально управляемый адрес» из списка в разделе «Свойства».
 Нажмите «Локально управляемый адрес».
Нажмите «Локально управляемый адрес». - В поле «Значение» введите новый MAC-адрес, который вы хотите использовать, затем нажмите «ОК», чтобы сохранить изменения, и перезагрузите компьютер, чтобы применить новый MAC-адрес.
 Нажмите ОК
Нажмите ОК
9. Обновите IP-адрес и очистите кеш DNS.
Если ваше Ethernet-соединение не работает в Windows, хорошим шагом для устранения неполадок может быть обновление вашего IP-адреса и очистка кэша DNS. Это может решить проблемы с сетью, обновив настройки сети. Вот как это сделать с помощью командной строки с правами администратора:
- Введите «Командная строка» в поле «Начать поиск». Щелкните по нему правой кнопкой мыши и выберите «Запуск от имени администратора». Вы можете увидеть приглашение контроля учетных записей пользователей (UAC), где вам следует нажать «Да», чтобы продолжить.
 Нажмите «Запуск от имени администратора».
Нажмите «Запуск от имени администратора». - Введите «ipconfig/release» в командной строке и нажмите Enter. Эта команда удаляет IP-адрес, назначенный в данный момент вашему адаптеру Ethernet.
 Введите команду и нажмите Enter
Введите команду и нажмите Enter - Затем введите «ipconfig /flushdns» и нажмите Enter. При этом вся информация из кэша DNS будет удалена, что может помочь решить проблемы, вызванные старыми или поврежденными записями DNS.
 Введите команду и нажмите Enter
Введите команду и нажмите Enter - Затем введите «ipconfig /renew» и нажмите Enter. При этом ваш DHCP-сервер попросит назначить новый IP-адрес вашему адаптеру Ethernet, что часто может решить проблемы с подключением.
 нажмите Ввод
нажмите Ввод
После выполнения этих команд закройте командную строку и перезагрузите компьютер, чтобы все изменения вступили в силу.
ПРОЧИТАЙТЕ БОЛЬШЕ: Что такое OpenDNS (по сравнению с Google DNS) и как его использовать в 2024 году ➜
10. Переустановите драйвер сетевого адаптера Ethernet.
Если ваше Ethernet-соединение по-прежнему не работает после выполнения предыдущих шагов по устранению неполадок, следующим хорошим шагом будет удаление и переустановка драйвера сетевого адаптера. Это особенно полезно, если проблемы с подключением начались после недавнего обновления. Вот как это сделать:
- Введите «Диспетчер устройств» в поле поиска и откройте его.
 Откройте диспетчер устройств
Откройте диспетчер устройств - Разверните раздел «Сетевые адаптеры», найдите свой Ethernet-адаптер, щелкните его правой кнопкой мыши и выберите «Удалить устройство».
 Разверните Сетевые адаптеры
Разверните Сетевые адаптеры - В диалоговом окне подтверждения установите флажок «Удалить программное обеспечение драйвера для этого устройства», затем нажмите «Удалить».
 Выберите Удалить устройство.
Выберите Удалить устройство.
После удаления драйвера перезагрузите компьютер, нажав кнопку «Пуск», затем «Питание» и «Перезагрузить». Windows должна автоматически попытаться переустановить драйвер после перезагрузки. Если это не так, вручную установите драйвер, который вы скачали ранее, с помощью USB-накопителя.
11. Получите профессиональную помощь
Если вы испробовали все возможные решения, но Ethernet по-прежнему не работает, возможно, пришло время обратиться к профессионалу. Квалифицированный технический специалист может диагностировать и устранить сложные сетевые проблемы, которые нелегко решить в домашних условиях.
Вы также можете связаться со своим интернет-провайдером, чтобы он помог вам в дальнейшем, поскольку он уже знает все тонкости вашего соединения раньше, чем это сделает любой сторонний эксперт.
ПРОЧИТАЙТЕ БОЛЬШЕ: Как проверить, кто подключен к вашей сети Wi-Fi? ➜
Как гарантировать, что подобных проблем не возникнет в будущем?
Чтобы избежать проблем с Ethernet-соединением в будущем, следуйте этим профилактическим советам:
- Регулярно обновляйте драйверы: обновляйте драйверы сетевого адаптера, чтобы обеспечить совместимость и эффективность. Посетите веб-сайт производителя вашего устройства, чтобы найти последние обновления драйверов.
- Осмотрите кабели Ethernet. Время от времени проверяйте кабели Ethernet на наличие повреждений или износа и при необходимости заменяйте их. Также убедитесь, что соединения надежны и не ослаблены.
- Используйте качественные кабели. Приобретите высококачественные кабели Ethernet, например Cat6 или Cat7, для повышения стабильности и производительности.
- Ухаживайте за своими устройствами: регулярно очищайте маршрутизатор и модем от пыли и чистите их, а также следите за тем, чтобы они не перегревались, и храните их в хорошо проветриваемом помещении.
- Правильно настройте параметры сети: дважды проверьте настройки сети, чтобы избежать неправильных конфигураций, которые могут привести к проблемам с подключением.
ПРОЧИТАЙТЕ БОЛЬШЕ: Как предоставить устройствам доступ к вашей сети Wi-Fi, не сообщая пароль ➜
Последние мысли
Устранить проблему с Ethernet, когда Wi-Fi все еще работает, можно легко, выполнив правильные действия. Методы, представленные в этом руководстве, представляют собой распространенные исправления, которые могут восстановить подключение к проводной сети.
Однако если эти решения не решают проблему, рекомендуется проконсультироваться с сетевым специалистом. Профессионал может предложить более глубокий анализ и более целенаправленный ремонт, помогая гарантировать, что ваши интернет-соединения, как проводные, так и беспроводные, оптимальны и надежны для любой задачи.
Часто задаваемые вопросы
Какие преимущества предлагает Ethernet по сравнению с Wi-Fi для игр и потоковой передачи?
Ethernet обеспечивает более стабильное и последовательное соединение, что имеет решающее значение для игр и потоковой передачи, где время и целостность данных имеют решающее значение.
Могут ли на соединения Ethernet влиять внешние факторы, такие как Wi-Fi?
В отличие от Wi-Fi, на соединения Ethernet обычно не влияют обычные внешние помехи, такие как стены или другие электронные помехи, что делает их более надежными.
Почему в домашних условиях некоторые устройства могут работать только с Wi-Fi, а не с Ethernet?
Некоторые устройства, особенно мобильные, могут не иметь портов Ethernet и полагаться исключительно на Wi-Fi; у других могут возникнуть проблемы совместимости с определенными подключениями или настройками Ethernet.
Что следует учитывать при покупке кабеля Ethernet?
Ищите кабели CAT5e или выше (CAT6, CAT7), поскольку они поддерживают более высокие скорости и соответствуют современным требованиям сети. Также учитывайте длину кабеля, чтобы он достиг вашего устройства без растягивания.
Может ли устаревшая прошивка маршрутизатора конкретно влиять на соединения Ethernet?
Если прошивка маршрутизатора устарела, она может не поддерживать должным образом новые стандарты Ethernet или работать нестабильно, что может повлиять на все типы соединений, включая Ethernet.
Программы для Windows, мобильные приложения, игры - ВСЁ БЕСПЛАТНО, в нашем закрытом телеграмм канале - Подписывайтесь:)

 Открыть инструмент «Выполнить»
Открыть инструмент «Выполнить» Нажмите ОК или нажмите Enter.
Нажмите ОК или нажмите Enter. Проверьте, отображается ли он отключенным
Проверьте, отображается ли он отключенным Он начнет включать
Он начнет включать Открыть настройки
Открыть настройки Нажмите Сеть и Интернет.
Нажмите Сеть и Интернет. Посмотрите, написано ли «Подключено»
Посмотрите, написано ли «Подключено» Открыть настройки
Открыть настройки Перейдите в раздел «Обновление и безопасность».
Перейдите в раздел «Обновление и безопасность». Нажмите «Устранить неполадки».
Нажмите «Устранить неполадки». Нажмите «Дополнительные средства устранения неполадок».
Нажмите «Дополнительные средства устранения неполадок». Нажмите Сетевой адаптер.
Нажмите Сетевой адаптер. Нажмите «Запустить средство устранения неполадок».
Нажмите «Запустить средство устранения неполадок». Откройте Безопасность Windows
Откройте Безопасность Windows Открытая защита от вирусов и угроз
Открытая защита от вирусов и угроз Нажмите «Настройки защиты от вирусов и угроз».
Нажмите «Настройки защиты от вирусов и угроз». Выключите антивирус
Выключите антивирус Нажмите «Брандмауэр и защита сети».
Нажмите «Брандмауэр и защита сети». Выключи
Выключи Открыть панель управления
Открыть панель управления Откройте настройки сети и Интернета.
Откройте настройки сети и Интернета. Нажмите «Изменить настройки адаптера».
Нажмите «Изменить настройки адаптера». Перейти в Свойства
Перейти в Свойства Дважды щелкните Интернет-протокол версии 4.
Дважды щелкните Интернет-протокол версии 4. Нажмите «Дополнительно».
Нажмите «Дополнительно». Измените значение и нажмите «ОК».
Измените значение и нажмите «ОК». Нажмите Сброс сети.
Нажмите Сброс сети. Выберите «Сбросить сейчас».
Выберите «Сбросить сейчас». Открыть командную строку
Открыть командную строку Введите команду
Введите команду Открыть панель управления
Открыть панель управления Нажмите Свойства
Нажмите Свойства Нажмите «Настроить».
Нажмите «Настроить». Нажмите «Локально управляемый адрес».
Нажмите «Локально управляемый адрес». Нажмите ОК
Нажмите ОК Нажмите «Запуск от имени администратора».
Нажмите «Запуск от имени администратора». Введите команду и нажмите Enter
Введите команду и нажмите Enter Введите команду и нажмите Enter
Введите команду и нажмите Enter нажмите Ввод
нажмите Ввод Откройте диспетчер устройств
Откройте диспетчер устройств Разверните Сетевые адаптеры
Разверните Сетевые адаптеры Выберите Удалить устройство.
Выберите Удалить устройство.![Что такое фитнес-пакет Liteboxer и стоит ли он того? [2023]](https://ddok.ru/wp-content/uploads/2023/10/Feature-Image-6-768x419.jpg)