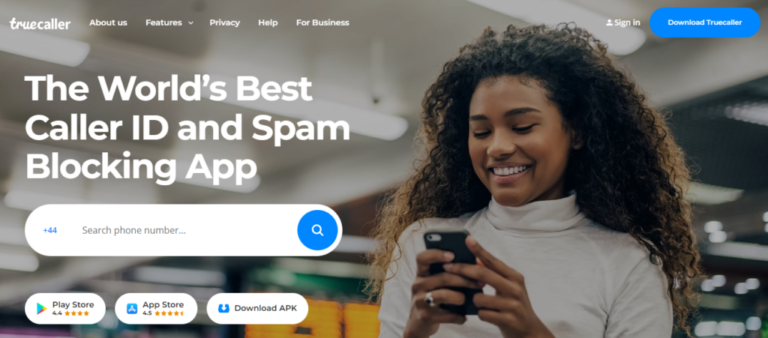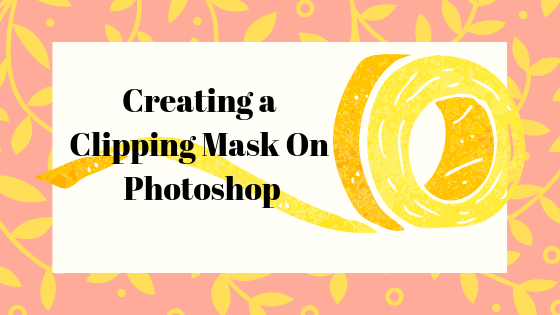Настройки синхронизации выделены серым цветом в Windows 11/10
Проблема с параметрами синхронизации, выделенная серым цветом, возникает, когда параметры синхронизации отключены или ограничены администратором. Следующая проблема также возникает, если вы не подтвердили свою учетную запись Microsoft.
 Настройки синхронизации выделены серым цветом
Настройки синхронизации выделены серым цветом
Программы для Windows, мобильные приложения, игры - ВСЁ БЕСПЛАТНО, в нашем закрытом телеграмм канале - Подписывайтесь:)
Если вы также имеете дело с той же проблемой, следуйте подробным исправлениям, упомянутым в руководстве ниже.
1. Войдите в систему, используя учетную запись Microsoft.
Параметры синхронизации доступны, только если вы используете учетную запись Microsoft. А для беспроблемной синхронизации настроек Windows убедитесь, что вы вошли на все устройства с одной и той же учетной записью Microsoft. И если у вас есть другая учетная запись, убедитесь, что вы используете правильную.
Теперь, чтобы войти, выполните указанные шаги:
- Нажмите клавишу Windows + I, чтобы открыть настройки.
- Перейдите в «Учетные записи» > «Электронная почта и учетные записи».
- Теперь справа нажмите «Добавить учетную запись Microsoft».
 Нажмите Добавить учетную запись Microsoft
Нажмите Добавить учетную запись Microsoft
Следуйте инструкциям по завершению процесса входа в Windows. После успешного входа в систему с учетной записью Microsoft перейдите к настройкам синхронизации и проверьте, не отображается ли она по-прежнему серым цветом.
2. Подтвердите свою учетную запись Майкрософт
Если вы недавно создали учетную запись Microsoft, убедитесь, что она проверена, особенно в процессе настройки учетной записи. Microsoft отправляет электронное письмо с подтверждением или обрабатывает другую процедуру проверки для подтверждения вашей учетной записи. И если вы не завершили проверку, вы увидите, что настройки синхронизации выделены серым цветом.
Итак, следуйте инструкциям для проверки учетной записи:
- Откройте приложение «Настройки», одновременно нажав клавиши Windows + I.
- Перейдите в «Учетные записи» > «Ваша информация».
 Нажмите на учетные записи
Нажмите на учетные записи - И на правой панели нажмите «Подтвердить».
 Подтвердите устройство с помощью своей учетной записи Microsoft.
Подтвердите устройство с помощью своей учетной записи Microsoft. - Теперь вы увидите подсказки для проверки подлинности учетной записи с помощью приложения Authenticator, номера телефона и т. д.
- По завершении проверьте, начинает ли снова работать опция синхронизации.
3. Включите синхронизацию в локальной групповой политике.
Если на ПК отключены настройки синхронизации, вы также можете столкнуться с проблемой. Чтобы включить синхронизацию, мы должны принудительно включить синхронизацию в редакторе локальной групповой политики. Вот шаги для этого:
- Откройте программу «Выполнить», нажав одновременно клавиши Windows + R.
- В «Выполнить» введите gpedit.msc и нажмите клавишу Enter.
 Введите gpedit.msc в поле «Выполнить».
Введите gpedit.msc в поле «Выполнить». - Вы увидите открытое окно редактора локальной групповой политики.
- Здесь перейдите в указанное место: Конфигурация компьютера\Административные шаблоны\Компоненты Windows\Синхронизировать настройки.
- Затем перейдите на правую панель и дважды щелкните параметр «Не синхронизировать».

Дважды щелкните параметр «Не синхронизировать».
- Теперь убедитесь, что для этого параметра установлено значение «Не настроено».
 Установка для групповой политики значения «Не настроено»
Установка для групповой политики значения «Не настроено» - Теперь примените изменения и закройте окно редактора локальной групповой политики.
- Перезагрузите компьютер.
Как только ваша система загрузится, перейдите в «Настройки» и проверьте, включены ли настройки синхронизации.
4. Измените настройки синхронизации через редактор реестра.
Если настройки синхронизации отключены, то вы сталкиваетесь с проблемой, когда настройки синхронизации выделены серым цветом или не работают, поэтому в этом случае мы предлагаем вам внести изменения в настройки синхронизации через редактор реестра. Изменение значения данных в редакторе реестра настроек синхронизации включит его и решит проблему за вас.
Примечание. Прежде чем приступить к выполнению шагов, рекомендуется сделать резервную копию реестра, чтобы избежать дальнейших проблем.
Итак, вот шаги для этого:
- Нажмите клавишу Windows + R, чтобы открыть диалоговое окно «Выполнить».
- Теперь введите Regedit в поле, затем нажмите клавишу Enter.
 Введите regedit в поле «Выполнить».
Введите regedit в поле «Выполнить». - Во всплывающем окне UAC нажмите «Да».
- Теперь в редакторе реестра перейдите по адресу: HKEY_LOCAL_MACHINE > ПРОГРАММНОЕ ОБЕСПЕЧЕНИЕ > Microsoft > Windows > SyncSetting.
- Щелкните правой кнопкой мыши пустую область и выберите «Создать», затем щелкните «Значение DWORD (32-разрядное)» в меню.
 Нажмите на значение DWORD (32-разрядное).
Нажмите на значение DWORD (32-разрядное). - Задайте имя нового значения DisableSyncSettings и дважды щелкните его.
- Затем измените значение на 0, чтобы включить синхронизацию, и на 2, чтобы отключить ее, и нажмите «ОК».
- Выйдите из редактора реестра и перезагрузите компьютер, чтобы сохранить изменения.
5. Разблокируйте учетную запись Microsoft через реестр.
Если параметры синхронизации по-прежнему неактивны, возможно, учетная запись Microsoft заблокирована, поэтому выполните действия, чтобы разблокировать учетную запись Microsoft с помощью редактора реестра.
Следуйте инструкциям, чтобы разблокировать учетную запись Microsoft:
- Нажмите клавишу Windows + R в поле «Выполнить», введите Regedit, нажмите Enter.
- Теперь в редакторе реестра перейдите в папку «Компьютер\HKEY_LOCAL_MACHINE\SOFTWARE\Microsoft\Windows\CurrentVersion\Policies\System».
 В редакторе реестра перейдите по адресу.
В редакторе реестра перейдите по адресу. - С правой стороны найдите значение NoConnectedUser.
- Дважды щелкните по нему и установите для параметра «Значение» значение 1.
 Дважды щелкните NoConnectedUser
Дважды щелкните NoConnectedUser - Выйдите из вкладки «Редактор реестра» и перезагрузите компьютер, чтобы изменения вступили в силу.
6. Сбросьте устройство Windows
Если вы все еще видите ошибку, рекомендуется перезагрузить устройство Windows. Это даст новый старт, удалив все файлы, установленные программы, настройки и многое другое. И это устранит различные проблемы и ошибки Windows.
Для этого выполните следующие действия:
- Нажмите клавишу Windows + I, чтобы открыть настройки
- Перейдите в Восстановление > Сбросить этот компьютер.
 Нажмите «Сбросить этот компьютер».
Нажмите «Сбросить этот компьютер». - Здесь появляется два варианта: «Сохранить мои файлы» или «Удалить все».
 Выберите вариант
Выберите вариант - Если вы нажмете «Удалить все», это удалит все, поэтому создайте резервную копию данных и файлов, которые вы не хотите удалять, а затем нажмите «Удалить все».
- Затем нажмите Просто удалить мои файлы (если вы хотите, чтобы файлы были удалены) или Удалить мои файлы и очистите диск (если вы хотите, чтобы ваши файлы были удалены, а жесткий диск очищен)
 Нажмите «Просто удалить мои файлы».
Нажмите «Просто удалить мои файлы». - Если вы не хотите удалять все, нажмите «Сохранить мои файлы».
- Нажмите «Далее», если вы видите предупреждающий знак.
- Наконец, нажмите «Сброс», чтобы начать процесс.
После завершения процесса сброса перезагрузите систему, и теперь, по оценкам, настройки синхронизации начнут работать в Windows 11. Таким образом, эти решения помогут вам решить проблему. Предполагается, что статья работает на вас.
Программы для Windows, мобильные приложения, игры - ВСЁ БЕСПЛАТНО, в нашем закрытом телеграмм канале - Подписывайтесь:)

 Нажмите Добавить учетную запись Microsoft
Нажмите Добавить учетную запись Microsoft Нажмите на учетные записи
Нажмите на учетные записи Подтвердите устройство с помощью своей учетной записи Microsoft.
Подтвердите устройство с помощью своей учетной записи Microsoft. Введите gpedit.msc в поле «Выполнить».
Введите gpedit.msc в поле «Выполнить».
 Установка для групповой политики значения «Не настроено»
Установка для групповой политики значения «Не настроено» Введите regedit в поле «Выполнить».
Введите regedit в поле «Выполнить». Нажмите на значение DWORD (32-разрядное).
Нажмите на значение DWORD (32-разрядное). В редакторе реестра перейдите по адресу.
В редакторе реестра перейдите по адресу. Дважды щелкните NoConnectedUser
Дважды щелкните NoConnectedUser Нажмите «Сбросить этот компьютер».
Нажмите «Сбросить этот компьютер». Выберите вариант
Выберите вариант Нажмите «Просто удалить мои файлы».
Нажмите «Просто удалить мои файлы».