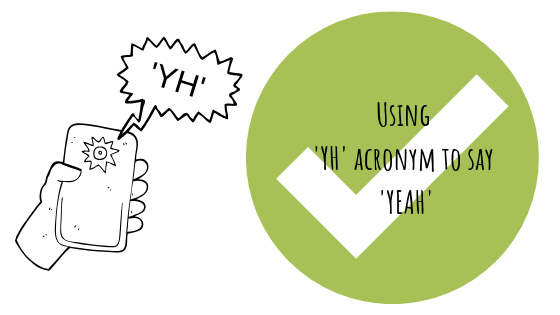Как исправить код ошибки Магазина Microsoft: 0x8A150006
Ошибка 0x8A150006 Microsoft Store возникает, когда пользователи пытаются установить приложение, требующее одобрения администратора или подтверждения в окне контроля учетных записей. Пользователи также сообщили, что они могут успешно устанавливать и запускать приложения, которым не требуются эти разрешения.

Программы для Windows, мобильные приложения, игры - ВСЁ БЕСПЛАТНО, в нашем закрытом телеграмм канале - Подписывайтесь:)
1. Переключитесь на другую учетную запись пользователя
Некоторые пользователи сообщили, что проблема возникла из-за проблемы с их учетной записью, и они смогли решить ее, переключив учетную запись.
Если у вас еще нет отдельной учетной записи пользователя, выполните следующие действия, чтобы создать ее.
Чтобы создать новую учетную запись пользователя, выполните следующие действия:
- Откройте настройки Windows, нажав клавиши Win + I.
- Выберите «Учетные записи» > «Семья и другие пользователи» в следующем окне.
 Выберите Семья и другие пользователи
Выберите Семья и другие пользователи - Перейдите в раздел «Другие пользователи» и нажмите кнопку «Добавить учетную запись» напротив параметра «Добавить другого пользователя».
 Нажмите кнопку Добавить учетную запись
Нажмите кнопку Добавить учетную запись - Нажмите «У меня нет данных для входа этого человека» в следующем диалоговом окне.
- Теперь нажмите гиперссылку «Добавить пользователя без учетной записи Microsoft» и введите всю необходимую информацию.
 Добавить нового пользователя без учетной записи Microsoft в Windows
Добавить нового пользователя без учетной записи Microsoft в Windows - Следуйте инструкциям на экране, чтобы продолжить. После создания новой учетной записи войдите в нее и попробуйте установить целевую программу здесь.
Если вам удалось установить программу, это означает, что проблема была в учетной записи пользователя. Другой способ решить эту проблему — включить встроенную учетную запись администратора, а затем попытаться установить с ее помощью целевое приложение.
Вот как вы можете это сделать:
- Находясь на экране входа, нажмите и удерживайте клавишу Shift, затем перезагрузите компьютер.
- После загрузки Windows перенесет вас в меню восстановления. Выберите «Устранение неполадок» из доступных вариантов.
- Перейдите в Дополнительные параметры > Командная строка.
 Доступ к командной строке в дополнительных параметрах
Доступ к командной строке в дополнительных параметрах - После запуска командной строки введите в нее следующую команду и нажмите Enter, чтобы выполнить ее:
сетевой пользователь-администратор /активный:да Выполнить введенную команду
Выполнить введенную команду - После выполнения команды перезагрузите компьютер и войдите в новую учетную запись. Попробуйте проверить, можете ли вы теперь установить целевые приложения.
2. Запустите средство устранения неполадок Магазина Windows.
Если переключение на другую учетную запись пользователя не решает проблему, вы можете запустить средство устранения неполадок Магазина Windows. С помощью этого инструмента вы сможете найти проблемы, которые могут мешать правильной работе Microsoft Store, и, если проблемы будут обнаружены, вы сможете их исправить.
Вы можете запустить средство устранения неполадок Магазина Windows через приложение «Настройки» в Windows.
Вот все, что вам нужно сделать:
- Запустите настройки Windows, нажав одновременно клавиши Win + I.
- Перейдите в Система > Устранение неполадок.
 Нажмите на опцию «Устранение неполадок».
Нажмите на опцию «Устранение неполадок». - Выберите Другие средства устранения неполадок в меню справа.
 Нажмите «Другое средство устранения неполадок».
Нажмите «Другое средство устранения неполадок». - Теперь найдите приложения Магазина Windows и нажмите кнопку «Выполнить». Это запустит средство устранения неполадок.
 Запустите средство устранения неполадок приложений Магазина Windows.
Запустите средство устранения неполадок приложений Магазина Windows. - Он уведомит вас, если обнаружит какие-либо проблемы. В диалоговом окне щелкните Применить это исправление, чтобы применить предложенные исправления.
3. Восстановление и сброс Microsoft Store
Еще один способ решить проблемы в Microsoft Store — использовать функцию восстановления и сброса в дополнительных настройках приложения. Если проблему вызывает проблема в приложении, эти две службы могут помочь решить ее.
Первым шагом в таких случаях должно быть восстановление приложения Microsoft Store. Кроме того, вы можете попытаться сбросить приложение, если это не сработает.
Вот как вы можете восстановить приложение Microsoft Store:
- Нажмите клавиши Windows + I вместе, чтобы запустить настройки Windows.
- Выберите «Приложения» на левой панели, а затем нажмите «Приложения и функции» в следующем окне.
 Нажмите «Приложения и функции».
Нажмите «Приложения и функции». - Теперь найдите Магазин Windows и нажмите на три точки, связанные с ним.
- Выберите Дополнительные параметры.
 Нажмите «Дополнительные параметры» в контекстном меню.
Нажмите «Дополнительные параметры» в контекстном меню. - В следующем окне нажмите кнопку «Завершить» > «Восстановить».
 Завершите работу приложения, а затем восстановите его.
Завершите работу приложения, а затем восстановите его. - Нажмите «Восстановить» еще раз, если появится запрос на подтверждение.
- После завершения процесса проверьте, решена ли проблема.
- Если ошибка не устранена, вы можете попробовать сбросить приложение до состояния по умолчанию. Для этого повторите шаги 1-4 еще раз.
- Теперь выберите «Сброс» в меню и следуйте инструкциям на экране.
 Сбросить Магазин Майкрософт
Сбросить Магазин Майкрософт
Имейте в виду, что сброс приложения таким образом приведет к выходу из него, и вы потеряете данные для входа.
4. Перерегистрируйте Microsoft Store
Приложения Microsoft Store также можно перерегистрировать для устранения проблем. Никакие данные не будут потеряны в процессе, поэтому выполнение безопасно.
Чтобы продолжить, выполните следующие действия:
- Щелкните правой кнопкой мыши значок Windows на панели задач и выберите Powershell (Admin) в контекстном меню.
 Запустите Терминал Windows от имени администратора
Запустите Терминал Windows от имени администратора - Выберите «Да» в приглашении учетной записи пользователя.
- Если вы хотите перерегистрировать свой Магазин для текущих пользователей, введите следующую команду и нажмите Enter:
Get-AppXPackage *Microsoft.WindowsStore* | Foreach {Add-AppxPackage -DisableDevelopmentMode -Register «$($_.InstallLocation)\AppXManifest.xml»} - Чтобы перерегистрировать Store для всех пользователей, выполните следующую команду:
Get-AppXPackage WindowsStore -AllUsers | Foreach {Add-AppxPackage -DisableDevelopmentMode -Register «$($_.InstallLocation)\AppXManifest.xml»}
5. Перезапустите службу Центра обновления Windows и фоновую интеллектуальную службу передачи.
Программы Windows требуют, чтобы соответствующие службы функционировали должным образом. Если какая-либо из этих служб работает или отключена, вы, скорее всего, не сможете выполнять такие действия, как установка и запуск приложений в качестве администратора.
Две службы, которые должны работать должным образом для работы Магазина Microsoft, — это служба Центра обновления Windows и служба фоновой интеллектуальной передачи. Выполните следующие действия, чтобы перезапустить эти службы. Это исключит любые проблемы, с которыми могут столкнуться службы, которые приводят к ошибке.
Вот как вы можете действовать:
- Нажмите Win + R вместе, чтобы открыть «Выполнить».
- Введите services.msc в поле «Выполнить» и нажмите «Ввод».
- В окне «Службы» найдите службу «Центр обновления Windows».
- Щелкните его правой кнопкой мыши и выберите в меню «Свойства».
 Доступ к свойствам Центра обновления Windows
Доступ к свойствам Центра обновления Windows - В диалоговом окне «Свойства» нажмите кнопку «Стоп». Подождите несколько секунд, а затем снова нажмите «Пуск».
- Убедитесь, что для Типа запуска установлено значение Автоматически.
 Установите тип запуска «Автоматически».
Установите тип запуска «Автоматически». - Сделайте то же самое для службы фоновой интеллектуальной передачи и нажмите «Применить» > «ОК», чтобы сохранить изменения.
- Закройте окно «Службы» и проверьте, решена ли проблема.
Программы для Windows, мобильные приложения, игры - ВСЁ БЕСПЛАТНО, в нашем закрытом телеграмм канале - Подписывайтесь:)

 Выберите Семья и другие пользователи
Выберите Семья и другие пользователи Нажмите кнопку Добавить учетную запись
Нажмите кнопку Добавить учетную запись Добавить нового пользователя без учетной записи Microsoft в Windows
Добавить нового пользователя без учетной записи Microsoft в Windows Доступ к командной строке в дополнительных параметрах
Доступ к командной строке в дополнительных параметрах Выполнить введенную команду
Выполнить введенную команду Нажмите на опцию «Устранение неполадок».
Нажмите на опцию «Устранение неполадок». Нажмите «Другое средство устранения неполадок».
Нажмите «Другое средство устранения неполадок». Запустите средство устранения неполадок приложений Магазина Windows.
Запустите средство устранения неполадок приложений Магазина Windows. Нажмите «Приложения и функции».
Нажмите «Приложения и функции». Нажмите «Дополнительные параметры» в контекстном меню.
Нажмите «Дополнительные параметры» в контекстном меню. Завершите работу приложения, а затем восстановите его.
Завершите работу приложения, а затем восстановите его. Сбросить Магазин Майкрософт
Сбросить Магазин Майкрософт Запустите Терминал Windows от имени администратора
Запустите Терминал Windows от имени администратора Доступ к свойствам Центра обновления Windows
Доступ к свойствам Центра обновления Windows Установите тип запуска «Автоматически».
Установите тип запуска «Автоматически».