Как исправить высокую загрузку ЦП Software Reporter Tool
Software Reporter Tool – это законный процесс Google Chrome (это не вирус), используемый браузером для обнаружения конфликтующих приложений / процессов. Но в некоторых случаях инструмент Chrome Software Reporter начинает использовать чрезмерные системные ресурсы (вызывая высокую загрузку ЦП) и вместо этого останавливает компьютер.
Пользователь сталкивается с проблемой, когда его система сильно замедляется, и при проверке он обнаруживает высокую загрузку ЦП (80% -90% или более) с помощью Software Reporter Tool (в некоторых случаях проблема сообщается даже при закрытии Chrome) .
Программы для Windows, мобильные приложения, игры - ВСЁ БЕСПЛАТНО, в нашем закрытом телеграмм канале - Подписывайтесь:)
 Инструмент Software Reporter High CPU
Инструмент Software Reporter High CPU
Прежде чем перейти к решениям по отключению инструмента Google Software Reporter Tool, обратите внимание, что отключение этого процесса может помешать Chrome обнаруживать конфликтующие / проблемные приложения, поэтому продвигайтесь вперед с особой осторожностью и на свой страх и риск. Кроме того, если проблема носит временный характер, завершение процесса Software Reporter Tool с помощью диспетчера задач может (временно) решить проблему за вас.
Обновите Chrome до последней сборки и очистите кеш
Software Reporter Tool может показывать высокую загрузку ЦП, если установка Chrome устарела (это может создать несовместимость между другими модулями ОС) или если его кеш поврежден. В этом контексте обновление Chrome до последней сборки и очистка его кеша могут решить проблему.
- Запустите Chrome и в правом верхнем углу щелкните меню (т. Е. Три вертикальных эллипса).
- Теперь выберите «Настройки» и перейдите на вкладку «О Chrome».
 Откройте настройки Chrome.
Откройте настройки Chrome. - Затем на правой панели убедитесь, что Chrome обновлен до последней версии.
 Обновите Chrome
Обновите Chrome - После обновления установки Chrome перезапустите браузер Chrome и проверьте, решена ли проблема высокой загрузки ЦП.
- Если нет, запустите Chrome и щелкните три вертикальных эллипса. Теперь наведите указатель мыши на Дополнительные инструменты.
- Затем в показанном подменю выберите «Очистить данные просмотра» и в показанном окне нажмите «Выйти» (в нижней части окна).
 Откройте “Очистить данные просмотров” в меню Chrome.
Откройте “Очистить данные просмотров” в меню Chrome. - Теперь откройте раскрывающийся список Time-Range и выберите All Time.
- Затем отметьте все категории и нажмите кнопку «Очистить данные».
 Очистить данные просмотра Chrome
Очистить данные просмотра Chrome - После завершения перезагрузите компьютер и запустите Chrome, чтобы проверить, вернулась ли загрузка ЦП Software Reporter Tool в норму.
Используйте настройки Chrome, чтобы отключить Software Reporter Tool
Software Reporter Tool – это процесс Chrome, и отключение соответствующих настроек в браузере Chrome может решить проблему.
- Запустите Chrome и в правом верхнем углу окна откройте его меню (щелкнув правой кнопкой мыши три вертикальных эллипса).
- Теперь выберите «Настройки» и на левой панели разверните «Дополнительно».
- Затем выберите «Система» (в разделе «Дополнительно») и на правой панели отключите параметр «Продолжать выполнение фоновых приложений при закрытии Google Chrome».
 Отключить продолжение работы фоновых приложений при закрытии Google Chrome
Отключить продолжение работы фоновых приложений при закрытии Google Chrome - Теперь откройте «Очистить компьютер» и снимите флажок «Сообщить в Google о вредоносном ПО…».
 Отключить отчет в Google о вредоносном ПО
Отключить отчет в Google о вредоносном ПО - Затем перезапустите Chrome и проверьте, решена ли проблема с Software Reporter Tool.
Удалите / переименуйте исполняемый файл программы Software Reporter Tool
Если обновление Chrome не помогло вам, то удаление / переименование EXE-файла Software Reporter Tool может решить проблему.
- Во-первых, убедитесь, что в диспетчере задач вашей системы не работают процессы, связанные с браузером Chrome (включая Software Reporter Tool).
- Затем щелкните правой кнопкой мыши Windows и выберите «Выполнить».
- Теперь перейдите в следующий каталог (скопируйте и вставьте адрес):% localappdata% Google Chrome User Data SwReporter
 Откройте папку SwReporter с помощью окна команды “Выполнить”
Откройте папку SwReporter с помощью окна команды “Выполнить” - Затем откройте папку с версией Chrome (сейчас 90.260.200) и удалите файл software_reporter_tool.exe (если вы хотите перестраховаться, переименуйте файл, например, OldSoftwareReporterTool.exe).
 Удалите Software_reporter_tool.Exe
Удалите Software_reporter_tool.Exe - Теперь перезагрузите компьютер и проверьте, решена ли проблема с Software Reporter Tool.
Имейте в виду, что файл Exe может быть воссоздан при обновлении браузера Chrome, если это так, вы можете удалить его разрешения (как обсуждалось ранее).
Отредактируйте разрешения папки Software Reporter Tool
Если удаление / переименование EXE-файла Software Reporter Tool не помогло вам, то редактирование разрешений папки Software Reporter Tool может заблокировать доступ к его EXE-файлу и, таким образом, решить проблему.
- Во-первых, закройте браузер Chrome и убедитесь, что никакие процессы, связанные с Chrome (включая Software Reporter Tool), не работают в диспетчере задач вашей системы.
- Теперь щелкните правой кнопкой мыши Windows и выберите «Выполнить».
- Затем перейдите по следующему пути:% localappdata% Google Chrome User Data
- Теперь щелкните правой кнопкой мыши папку SwReporter и выберите «Свойства».
 Откройте свойства папки SwReporter
Откройте свойства папки SwReporter - Затем перейдите на вкладку «Безопасность» и нажмите кнопку «Дополнительно» (в нижней части окна).
- Теперь нажмите кнопку «Отключить наследование» (в нижнем левом углу окна) и выберите «Удалить все унаследованные разрешения из этого объекта».
 Отключить наследование разрешений безопасности папки SwReporter
Отключить наследование разрешений безопасности папки SwReporter - Затем примените изменения и перезагрузите компьютер, чтобы проверить, не вызывает ли Software Reporter Tool высокую загрузку ЦП.
 Удалить все унаследованные разрешения из этого объекта папки SwReporter
Удалить все унаследованные разрешения из этого объекта папки SwReporter
Если в будущем вы захотите отменить процесс, повторите шаги с 1 по 6, но на шаге 6 выберите «Включить наследование».
Редактировать системный реестр
Если ни одно из решений не помогло вам, то редактирование системного реестра, чтобы заблокировать выполнение Software Reporter Tool, может решить проблему.
Предупреждение: продвигайтесь вперед с особой осторожностью и на свой страх и риск, поскольку редактирование реестра системы – это умелая задача, и если ее не сделать правильно, вы можете нанести непоправимый ущерб своим данным / системе.
Используйте ключ политик, чтобы отключить выполнение Software Reporter Tool
- Выйдите из Chrome и завершите задачу связанных процессов (включая Software Reporter Tool) в диспетчере задач.
- Затем щелкните Windows, введите: Редактор реестра и щелкните его правой кнопкой мыши. Затем выберите Запуск от имени администратора.
 Откройте редактор реестра от имени администратора.
Откройте редактор реестра от имени администратора. - Теперь перейдите по следующему пути реестра (скопируйте и вставьте адрес): HKEY_LOCAL_MACHINE SOFTWARE Policies
- Теперь проверьте, присутствуют ли папки с Google> Chrome. Если да, переходите к шагу 7.
- Если нет, то на левой панели щелкните правой кнопкой мыши Политики и выберите «Создать»> «Ключ».
 Создайте новый ключ в политиках
Создайте новый ключ в политиках - Теперь назовите ключ Google и щелкните его правой кнопкой мыши.
- Затем выберите «Создать»> «Ключ» и назовите его Chrome. После этого щелкните правой кнопкой мыши клавишу Chrome.
 Создайте новое (32-битное) значение под ключом Chrome
Создайте новое (32-битное) значение под ключом Chrome - Теперь выберите New> Dword (32-bit) Value и на правой панели назовите ключ ChromeCleanupEnabled.
- Затем дважды щелкните по нему и установите значение 0.
- Опять же, на левой панели щелкните правой кнопкой мыши клавишу Chrome и выберите New> Dword (32-bit) Value.
- Теперь на правой панели назовите его ChromeCleanupReportingEnabled и установите для него значение 0.
 Создайте новые вложенные ключи ChromeCleanupEnabled и ChromeCleanupReportingEnabled, установите для них значения 0
Создайте новые вложенные ключи ChromeCleanupEnabled и ChromeCleanupReportingEnabled, установите для них значения 0 - Затем закройте редактор и перезагрузите компьютер.
- После перезагрузки проверьте, не вызывает ли Software Reporter Tool высокую загрузку ЦП.
Используйте ключ DisallowRun, чтобы заблокировать выполнение Software Reporter Tool
- Перейдите по следующему пути: HKEY_CURRENT_USER Software Microsoft Windows CurrentVersion Policies
- Теперь на левой панели щелкните правой кнопкой мыши Политики и выберите Создать >> Ключ.
- Затем назовите раздел Explorer и щелкните правой кнопкой мыши Explorer.
- Теперь выберите New >> Key и назовите его DisallowRun. Итак, полный путь в реестре будет: HKEY_CURRENT_USER Software Microsoft Windows CurrentVersion Policies Explorer DisallowRun
- Затем щелкните правой кнопкой мыши DisallowRun и выберите New >> String.
- Затем назовите его 1 и дважды щелкните по нему.
- Теперь установите его значение в Software_Reporter_Tool.exe и выйдите из редактора.
 Создайте новую строку в ключе DisallowRun в проводнике и установите для нее значение Software_Reporter_Tool.Exe
Создайте новую строку в ключе DisallowRun в проводнике и установите для нее значение Software_Reporter_Tool.Exe - Затем перезагрузите компьютер и, надеюсь, проблема высокой загрузки ЦП будет решена.
Если проблема не исчезнет, вы можете создать пакетный файл, который убивает Software Reporter Tool при каждом его запуске.
Программы для Windows, мобильные приложения, игры - ВСЁ БЕСПЛАТНО, в нашем закрытом телеграмм канале - Подписывайтесь:)

 Откройте настройки Chrome.
Откройте настройки Chrome. Обновите Chrome
Обновите Chrome Откройте “Очистить данные просмотров” в меню Chrome.
Откройте “Очистить данные просмотров” в меню Chrome. Очистить данные просмотра Chrome
Очистить данные просмотра Chrome Отключить продолжение работы фоновых приложений при закрытии Google Chrome
Отключить продолжение работы фоновых приложений при закрытии Google Chrome Отключить отчет в Google о вредоносном ПО
Отключить отчет в Google о вредоносном ПО Откройте папку SwReporter с помощью окна команды “Выполнить”
Откройте папку SwReporter с помощью окна команды “Выполнить” Удалите Software_reporter_tool.Exe
Удалите Software_reporter_tool.Exe Откройте свойства папки SwReporter
Откройте свойства папки SwReporter Отключить наследование разрешений безопасности папки SwReporter
Отключить наследование разрешений безопасности папки SwReporter Удалить все унаследованные разрешения из этого объекта папки SwReporter
Удалить все унаследованные разрешения из этого объекта папки SwReporter Откройте редактор реестра от имени администратора.
Откройте редактор реестра от имени администратора. Создайте новый ключ в политиках
Создайте новый ключ в политиках Создайте новое (32-битное) значение под ключом Chrome
Создайте новое (32-битное) значение под ключом Chrome Создайте новые вложенные ключи ChromeCleanupEnabled и ChromeCleanupReportingEnabled, установите для них значения 0
Создайте новые вложенные ключи ChromeCleanupEnabled и ChromeCleanupReportingEnabled, установите для них значения 0 Создайте новую строку в ключе DisallowRun в проводнике и установите для нее значение Software_Reporter_Tool.Exe
Создайте новую строку в ключе DisallowRun в проводнике и установите для нее значение Software_Reporter_Tool.Exe
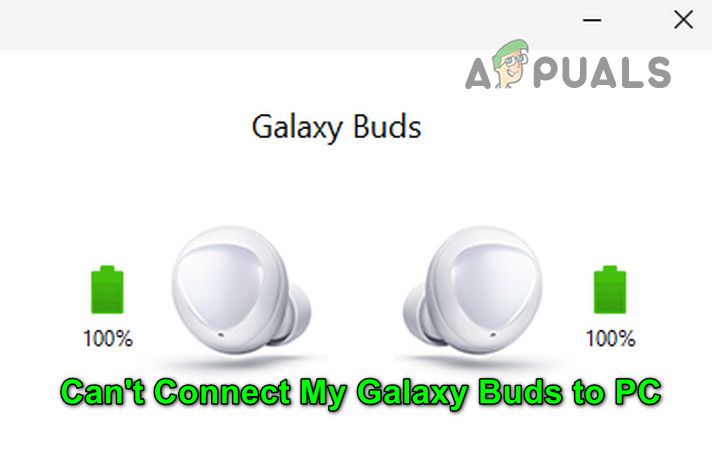

![Windows 10 не будет воспроизводить видео GoPro [Fixed]](https://ddok.ru/wp-content/uploads/2020/05/1569960044_IMG_1245120.jpg)
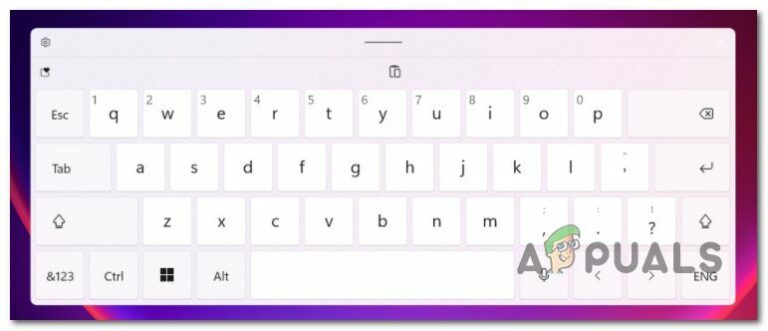
![[FIX] «Ошибка инициализации или обновления вашей транзакции» в Steam](https://ddok.ru/wp-content/uploads/2020/11/my-pal-pal-account.jpg)