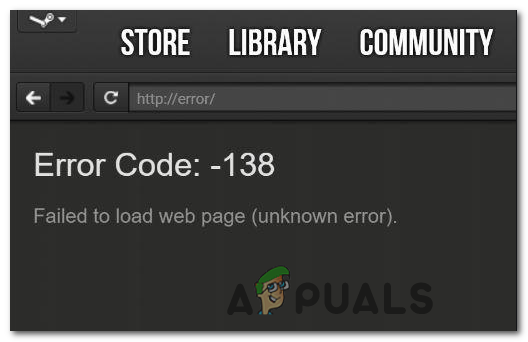Как настроить сенсорную клавиатуру в Windows 11
Если вы поклонник сенсорной клавиатуры, присутствующей в Windows 11, и ищете обучение по ее персонализации и настройке с помощью встроенных опций, мы вам поможем. Честно говоря, Windows 11 идет вперед, позволяя настраивать еще больше элементов, чем раньше.
 Настройте сенсорную клавиатуру в Windows 11
Настройте сенсорную клавиатуру в Windows 11
Программы для Windows, мобильные приложения, игры - ВСЁ БЕСПЛАТНО, в нашем закрытом телеграмм канале - Подписывайтесь:)
Windows 11 позволяет легко настроить тему сенсорной клавиатуры, размер клавиатуры и размер теста клавиш среди других параметров настройки.
Но прежде чем вы приступите к настройке сенсорной клавиатуры Windows 11, вы можете выделить время и закрепить сенсорную клавиатуру на панели задач. Это очень полезно, если вы планируете использовать его постоянно.
Как закрепить сенсорную клавиатуру на панели задач в Windows 11
- Нажмите клавиши Windows + I, чтобы открыть приложение «Настройки» в Windows 11.
- На экране настроек перейдите на вкладку «Персонализация» в вертикальном меню слева.
 Доступ к вкладке “Персонализация”
Доступ к вкладке “Персонализация”Примечание. Если это меню не отображается по умолчанию, вам нужно будет щелкнуть значок действия (верхний левый угол экрана), чтобы сделать вертикальное меню видимым.
- На вкладке «Персонализация» перейдите в меню с правой стороны и нажмите «Панель задач», чтобы развернуть специальное меню.
 Доступ к меню панели задач
Доступ к меню панели задач - Затем разверните раскрывающееся меню значков углов панели задач и включите переключатель, связанный с сенсорной клавиатурой.
 Включение сенсорной клавиатуры
Включение сенсорной клавиатуры - Как только вы выполните приведенные выше инструкции, сенсорная клавиатура станет видимой в правой части панели задач Windows. Теперь вы можете получить к нему доступ, просто щелкнув значок.
Как настроить сенсорную клавиатуру для панели задач в Windows 11
Теперь, когда вы убедились, что к сенсорной клавиатуре легко получить доступ, давайте найдем время, чтобы настроить ее в соответствии с вашими предпочтениями.
Вот что вам нужно сделать:
- Нажмите клавиши Windows + I, чтобы открыть утилиту настроек в Windows 11.
- Как только вы окажетесь на главном экране настроек, используйте вертикальное меню слева, чтобы выбрать «Персонализация».
 Доступ к вкладке “Персонализация”
Доступ к вкладке “Персонализация” - Затем перейдите в меню справа и нажмите сенсорную клавиатуру из списка доступных опций.
 Доступ к сенсорной клавиатуре
Доступ к сенсорной клавиатуре - Внутри специальных настроек сенсорной клавиатуры вы можете начать с настройки размера клавиатуры с помощью ползунка вверху.
 Регулировка размера сенсорной клавиатуры
Регулировка размера сенсорной клавиатурыПримечание. Перетаскивание ползунка влево приведет к уменьшению размера клавиш клавиатуры, а при перетаскивании ползунка вправо – в увеличении.
- Затем вы можете выбрать одну из различных схем тем (в разделе «Тема клавиатуры»), просто щелкнув переключатель, связанный с экраном сенсорной клавиатуры, который вы хотите применить.
 Выбор правильной темы для сенсорной клавиатуры
Выбор правильной темы для сенсорной клавиатуры - Имейте в виду, что все эти темы носят чисто косметический характер и будут регулировать только цвета и общую эстетику. Но функциональность и макет останутся неизменными независимо от выбранной вами темы.
Примечание. У вас также есть возможность создать свою собственную тему, выбрав Пользовательскую тему внизу и нажав кнопку «Изменить». Это позволит вам настроить основные цвета текста, размер окна, цвет текста предложения и цвет фона.
 Создание и настройка собственной темы
Создание и настройка собственной темы - Непосредственно в разделе «Темы» у вас есть возможность включить или отключить фон клавиатуры. По сути, это эффект, который добавит дополнительный фон прямо под клавиши.
 Добавление или удаление фона клавиш для сенсорных клавиатур
Добавление или удаление фона клавиш для сенсорных клавиатурПримечание. Включение фона клавиш сделает ваши клавиши немного более заметными, поэтому включите это, если у вас возникли проблемы с различением клавиш при использовании настроек по умолчанию.
- Затем у вас есть возможность настроить размер текста ключа. Как правило, большие клавиши позволяют печатать быстрее, но это зависит от ваших предпочтений и размера, к которому вы лично привыкли.
 Регулировка размера основного текста
Регулировка размера основного текстаПримечание. Если вы в конечном итоге настраиваете размер клавиатуры ранее, мы рекомендуем также настроить размер текста клавиш, чтобы размер клавиш соответствовал размеру клавиатуры.
- Вот и все. Теперь вы можете нажать Открыть клавиатуру в том же меню настроек, чтобы просмотреть все изменения, которые вы применили к сенсорной клавиатуре по умолчанию, присутствующей в Windows 11.
Как исправить сенсорную клавиатуру, не отображающуюся в Windows 11
Если вы пытаетесь открыть сенсорную клавиатуру обычным способом, но она не появляется на экране, что бы вы ни делали, скорее всего, это происходит из-за того, что основная служба, стоящая за этой функцией (служба сенсорной клавиатуры и панели рукописного ввода), принудительно отключена.
В этом случае вы можете снова вызвать сенсорную клавиатуру, открыв экран «Службы» и включив обязательную службу «Служба сенсорной клавиатуры и панели рукописного ввода».
Следуйте приведенным ниже инструкциям, чтобы узнать, как это сделать:
- Нажмите клавишу Windows + R, чтобы открыть диалоговое окно «Выполнить». Затем введите «services.msc» в текстовое поле и нажмите Enter, чтобы открыть служебную программу «Службы» в Windows 11.
 Доступ к экрану служб
Доступ к экрану служб - Когда вы увидите Контроль учетных записей пользователей, нажмите Да, чтобы предоставить доступ администратора.
- Находясь на экране «Службы», используйте центральную панель для прокрутки списка служб и найдите имя записи «Служба сенсорной клавиатуры и панели рукописного ввода».
 Доступ к сенсорной клавиатуре
Доступ к сенсорной клавиатуре - После того, как вы найдете нужную службу, дважды щелкните по ней.
- Затем перейдите на вкладку «Общие» и измените тип запуска с «Отключено» на «Вручную», прежде чем нажать «Применить», чтобы сохранить изменения.
 Изменение поведения на ручное
Изменение поведения на ручное - Попробуйте еще раз открыть сенсорную клавиатуру. У вас не должно возникнуть проблем с его открытием прямо сейчас.
Программы для Windows, мобильные приложения, игры - ВСЁ БЕСПЛАТНО, в нашем закрытом телеграмм канале - Подписывайтесь:)

 Доступ к вкладке “Персонализация”
Доступ к вкладке “Персонализация” Доступ к меню панели задач
Доступ к меню панели задач Включение сенсорной клавиатуры
Включение сенсорной клавиатуры Доступ к сенсорной клавиатуре
Доступ к сенсорной клавиатуре Регулировка размера сенсорной клавиатуры
Регулировка размера сенсорной клавиатуры Выбор правильной темы для сенсорной клавиатуры
Выбор правильной темы для сенсорной клавиатуры Создание и настройка собственной темы
Создание и настройка собственной темы Добавление или удаление фона клавиш для сенсорных клавиатур
Добавление или удаление фона клавиш для сенсорных клавиатур Регулировка размера основного текста
Регулировка размера основного текста Доступ к экрану служб
Доступ к экрану служб Доступ к сенсорной клавиатуре
Доступ к сенсорной клавиатуре Изменение поведения на ручное
Изменение поведения на ручное
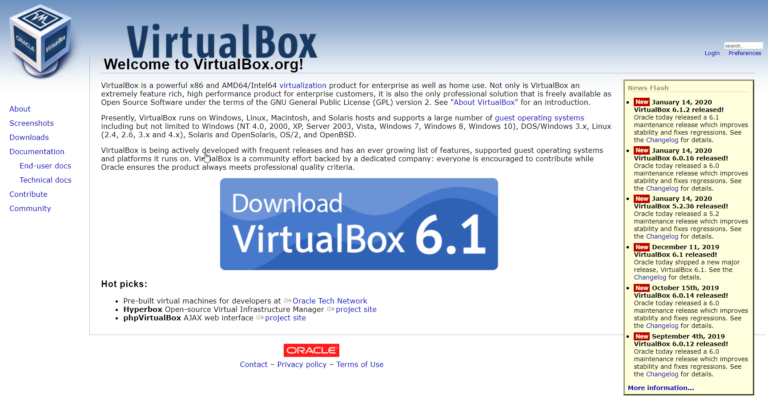
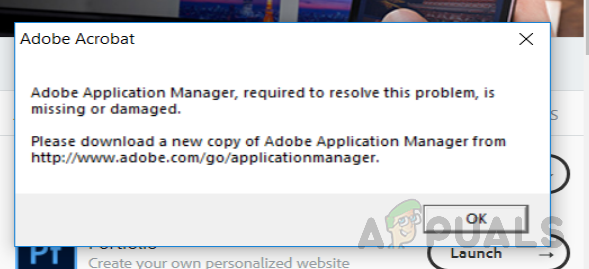
![[FIX] Код ошибки 65536 в COD Modern Warfare](https://ddok.ru/wp-content/uploads/2020/10/call-of-duty-error-code-65536.png)