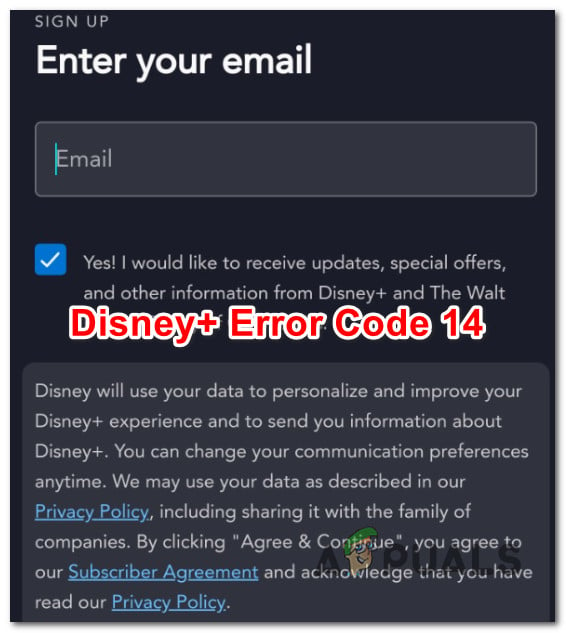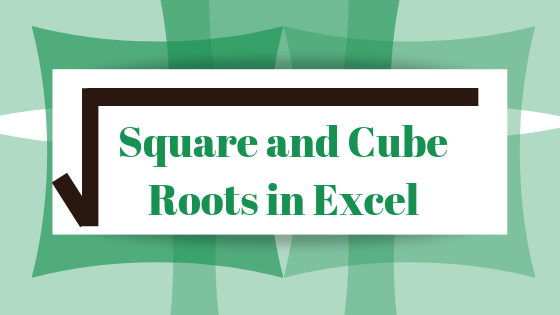Как исправить высокое использование памяти процессом графического процессора Chrome?
Ваша система станет тормозить, когда процесс графического процессора браузера Chrome начнет активно использовать память. Эта проблема возникает в браузерах Chrome в настольных системах, включая Windows, Mac, Linux и т. д. Сообщалось, что обновления Chrome или системы могут вызвать эту проблему.

Программы для Windows, мобильные приложения, игры - ВСЁ БЕСПЛАТНО, в нашем закрытом телеграмм канале - Подписывайтесь:)
Высокое использование памяти процессом графического процессора Chrome может быть вызвано несколькими факторами. Сначала мы попытаемся устранить проблему с помощью менее инвазивных методов, а затем перейдем к таким методам, как удаление данных просмотра и удаление Chrome.
1. Завершите процесс графического процессора в диспетчере задач Chrome.
Процесс графического процессора в Chrome будет использовать большой объем памяти из-за неисправности его основных компонентов. Здесь завершение процесса графического процессора в диспетчере задач Chrome решит проблему. Процесс перезапустится с конфигурациями по умолчанию. Возможно, вам придется перезагрузить некоторые вкладки.
- В окне Chrome разверните меню Chrome и наведите указатель мыши на «Дополнительные инструменты».
- В подменю откройте Диспетчер задач и щелкните правой кнопкой мыши заголовки столбцов. Вы также можете запустить диспетчер задач Chrome, нажав клавиши Shift + Esc.

- Выберите «Память графического процессора» и нажмите «Память графического процессора», чтобы отсортировать процессы с высокой загрузкой графического процессора.
- Посмотрите, какие из вкладок или процессов потребляют память.
- Выберите один и нажмите «Завершить процесс».
- Повторите то же самое для других вкладок.
- Выберите процесс графического процессора и нажмите «Завершить процесс».

- Закройте диспетчер задач и проверьте, решена ли проблема с высоким использованием памяти.
2. Перезапустите Chrome, перезапустите графический драйвер или систему.
Процесс графического процессора Chrome будет потреблять слишком много памяти из-за неисправности модулей обработки графики Chrome, цикла ошибок в графическом драйвере системы или зависания графических компонентов операционной системы.
Чтобы решить эту проблему, попробуйте перезапустить Chrome, перезапустить графический драйвер или перезагрузить систему.
Перезапустите Chrome
- Выйдите из Chrome и откройте системный диспетчер задач или монитор активности.
- Завершите все процессы, связанные с Chrome, и откройте Chrome. Убедитесь, что проблема с графическим процессором решена. Вы также можете использовать следующую команду на новой вкладке Chrome, чтобы перезапустить его: chrome://restart

Перезапустите графический драйвер
- Нажмите следующие клавиши на клавиатуре: Windows Ctrl Shift B.

- Посмотрите, вернулось ли использование памяти процессом графического процессора в норму.
Перезагрузите систему
- Закройте браузер Chrome и перезагрузите систему.

- После перезагрузки запустите Chrome и посмотрите, решена ли проблема.
3. Обновите браузер Chrome до последней сборки.
Ошибка Chrome могла привести к чрезмерному использованию памяти браузером. Обновление браузера до последней сборки позволит получить свежие файлы из Google и устранить проблему с высоким использованием памяти.
- Откройте меню Chrome и наведите курсор на «Справка».
- Выберите «О Google Chrome» и убедитесь, что браузер обновлен.
- После этого нажмите «Перезапустить», а затем проверьте, вернулся ли процесс графического процессора в нормальное состояние.

4. Обновите, переустановите или отключите графический драйвер (только для Windows).
Если графический драйвер системы устарел или несовместим с браузером Chrome, он не будет работать корректно. Это может привести к тому, что процесс графического процессора будет использовать много памяти. Чтобы решить эту проблему, вы можете обновить, переустановить или отключить графический драйвер.
Обновите графический драйвер
- Щелкните правой кнопкой мыши Windows и откройте Диспетчер устройств.
- Разверните вкладку «Адаптер дисплея» и щелкните правой кнопкой мыши графический драйвер.
- Выберите «Обновить драйвер» и после обновления перезагрузите систему.

- Запустите Chrome и посмотрите, решена ли проблема.
- Если это не помогло и у вас есть утилита обновления (например, HP Support Assistant), используйте эту утилиту для обновления драйвера и перезагрузите систему. Проверьте, устраняет ли это проблему.
Переустановите графический драйвер
- Загрузите последнюю версию графического драйвера с веб-сайта OEM.
- Откройте диспетчер устройств и разверните вкладку «Видеоадаптеры».
- Щелкните правой кнопкой мыши графический драйвер и выберите «Удалить устройство».

- Установите флажок «Попытаться удалить драйвер этого устройства» и нажмите «Удалить».
- Перезагрузите систему, и если Windows попытается установить универсальный драйвер, дайте ей завершиться. Проверьте, устраняет ли это проблему.
- Если нет, установите последнюю версию графического драйвера OEM и перезагрузите систему. Посмотрите, устранена ли проблема с графическим процессором.
Отключить графическое устройство
- Откройте диспетчер устройств и разверните вкладку «Видеоадаптеры».
- Щелкните правой кнопкой мыши графический драйвер и выберите «Отключить».

- Подтвердите отключение устройства и посмотрите, устранит ли это проблему с нехваткой памяти.
5. Отключите фоновые приложения Chrome.
Вы увидите высокий уровень использования памяти процессом Chrome GPU, если фоновое приложение Chrome активно использует графический процессор. В таком случае отключение фоновых приложений Chrome решит проблему.
- Откройте меню Chrome и перейдите в «Настройки».
- Перейдите на вкладку «Система» и на правой панели отключите параметр «Продолжить запуск фоновых приложений при закрытии Google Chrome».

- Закройте Chrome и завершите запущенные процессы в диспетчере задач.
- Запустите Chrome и проверьте, закончилось ли высокое использование памяти процессом графического процессора.
6. Отключите аппаратное ускорение Chrome.
Когда аппаратное ускорение включено, задачи, связанные с мультимедиа (например, воспроизведение видео в браузере), передаются на графический процессор от центрального процессора. Если эта функция не является оптимальной в вашей настройке, это может привести к чрезмерному использованию памяти графическим процессором.
Чтобы это исправить, отключите аппаратное ускорение в настройках Chrome.
- Откройте меню Chrome и выберите «Настройки» > «Система».
- На правой панели отключите аппаратное ускорение, если оно доступно, и перезапустите Chrome. Посмотрите, решена ли проблема с графическим процессором.

- Если аппаратное ускорение уже отключено, включите его и подтвердите, устраняет ли это высокое использование памяти.
7. Проверьте наличие неисправного расширения браузера.
Процесс графического процессора будет активно использовать память, если расширение работает неправильно или несовместимо с вашей системой. В таком случае проверка неисправного расширения и его удаление решат проблему.
- Нажмите на значок «Расширения» и откройте «Управление расширениями».
- Отключите все расширения по одному и перезапустите Chrome. Проверьте, решена ли проблема.

- Если проблема решена, включите расширения одно за другим, чтобы определить вызывающее ошибку. После обнаружения удалите его.
- Если проблема не устранена даже после отключения расширений, удалите все расширения и посмотрите, решит ли это проблему.
Ниже приведен список расширений, которые, как сообщается, вызывают проблему:
- Вкладка Спящий
- Последний проход
- Adobe Acrobat
- Грамматика
- призраки
- Ублок Ориджин
- предзнаменование
8. Очистите данные просмотра Chrome.
Вы столкнетесь с проблемой нехватки памяти, если данные просмотра (файлы cookie, кэш и история) больше не находятся в допустимом состоянии и, как следствие, вызывают дополнительную нагрузку на графический процессор. Эту проблему можно решить, очистив данные браузера Chrome.
Сделайте резервную копию всех важных данных (например, паролей веб-сайтов), которые могут вам понадобиться позже.
- Откройте меню Chrome и выберите «Дополнительные инструменты» > «Очистить данные просмотра».
- Выйдите из учетной записи Google (чтобы сохранить историю в учетной записи Google) и установите временной диапазон «Все время».
- Выберите все категории и нажмите «Очистить данные».

- После этого перезапустите Chrome и проверьте, нормально ли использование памяти графического процессора.
Если проблема исчезнет, но через некоторое время возникнет снова, вы можете использовать расширение Cache Killing для автоматического удаления кеша.
9. Создайте еще один профиль Chrome.
Если ваш профиль пользователя в Chrome имеет недопустимые конфигурации или его основные компоненты повреждены, это может привести к чрезмерному использованию памяти Chrome. Чтобы решить эту проблему, создайте еще один профиль Chrome в вашей системе.
- Запустите браузер Chrome и щелкните значок своего пользователя (рядом с тремя вертикальными эллипсами).
- Нажмите «Добавить» и следуйте инструкциям для завершения процесса.

- После этого проверьте, нормально ли использование графического процессора в новом профиле.
10. Сбросьте настройки Chrome.
Вы получите высокое использование памяти процессом графического процессора, если настройка графических настроек браузера не является оптимальной для вашей системы. Чтобы это исправить, сбросьте настройки Chrome до настроек по умолчанию.
- Откройте меню Chrome и перейдите в «Настройки».
- Перейдите на вкладку «Сброс настроек» и нажмите «Сбросить настройки до исходных значений по умолчанию».

- Подтвердите сброс настроек до значений по умолчанию и перезапустите Chrome. Убедитесь, что проблема с процессом графического процессора решена.
11. Переустановите браузер Chrome.
Процесс графического процессора будет показывать высокое использование памяти, если его основные модули, обрабатывающие графику, повреждены или работают со сбоями. Проблема могла быть вызвана обновлением, которое не исправило предыдущую установку должным образом.
В таком случае переустановка браузера Chrome решит проблему. Перед удалением обязательно запишите или создайте резервную копию данных (например, паролей веб-сайтов), которые могут потребоваться позже. Чтобы удалить Chrome в Windows:
- Закройте браузер Chrome и щелкните правой кнопкой мыши кнопку Windows.
- Откройте «Приложения и функции» и разверните параметры Chrome.
- Выберите «Удалить» и подтвердите удаление браузера.

- Следуйте инструкциям на экране, чтобы завершить процесс, и после завершения перезагрузите систему.
- Откройте окно «Выполнить» и удалите папки Chrome из следующих мест:\Program Files\Google %localappdata%\Google.

- Переустановите Chrome и посмотрите, устранено ли высокое использование памяти.
Если ничего из вышеперечисленного не помогает, сбросьте систему к заводским настройкам или переустановите ОС системы. Если нет, замените оперативную память системы и проверьте, устранит ли это проблему. Если это не помогло, обратитесь в службу поддержки Google. До тех пор вы можете использовать другой браузер.
Программы для Windows, мобильные приложения, игры - ВСЁ БЕСПЛАТНО, в нашем закрытом телеграмм канале - Подписывайтесь:)