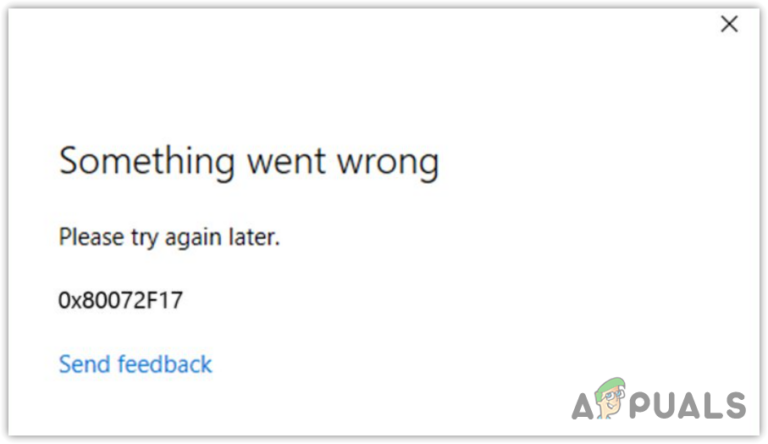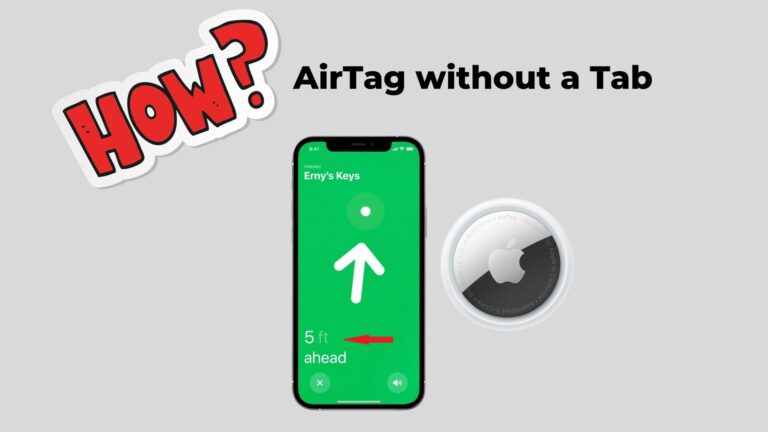Как исправить ошибку Hyper V: (0x80070539)
Что такое Гипер-В?
Microsoft Hyper-V используется для создания виртуальных машин, как 32-битных, так и 64-битных, в операционной системе Windows. В версиях Windows 8 и более поздних версиях Hyper-V взял на себя функции Windows Virtual PC и стал основным компонентом виртуализации оборудования для устройств Windows.
Hyper-V облегчает создание виртуальных машин в Windows, будь то клиентские или серверные системы. Процедура создания виртуальной машины в Hyper-V довольно проста. Помимо других преимуществ, предлагаемых виртуальными машинами, одной из примечательных особенностей этой технологии является возможность переноса или импорта виртуальных машин из одной системы в другую.
Программы для Windows, мобильные приложения, игры - ВСЁ БЕСПЛАТНО, в нашем закрытом телеграмм канале - Подписывайтесь:)
0x80070539 Ошибка Hyper-V
При импорте или миграции виртуальной машины вы получите ошибку Hyper-V 0x80070539. Проблема может возникнуть во время импорта или при запуске или инициализации виртуальной машины.
 Как исправить ошибку Hyper-V 0x80070539
Как исправить ошибку Hyper-V 0x80070539
Проблема возникает из-за различий между средами (на одном и том же компьютере или на другом ПК), из которых копируется виртуальная машина и куда она импортируется. Из-за этой разницы главный компьютер не может импортировать или использовать сертификаты безопасности или данные гостевого компьютера.
В этом случае вы можете увидеть любую из следующих ошибок:
Структура идентификатора безопасности недействительна (0x80070539). Не удалось инициализировать виртуальную машину. 0x80070539. Произошла ошибка при попытке запуска выбранных виртуальных машин. «имя-VM» не удалось инициализировать. Не удалось прочитать или обновить конфигурацию виртуальной машины. Не удалось прочитать или обновить конфигурацию виртуальной машины. «имя-VM» не удалось инициализировать. (Идентификатор виртуальной машины) «vm-name» не удалось прочитать или обновить конфигурацию виртуальной машины: структура идентификатора безопасности недействительна. (0x80070539). (Идентификатор виртуальной машины: your-vm-ID)
Как исправить ошибку Hyper-V 0x80070539
Обычно Hyper-V автоматически назначает идентификатор безопасности вновь созданной виртуальной машине, но это не относится к импортированным машинам. Для импортированных виртуальных машин добавление идентификатора безопасности вручную в конфигурации виртуальной машины поможет.
Решение 1. Добавьте действительный идентификатор пользователя в виртуальную машину.
На хост-машине:
- Нажмите «Windows» и найдите PowerShell.
- Щелкните его правой кнопкой мыши и выберите «Запуск от имени администратора».
 Откройте Windows PowerShell.
Откройте Windows PowerShell. - Выполните следующее, но не забудьте заменить имя виртуальной машины, домена и имя пользователя фактическими данными вашей виртуальной машины: Grant-VMConnectAccess -VMName <имя виртуальной машины, которая не запускается> -UserName <домен и имя пользователя текущего пользователя>
 Запустите команду VMConnectAccess.
Запустите команду VMConnectAccess. - Запустите виртуальную машину и проверьте, решена ли проблема.
Например, если у вас есть виртуальная машина с именем appuals, выполните следующую команду:
Grant-VMConnectAccess -VMName “appuals” -UserName “.\Администратор”
Избегайте ошибок в будущем
Правильная миграция виртуальной машины Hyper-V — это способ предотвратить повторение ошибки. Ты можешь
- Выполните живую миграцию Hyper-V
- Используйте диспетчер Hyper-V
- Экспорт и импорт виртуальной машины Hyper-V
- Используйте PowerShell
- Используйте стороннее приложение или сервис
1. Выполните живую миграцию Hyper-V.
- Запустите Диспетчер серверов и выберите Инструменты > Диспетчер Hyper-V.
- Щелкните правой кнопкой мыши Диспетчер Hyper-V и выберите «Подключиться к серверу».
 Подключитесь к серверу в диспетчере Hyper-V.
Подключитесь к серверу в диспетчере Hyper-V. - Введите имя сервера и нажмите «ОК».
- Выберите сервер и перейдите на панель «Виртуальные машины».
- Щелкните правой кнопкой мыши нужную виртуальную машину и выберите «Переместить».
 Переместите виртуальную машину в диспетчере Hyper-V.
Переместите виртуальную машину в диспетчере Hyper-V. - Следуйте инструкциям мастера перемещения, чтобы завершить процесс.
2. Используйте PowerShell для перемещения виртуальной машины.
- Запустите PowerShell от имени администратора и выполните следующее: Move-VM VMTest TestServer -IncludeStorage -DestinationStoragePath D:\VMTest
- Не забудьте заменить VMTest на необходимую виртуальную машину, а TestServer — на целевой сервер.
3. Экспорт и импорт виртуальной машины.
Экспорт виртуальной машины
- Запустите диспетчер Hyper-V и щелкните правой кнопкой мыши виртуальную машину.
 Экспорт виртуальной машины в диспетчере Hyper-V
Экспорт виртуальной машины в диспетчере Hyper-V - Нажмите «Экспорт» и выберите место назначения экспортированной виртуальной машины.
- Нажмите «Экспорт» и дождитесь завершения процесса.
Импортировать виртуальную машину
- Откройте диспетчер Hyper-V и щелкните правой кнопкой мыши целевой хост.
 Импортируйте виртуальную машину в диспетчере Hyper-V.
Импортируйте виртуальную машину в диспетчере Hyper-V. - Нажмите «Импортировать виртуальную машину» и следуйте инструкциям на экране, чтобы завершить процесс.
4. Используйте диспетчер Hyper-V.
Добавьте целевой сервер
- Запустите диспетчер Hyper-V и щелкните его правой кнопкой мыши.
- Откройте «Подключение к серверу» и добавьте необходимые исходные/целевые серверы.
Миграция виртуальной машины Hyper-V:
- Щелкните правой кнопкой мыши нужную виртуальную машину и нажмите «Переместить».
- Следуйте инструкциям на экране, чтобы завершить процесс.
5. Используйте другое приложение или сервис.
Интернет — ваш лучший друг, позволяющий найти тот вариант, который соответствует вашим потребностям и позволяет правильно перенести виртуальную машину Hyper-V.
Если у вас есть вопрос или предложение, мы доступны в разделе комментариев.
Программы для Windows, мобильные приложения, игры - ВСЁ БЕСПЛАТНО, в нашем закрытом телеграмм канале - Подписывайтесь:)

 Откройте Windows PowerShell.
Откройте Windows PowerShell. Запустите команду VMConnectAccess.
Запустите команду VMConnectAccess. Подключитесь к серверу в диспетчере Hyper-V.
Подключитесь к серверу в диспетчере Hyper-V. Переместите виртуальную машину в диспетчере Hyper-V.
Переместите виртуальную машину в диспетчере Hyper-V. Экспорт виртуальной машины в диспетчере Hyper-V
Экспорт виртуальной машины в диспетчере Hyper-V Импортируйте виртуальную машину в диспетчере Hyper-V.
Импортируйте виртуальную машину в диспетчере Hyper-V.