Как исправить UNMOUNTABLE_BOOT_VOLUME BSOD в Windows?
Unmountable Boot Volume — это ошибка BSOD, которая возникает, когда загрузочный том недоступен для системы. Одной из основных причин появления этого синего экрана является поврежденная основная загрузочная запись (MBR). Это первый сектор на диске, который предоставляет информацию для загрузки системы. Если он будет поврежден, система не загрузится, что приведет к появлению этого сообщения об ошибке.
Прежде чем перейти к решениям, обязательно перезагрузите систему. Если ошибка не устранена, то продолжайте следовать методам.
Программы для Windows, мобильные приложения, игры - ВСЁ БЕСПЛАТНО, в нашем закрытом телеграмм канале - Подписывайтесь:)
Примечание. Не пропускайте ни один из следующих методов, поскольку существуют различные причины этой ошибки BSOD.
1. Используйте восстановление при загрузке
Первое и основное решение — использовать восстановление при загрузке, которое устраняет определенные проблемы и системные файлы, которые повреждены или повреждены, что препятствует правильной загрузке Windows. Чтобы использовать восстановление при запуске, вам необходимо получить доступ к параметрам восстановления. Для этого следуйте инструкциям.
- Выключите систему, если она включена.
- Затем нажмите F9, F11 или F8, чтобы начать автоматическое восстановление. У вас может быть другая клавиша, которая приведет вас к экрану автоматического восстановления. Вы можете использовать другие функциональные клавиши, если указанные клавиши у вас не работают.
- Если при автоматическом восстановлении не удается восстановить Windows, отображаются параметры «Завершение работы» и «Дополнительно». Нажмите «Дополнительные параметры», чтобы перейти к параметрам восстановления.

Если вы по-прежнему не можете получить доступ к среде восстановления Windows, выключите компьютер, удерживая кнопку питания, а затем снова включите его. Повторите этот процесс три раза, чтобы получить восстановление при запуске. Теперь выполните шаг 3, чтобы войти в параметры восстановления.
- После этого нажмите «Устранение неполадок»> «Дополнительные параметры»> «Восстановление при загрузке».
- Дождитесь восстановления Windows. Затем проверьте, устранена ли проблема или нет. Если нет, попробуйте другие методы.
2. Восстановить основную загрузочную запись
Основная загрузочная запись (MBR) — это сектор на диске, в котором хранится важная информация об ОС, которая используется для загрузки системы. Если этот сектор по какой-либо причине поврежден, например, из-за внутренних проблем на диске или поврежденных файлов, вы не сможете загрузить Windows. В этом случае вы можете попробовать восстановить загрузочный сектор, выполнив следующие действия.
- Получите доступ к дополнительным параметрам, выполнив первые три шага метода 1.
- Получив доступ, нажмите «Устранение неполадок»> «Дополнительные параметры»> «Командная строка».

- Подождите, пока компьютер перезагрузится, затем введите следующие команды одну за другой, чтобы восстановить загрузочный сектор. \boot\bcd bcd.old bootrec /rebuildbcd

- После восстановления основной загрузочной записи закройте командную строку и нажмите «Продолжить», чтобы узнать, устранена ли ошибка.
3. Используйте утилиту восстановления системы
Если у вас создана точка восстановления, это может быть лучшим способом исправить эту ошибку BSOD. Восстановление системы предлагает пользователям сохранить текущее состояние в точку восстановления. Это утилита для устранения неполадок, которая позволяет пользователям вернуться к своему предыдущему состоянию, если произойдет что-то плохое.
Если вы не создали точку восстановления, все равно используйте этот метод, так как существует множество компонентов Windows и сторонних приложений для оптимизации, которые создают точку восстановления для пользователей.
Чтобы использовать утилиту восстановления системы:
- Перейдите к дополнительным параметрам, выполнив первые 3 шага метода 1.
- Теперь выберите «Устранение неполадок»> «Дополнительные параметры»> «Восстановление системы». Ваша система перезагрузится, чтобы запустить утилиту восстановления системы.

Если он говорит, что на вашем компьютере не было создано точек восстановления, перейдите к следующему способу.
- Нажмите «Далее», чтобы запустить утилиту, затем выберите точку восстановления и снова нажмите «Далее».

- Нажмите «Готово», чтобы восстановить Windows.

- После этого проблема должна быть исправлена.
4. Запустите команду CHKDSK
CHKDSK — это утилита командной строки, которая используется для исправления плохих факторов на диске. Ваш системный диск может иметь поврежденные сектора, препятствующие загрузке системы. Поэтому попробуйте запустить утилиту CHKDSK, следуя инструкциям.
- Перейдите к дополнительным параметрам, используя шаги 1-го метода.
- Затем выберите «Устранение неполадок»> «Дополнительные параметры»> «Командная строка».

- После открытия командной строки введите следующую команду и дождитесь ее выполнения.chkdsk /fd:
Примечание. Замените D на диск, на котором установлена Windows.
 После этого закройте командную строку и нажмите «Продолжить», чтобы увидеть результат.
После этого закройте командную строку и нажмите «Продолжить», чтобы увидеть результат.
5. Сбросьте свою систему
Если ошибка все еще сохраняется, то последний вариант, который вам остается, — это сброс Windows. Сброс Windows приведет к воссозданию всех системных файлов на диске вашей ОС, что решит эту проблему.
Сброс Windows не удалит такие данные, как изображения и документы, но удалит драйверы, приложения и поврежденные системные файлы.
Однако, если вы не можете перезагрузить систему из-за ошибки BSOD неподключаемого загрузочного тома, в этом случае попробуйте переустановить Windows. Обратитесь к этой статье, чтобы переустановить Windows.
Чтобы сбросить настройки Windows, войдите в Дополнительные параметры.
- Выберите «Устранение неполадок»> «Сбросить этот компьютер»> «Сохранить мои файлы».

- Затем выберите «Локальная переустановка».
- Наконец, нажмите «Сброс», чтобы удалить все.

- После этого он должен исправить эту ошибку.
6. Диагностика вашего системного диска
Согласно сообщениям пострадавших пользователей, они не могут сбросить или переустановить Windows. Если вы один из них, у вас может быть аппаратная проблема на системном диске.
В этом случае вам придется диагностировать ваш системный диск, удалив диск и подключив другой для установки Windows. Если у вас нет другого диска, вы можете использовать тот, который уже подключен к вашему компьютеру, но сначала обязательно сделайте резервную копию данных.
Немонтируемый загрузочный том — часто задаваемые вопросы
Как я могу исправить немонтируемый загрузочный том?
Чтобы исправить эту ошибку, вам необходимо восстановить основную загрузочную запись, которая находится на системном диске и отвечает за загрузку ОС.
Что вызывает ошибку немонтируемого загрузочного тома?
Существуют разные причины этой ошибки, но в основном это происходит, когда основная загрузочная запись повреждена. Это один из секторов системного диска, с которого загружается ОС. Чтобы это исправить, вам придется восстановить основную загрузочную запись.
Программы для Windows, мобильные приложения, игры - ВСЁ БЕСПЛАТНО, в нашем закрытом телеграмм канале - Подписывайтесь:)








 После этого закройте командную строку и нажмите «Продолжить», чтобы увидеть результат.
После этого закройте командную строку и нажмите «Продолжить», чтобы увидеть результат.


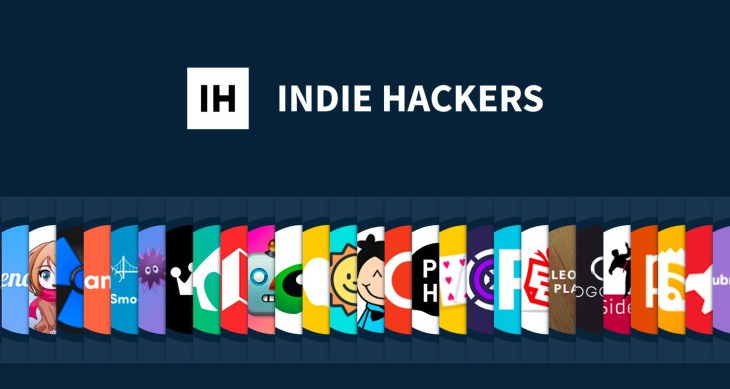

![Как сбросить настройки любого MacBook Air за 5 простых шагов [2 Methods]](https://ddok.ru/wp-content/uploads/2023/12/how-to-reset-macbook-air-768x407.png)

