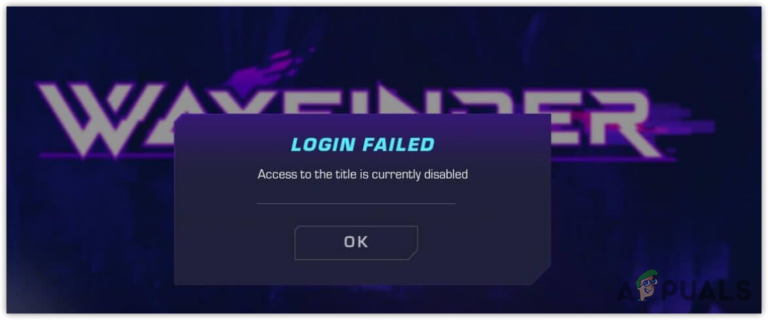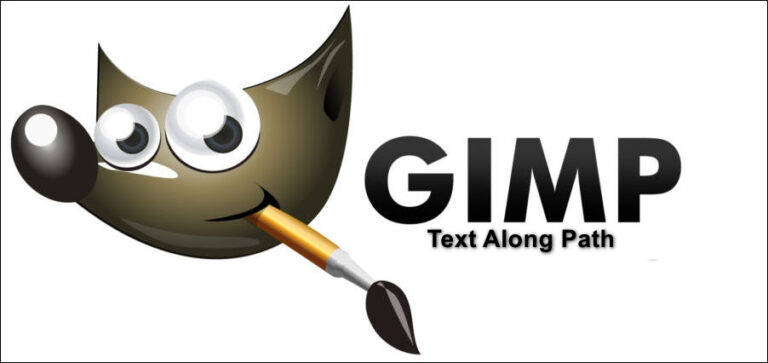Как исправить сбой Hitman 3 в Windows 10/11?
Сбои Hitman 3 могут быть вызваны рядом факторов, включая прошивку BIOS, вмешательство сторонних приложений в драйверы видеокарты и многое другое. Сбои могут происходить в разных случаях, в зависимости от вашей ситуации. Игра может вылетать на экране загрузки, а в других случаях игра вылетает посреди миссии.

Программы для Windows, мобильные приложения, игры - ВСЁ БЕСПЛАТНО, в нашем закрытом телеграмм канале - Подписывайтесь:)
Одним из известных факторов этого может быть разгон, который вы применили к своей видеокарте или процессору. Это может привести к нестабильной работе игры, что иногда приводит к сбою игры. При этом, независимо от ситуации возникновения, мы познакомим вас с несколькими методами, которые вы можете применить для решения рассматриваемой проблемы.
1. Изменить режим отображения
Первое, что вы должны сделать, приступая к решению рассматриваемой проблемы, это изменить режим отображения игры. Hitman 3 предлагает различные режимы отображения, которые вы можете использовать через меню настроек. По умолчанию в игре используется эксклюзивный полноэкранный режим отображения.
В последнее время это стало обычным явлением, поскольку он предлагает производительность полноэкранного режима, но при этом дает вам простоту перехода, как и в режиме отображения без полей. Изменение режима отображения часто может устранить сбои игры, которые могут возникнуть из-за того, что какие-либо приложения, работающие в фоновом режиме, мешают окну игры.
Следуйте приведенным ниже инструкциям, чтобы изменить режим отображения:
- Сначала откройте игру в своей системе.
- После этого перейдите в меню «Параметры».

- В меню «Параметры» перейдите в раздел «Графика».

- В меню настроек графики измените режим отображения с Exclusive Fullscreen на Fullscreen.

- Как только вы это сделаете, посмотрите, решит ли это проблему.
2. Ограничьте внутриигровой FPS
Другой возможной причиной сбоев в игре может быть ваш FPS в игре. Это может произойти, когда ваша частота кадров нестабильна, что может привести к сбоям в играх, которые не оптимизированы должным образом. Такие сценарии распространены, когда вы получаете высокий FPS в игре.
В таком случае вы можете ограничить внутриигровой FPS через панель управления NVIDIA. Вы также можете использовать MSI Afterburner или любую другую утилиту для достижения этой цели. Мы покажем вам, как это сделать через панель управления NVIDIA. Следуйте инструкциям ниже:
- Сначала откройте панель управления NVIDIA, выполнив поиск в меню «Пуск».

- В окне панели управления NVIDIA переключитесь на параметр «Управление настройками 3D» с левой стороны.

- Там перейдите на вкладку «Настройки программы».
- В раскрывающемся меню выберите Hitman 3.

- После этого прокрутите список настроек и найдите «Максимальная частота кадров».
- Установите ограничение частоты кадров на 60.

- Как только вы это сделаете, нажмите кнопку «Применить».
- Наконец, откройте игру и посмотрите, решит ли это проблему.
3. Удалить кэш шейдеров
Игры часто создают кэш локально на вашем компьютере для хранения шейдеров игры. Эти шейдеры помогают улучшить производительность и графику игры. В большинстве случаев кеш шейдеров создается при первом запуске игры.
Поскольку кэш шейдеров используется игрой каждый раз, когда вы в нее играете, любое повреждение файла кэша шейдеров может вызвать проблемы с игрой, которые могут привести к сбоям. В таком случае вам придется удалить кеш шейдеров, чтобы заставить игру создать новый кеш шейдеров на вашем компьютере.
Для этого следуйте приведенным ниже инструкциям:
- Сначала откройте диалоговое окно «Выполнить», нажав клавишу Win + R на клавиатуре.
- В диалоговом окне «Выполнить» введите %localappdata% и нажмите клавишу Enter.

- Это откроет окно Проводника.
- В окне Проводника перейдите к IO Interactive > Hitman3.
- Там удалите файл ShaderCache.bin.

- Как только вы это сделаете, запустите игру и дождитесь повторного создания кэша шейдеров.
- Посмотрите, решит ли это проблему.
4. Измените настройки MSI Afterburner (если применимо)
MSI Afterburner — популярное приложение, выполняющее любой разгон вашей видеокарты. Программа поставляется с рядом настроек, которые позволяют ей напрямую взаимодействовать с видеокартой на вашем компьютере. Это позволяет разогнать программу без загрузки в BIOS.
В некоторых случаях это вмешательство в работу видеокарты может привести к сбоям в различных играх на вашем компьютере. Если этот случай применим, вам придется отключить параметр низкоуровневого драйвера ввода-вывода. Кроме того, программа имеет низкоуровневый интерфейс доступа к оборудованию, который используется для устранения любых сбоев любых античит-программ, вызванных MSI Afterburner.
Вам придется отключить обе эти настройки, если вы используете MSI Afterburner, и посмотреть, решит ли это проблему. Для этого следуйте инструкциям ниже:
- Сначала откройте MSI Afterburner на своем компьютере.
- В приложении MSI Afterburner перейдите в окно «Свойства», щелкнув значок шестеренки.

- Там на вкладке «Общие» снимите флажки «Включить низкоуровневый драйвер ввода-вывода» и «Включить низкоуровневый интерфейс доступа к оборудованию».

- После этого нажмите «Применить» и нажмите «ОК».
- Откройте Hitman 3 и посмотрите, сохраняется ли проблема.
5. Отключите аппаратно-ускоренное планирование графического процессора.
Планирование GPU с аппаратным ускорением — это функция, которая позволяет снять нагрузку с вашего процессора и выполнять их на выделенном процессоре планирования GPU. Планирование является важным компонентом операционной системы, поскольку оно планирует выполнение всех задач на вашем компьютере с учетом процессорного времени.
Планирование GPU с аппаратным ускорением может быть полезной функцией, если на вашем компьютере установлен слабый процессор. Однако это также может вызвать некоторые проблемы с различными играми, которые могут быть неправильно оптимизированы. В таком случае вам придется отключить аппаратное ускорение планирования GPU в вашей системе.
Следуйте приведенным ниже инструкциям, чтобы сделать это:
- Сначала откройте приложение «Настройки», нажав клавишу Win + I на клавиатуре.
- В приложении «Настройки» перейдите в «Система» > «Экран» > «Графика».

- После этого щелкните параметр «Изменить настройки графики по умолчанию» на странице «Графика».

- Там используйте ползунок, чтобы отключить аппаратное ускорение планирования графического процессора.

- Как только вы это сделаете, перезагрузите компьютер.
- Наконец, после того, как ваш компьютер загрузится, откройте Hitman 3 и посмотрите, исчезла ли проблема.
6. Обновите графические драйверы
Драйверы видеокарты на вашем компьютере также могут вызвать сбой Hitman 3. Это происходит, когда драйверы сами дают сбой из-за повреждения или повреждения. Когда это произойдет, вам придется переустановить графические драйверы.
Кроме того, если на вашем компьютере установлена устаревшая версия графических драйверов, есть большая вероятность, что это также вызывает проблему. Обновление графических драйверов было бы единственным жизнеспособным вариантом.
Для этого вы можете использовать сторонний инструмент под названием Display Driver Uninstaller (DDU) и установить последнюю версию доступных драйверов. Следуйте приведенным ниже инструкциям, чтобы сделать это:
- Сначала зайдите на официальный сайт программы удаления драйвера дисплея и загрузите последнюю доступную версию, нажав здесь.
- Извлеките загруженный файл в любое место на вашем компьютере.
- Перейдите к извлеченной папке и откройте файл Display Driver Uninstaller.exe.
- Когда DDU откроется, вам будет показано окно «Общие параметры». Нажмите Продолжить, чтобы продолжить.

- Теперь выберите GPU в раскрывающемся меню «Выбор типа устройства».

- После этого выберите производителя видеокарты в раскрывающемся меню «Выбрать устройство».

- Наконец, нажмите «Очистить и перезапустить», чтобы удалить графические драйверы.

- После загрузки компьютера перейдите на веб-сайт производителя видеокарты и загрузите последние доступные драйверы.
- Установите новые драйверы и посмотрите, вылетает ли игра по-прежнему.
7. Обновите БИОС
Устаревшая прошивка BIOS может быть потенциальной причиной сбоев Hitman 3. В большинстве случаев обновления BIOS игнорируются и игнорируются. Однако обновления BIOS важны, поскольку они помогают поддерживать совместимость системного программного обеспечения с аппаратным обеспечением вашей системы.
Кроме того, обновления BIOS содержат исправления ошибок, которые могут устранить проблемы с различным оборудованием на вашем компьютере. Если вы еще не обновили прошивку BIOS, сейчас самое время это сделать. Процесс обновления прошивки BIOS может различаться в зависимости от производителя вашей материнской платы.
Однако большинство производителей теперь предлагают утилиту, которая автоматически обновляет прошивку BIOS. Чтобы обновить BIOS, перейдите на веб-сайт производителя материнской платы и найдите доступные обновления. Вы также можете найти руководства по обновлению BIOS на веб-сайте соответствующего производителя.
8. Удалить разгон
Наконец, если ни один из вышеперечисленных методов не решил проблему для вас, вероятно, проблема вызвана любым разгоном, который вы применили к своим аппаратным компонентам, особенно к вашей видеокарте. Разгон — отличный способ получить максимальную отдачу от ваших компонентов. Тем не менее, это также может время от времени вызывать проблемы, особенно с играми, которые не совсем стабильны.
Поэтому, если вы применили какие-либо разгоны, мы рекомендуем удалить их, прежде чем снова пытаться играть в Hitman 3. После того, как вы удалили или понизили разгон своих компонентов, откройте игру и посмотрите, не приведет ли это к постоянным сбоям игры.
Программы для Windows, мобильные приложения, игры - ВСЁ БЕСПЛАТНО, в нашем закрытом телеграмм канале - Подписывайтесь:)