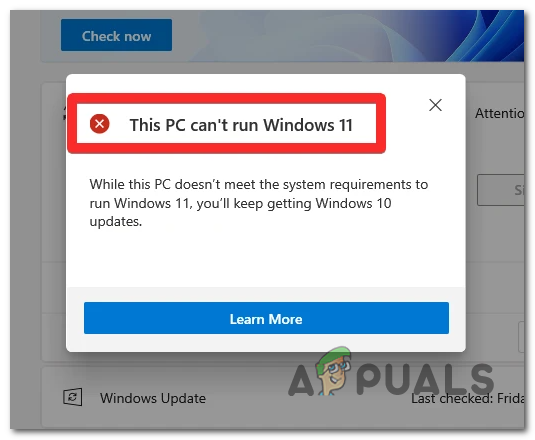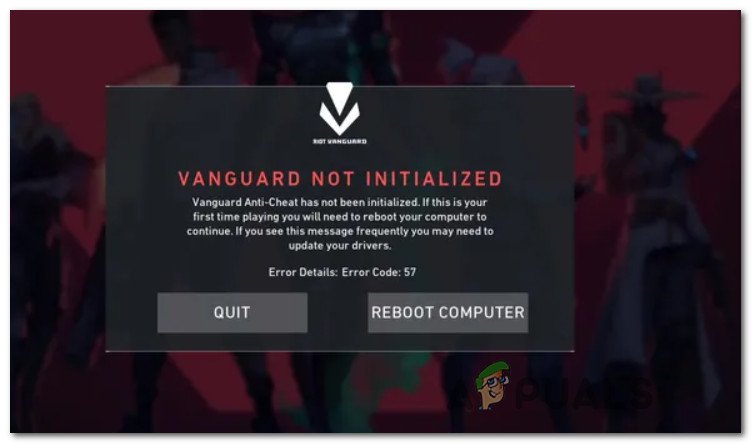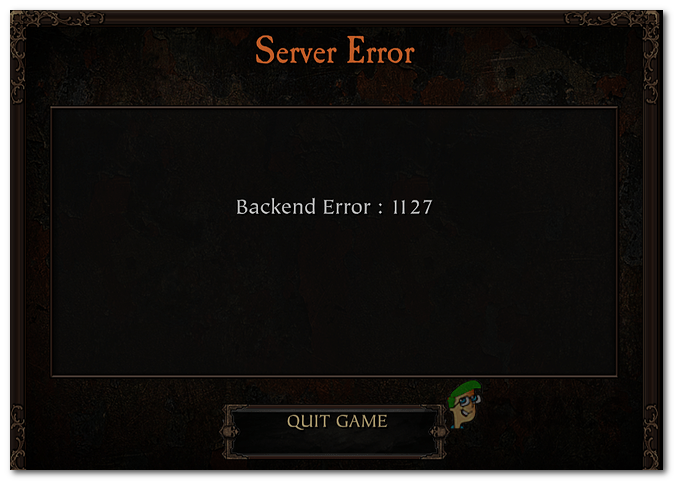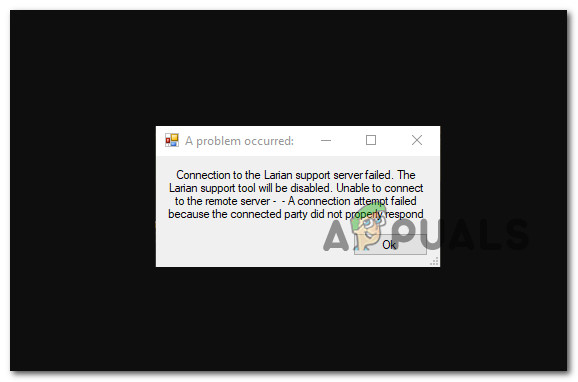Как исправить системную ошибку E200 на Xbox One?
Некоторые пользователи Xbox One сталкиваются с системной ошибкой E200 при попытке загрузить консоль. Некоторые затронутые пользователи говорят, что они видят эту ошибку при каждом запуске системы, в то время как другие видят ее только время от времени.
 Системная ошибка E200
Системная ошибка E200
Программы для Windows, мобильные приложения, игры - ВСЁ БЕСПЛАТНО, в нашем закрытом телеграмм канале - Подписывайтесь:)
Вот краткий список потенциальных виновников, которые могут вызвать этот код ошибки:
- Ошибка встроенного ПО – если этот код ошибки появляется только изредка или вы начали замечать, что такое поведение появляется после неожиданного отключения консоли, вероятно, вы имеете дело с ошибкой встроенного программного обеспечения. В этом случае вы сможете решить проблему с помощью простой процедуры включения и выключения питания.
- Версия ОС на флэш-памяти консоли новее версии флэш-памяти для восстановления – если вы видите этот код ошибки при каждой попытке загрузки, возможно, ваша консоль вызывает несоответствие нарушения безопасности, которое возникает, когда во встроенной флэш-памяти консоли установлена версия ОС, более новая, чем тот, который у вас есть на жестком диске / SSD и на флэш-накопителе для восстановления. Если этот сценарий применим, вы можете устранить проблему, выполнив автономное обновление с помощью средства устранения неполадок при запуске Xbox One.
- Повреждение системных файлов. Если вы видите эту ошибку при выполнении определенных действий, связанных с операционной системой, вероятно, вы имеете дело с каким-либо типом постоянных поврежденных данных. В этом случае вы сможете решить проблему, выполнив процедуру сброса к заводским настройкам, которая полностью сбрасывает данные ОС.
Выполнение процедуры Power Cycling
Если вы получаете этот код ошибки только спорадически или вы начали работать с этим кодом ошибки сразу после неожиданного выключения компьютера, возможно, вы на самом деле имеете дело с повреждением файла во временной папке или с ошибкой прошивки, которая мешает последовательности загрузки ,
К счастью, оба эти сценария могут быть решены с помощью процедуры цикла питания. Эта операция в конечном итоге очистит все временные данные от временной и устранит большинство сбоев встроенного программного обеспечения, избавившись от энергии, хранящейся в данный момент на конденсаторах питания вашей консоли.
Чтобы выполнить процедуру включения и выключения питания на консоли Xbox One, следуйте приведенным ниже инструкциям:
- Запустите эту операцию, убедившись, что ваша консоль полностью загружена и не находится в режиме гибернации.
- Убедившись в этом, нажмите кнопку Xbox и держите ее нажатой около 10 секунд (или более) или до тех пор, пока не увидите, что передний светодиод не гаснет.
 Выполнение полной перезагрузки
Выполнение полной перезагрузки - После выключения консоли отпустите кнопку питания и подождите не менее одной минуты, прежде чем снова запускать консоль. В течение этого времени вы также можете отсоединить кабель питания сзади, чтобы убедиться, что вы успешно разряжаете силовые конденсаторы.
- После того, как вы успешно это сделали, снова включите консоль, нажав кнопку питания на консоли, чтобы включить ее обычным способом.
 Xbox One долгая стартовая анимация
Xbox One долгая стартовая анимацияПримечание. Во время этой последовательности запуска обратите внимание на начальную анимацию Xbox One. Если вы видите более длинную версию (ту, которая длится более 5 секунд), примите ее как подтверждение того, что процедура включения и выключения питания прошла успешно.
- Посмотрите, может ли ваша консоль завершить процедуру загрузки без отображения системной ошибки E200.
В случае повторного появления того же кода ошибки перейдите к следующему потенциальному исправлению ниже.
Выполнение автономного обновления через USB-накопитель
Одним из наиболее распространенных случаев, когда в конечном итоге запускается системная ошибка E200, является ситуация, когда на встроенной консольной флэш-памяти указана версия ОС, более новая, чем та, которая у вас установлена на жестком диске / SSD и на флэш-накопителе для восстановления. Если этот сценарий применим, ваша система вынуждена выдать эту ошибку, поскольку такое несоответствие рассматривается как нарушение безопасности.
Тем не менее, вы можете довольно легко решить эту проблему, посетив веб-сайт поддержки Xbox и загрузив новейший файл OSU1, затем вставьте его на флэш-диск и используйте для переформатирования жесткого диска.
Но имейте в виду, что для того, чтобы это исправление было эффективным, вам нужно будет вставить новую папку $ SystemUpdate на флешку восстановления, чтобы ОС могла с нее загрузиться – только после того, как вы успешно это сделаете, вы сможете завершите операцию автономного обновления, которая в конечном итоге исправит системную ошибку E200.
Чтобы упростить вам задачу, мы составили серию пошаговых инструкций, которые проведут вас через все это:
- Начните с подготовки флешки, которую вы будете использовать для автономного обновления. Поэтому вставьте диск USV (с минимальной емкостью 7 ГБ) в ПК и отформатируйте его в NTFS. Для этого щелкните правой кнопкой мыши в проводнике (Мой компьютер) и выберите «Формат» в появившемся контекстном меню.
 Форматирование флешки
Форматирование флешки - Когда вы окажетесь на экране «Форматирование», установите для файловой системы NTFS, затем установите флажок, связанный с «Быстрое форматирование», и нажмите «Пуск», чтобы начать процесс преобразования флэш-накопителя в формат, совместимый с Xbox One.
 Использование быстрого формата
Использование быстрого формата - После завершения операции откройте браузер по умолчанию и перейдите на страницу Страница поддержки Xbox one загрузить последнюю версию операционной системы консоли Xbox One.
- После завершения загрузки извлеките содержимое архива непосредственно в корневой каталог флэш-накопителя. Убедитесь, что $ SystemUpdate находится в корневой папке.
- После завершения операции переключите свое внимание на консоль и начните с того, что убедитесь, что она полностью выключена.
- Нажмите и удерживайте кнопку «Привязать» и «Извлечь» одновременно, затем коротко нажмите кнопку Xbox (на консоли), чтобы открыть средство устранения неполадок при запуске Xbox One.
 Открытие средства устранения неполадок при запуске Xbox One
Открытие средства устранения неполадок при запуске Xbox One - Удерживайте нажатыми кнопки «Привязать» и «Извлечь», пока не услышите два последовательных тона. Когда вы услышите их, отпустите обе кнопки и дождитесь появления средства устранения неполадок при запуске.
- Вставьте флэш-диск с последней версией прошивки и подождите, пока не появится окно обновления автономной системы. Когда это произойдет, выберите его с помощью вашего контроллера и нажмите X на вашем контроллере, чтобы получить к нему доступ.
 Доступ к опции автономного обновления системы
Доступ к опции автономного обновления системы - Следуйте остальным инструкциям на экране, чтобы начать и завершить процесс автономного обновления. Имейте в виду, что если вы работаете с традиционным жестким диском, эта операция может длиться более 20 минут.
 Установка последней версии ОС Xbox One вручную
Установка последней версии ОС Xbox One вручную - После завершения операции загрузите консоль в обычном режиме и убедитесь, что вы все еще сталкиваетесь с системной ошибкой E200.
Если проблема все еще не устранена, перейдите к следующему потенциальному решению ниже.
Выполнение заводского сброса
Если отключение питания консоли и переустановка микропрограммы консоли не помогли вам, и вы по-прежнему видите код ошибки E200 во время загрузки или при выполнении определенного действия с вашей ОС, вполне вероятно, что вы иметь дело с некоторое время постоянных поврежденных данных.
В подобных ситуациях (где проблема, вероятно, вызвана поврежденными системными файлами), ваша единственная надежда на исправление проблемы – выполнить глубокий сброс настроек к заводским настройкам непосредственно из меню «Устранение неполадок при запуске».
ВАЖНО: но имейте в виду, что если вы выполните полный сброс, вы также в конечном итоге удалите все игровые данные, которые в данный момент хранятся локально – это включает в себя любые сохраненные игровые данные, которые в данный момент не хранятся в облаке.
Если этот сценарий применим, и вы хотите выполнить сброс к заводским настройкам для устранения кода ошибки E200, следуйте приведенным ниже инструкциям, чтобы сделать это непосредственно из меню устранения неполадок при запуске:
- Перед началом убедитесь, что ваша консоль полностью выключена (и не находится в режиме гибернации).
- Вместо обычного включения питания одновременно нажмите и удерживайте кнопку «Bind + Eject», затем коротко нажмите кнопку «Xbox» на консоли.
 Воспроизведение Xbox One устранения неполадок
Воспроизведение Xbox One устранения неполадокПримечание. Если у вас полностью цифровая версия Xbox One, у вас не будет кнопки извлечения, поэтому для перехода к экрану «Устранение неполадок при запуске» достаточно нажать кнопку «Bind + Xbox».
- Удерживайте кнопки «Bind + Eject» (или просто кнопку «Bind» на Xbox One All Digital), пока не услышите второй сигнал включения, затем отпустите кнопки и дождитесь появления средства устранения неполадок при запуске Xbox.
- Когда вы наконец окажетесь в меню «Устранение неполадок при запуске», используйте меню «Сбросить это Xbox», затем выберите «Удалить все», как только появится окно подтверждения.
 Сброс Xbox one через средство устранения неполадок при запуске
Сброс Xbox one через средство устранения неполадок при запуске - После того, как вы запустите эту операцию, терпеливо ждите, пока процедура не будет завершена. После завершения, ваша консоль должна автоматически перезагрузиться и попытаться загрузиться, как обычно.
Программы для Windows, мобильные приложения, игры - ВСЁ БЕСПЛАТНО, в нашем закрытом телеграмм канале - Подписывайтесь:)

 Выполнение полной перезагрузки
Выполнение полной перезагрузки Xbox One долгая стартовая анимация
Xbox One долгая стартовая анимация Форматирование флешки
Форматирование флешки Использование быстрого формата
Использование быстрого формата Открытие средства устранения неполадок при запуске Xbox One
Открытие средства устранения неполадок при запуске Xbox One Доступ к опции автономного обновления системы
Доступ к опции автономного обновления системы Установка последней версии ОС Xbox One вручную
Установка последней версии ОС Xbox One вручную Воспроизведение Xbox One устранения неполадок
Воспроизведение Xbox One устранения неполадок Сброс Xbox one через средство устранения неполадок при запуске
Сброс Xbox one через средство устранения неполадок при запуске