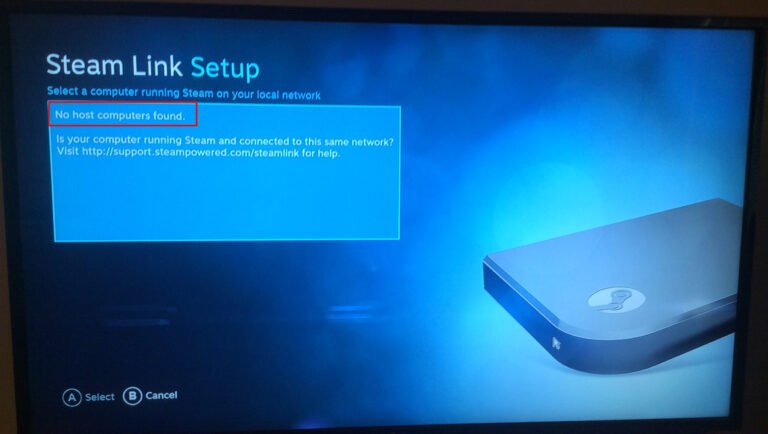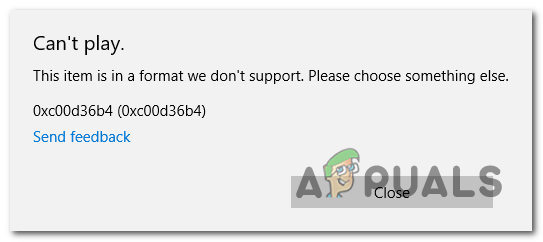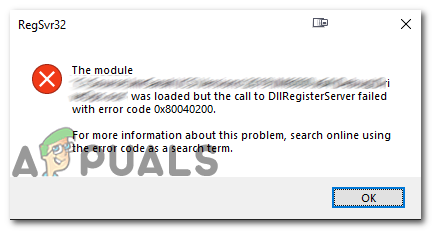Как исправить ошибку BSOD Stop 0X000000C5
В большинстве случаев ошибка остановки 0X000000C5 вызвана проблемой с памятью или драйвером. Большинство пользователей Windows, имеющих дело с этой проблемой, сообщают, что они часто получают критические сбои BSOD (Blue Screen of Death) с этим кодом ошибки при выполнении ресурсоемких действий, таких как игра в игру или рендеринг видео.
 Код ошибки остановки 0X000000C5
Код ошибки остановки 0X000000C5
Программы для Windows, мобильные приложения, игры - ВСЁ БЕСПЛАТНО, в нашем закрытом телеграмм канале - Подписывайтесь:)
В случае частых сбоев BSOD с кодом ошибки 0X000000C5 первым делом следует проверить температуру процессора. Если ваш компьютер дает сбой во время игр или рендеринга, это может быть связано с отказоустойчивым механизмом на вашем процессоре, который в конечном итоге отключается, чтобы предотвратить повреждение.
А если вы что-то разгоняете, верните частоты и напряжения к значениям по умолчанию и посмотрите, улучшится ли стабильность системы.
Однако эта проблема также может быть вызвана конфликтами третьих сторон. Например, известно, что несколько AV-пакетов вызывают эту проблему из-за ложного срабатывания (на уровне ядра). В этом случае вам нужно будет отключить защиту в режиме реального времени или удалить избыточный AV-пакет, чтобы решить эту проблему.
Если вы используете Roxio Easy Creator или ATI Catalyst Install Manager, удалите их и посмотрите, не перестает ли возникать ошибка остановки 0X000000C5. Известно, что эти два унаследованных сторонних инструмента конфликтуют с основной службой ОС в Windows 10. Но, поскольку могут существовать другие инструменты, которые по-прежнему будут вызывать эту проблему, мы рекомендуем выполнить чистую загрузку, чтобы подтвердить, что вы имеете дело с Стороннее вмешательство.
Если вы столкнулись с проблемой на Windows Server, Windows 8 или ниже, эта проблема также может возникнуть из-за сбоя ОС, вызванного сбоя сетевого адаптера. В этом случае вам потребуется установить исправление (KB4012598), выпущенное корпорацией Майкрософт через каталог обновлений Microsoft.
Проверка температуры процессора
Как выясняется, одной из наиболее распространенных проблем, которая может привести к ошибке останова 0X000000C5, является проблема нагрева. Согласно нашим исследованиям, один из наиболее распространенных сценариев, который вызовет эту проблему, – разогнанный процессор.
Обычная температура для простаивающих ПК (когда они не выполняют сложных задач) составляет от 30 до 40 по Цельсию (86 – 104 по Фаренгейту). Если вы выполняете сложную деятельность, такую как игры, идеальная температура составляет от 70 до Цельсия.
 Стандартные температуры процессора
Стандартные температуры процессора
Если вы не разогнали частоты своего ЦП, у вас возникли проблемы с кулером для ЦП или термопаста высохла, ваш ЦП не должен превышать 70-80 градусов, независимо от того, какую задачу вы выполняете.
Однако есть некоторые исключения: некоторые модели процессоров, такие как Intel i7 8700K, могут выдерживать немного более высокие температуры, поэтому рекомендуется проверить стандартные температуры вашей модели процессора, чтобы вы знали, чего ожидать.
Как только вы узнаете, какую температуру ожидать, следуйте приведенным ниже инструкциям, чтобы установить базовый инструмент мониторинга ЦП, и посмотрите, превышают ли ваши значения температуры по умолчанию их ожидаемые значения:
Примечание. Для этого мы используем бесплатное легкое приложение под названием CoreTemp.
- Доступ по этой ссылке (Вот) из браузера по умолчанию, чтобы загрузить последнюю версию CoreTemp.
- После завершения загрузки откройте исполняемый файл установки, нажмите «Да» в UAC (контроль учетных записей) и следуйте инструкциям на экране для завершения установки утилиты Core Temp.
 Установка Core Temp
Установка Core Temp - После того, как вы примете TOS и настроите место установки по умолчанию, убедитесь, что вы сняли флажок установки вирусов, сняв флажок, связанный с «Построить свое королевство с помощью Goodgame Empire».
 Как избежать установки вирусов
Как избежать установки вирусов - Убедившись, что вы избегаете установки вирусов, нажмите «Далее», а затем «Установить», чтобы начать установку.
- После завершения установки запустите Core Temp и посмотрите на вкладку «Показания температуры». Затем закройте все необходимые программы, фоновые процессы и все несущественные службы, которые могут потреблять ресурсы процессора.
 Показания температуры процессора
Показания температуры процессораПримечание. Имейте в виду, что показания температуры на ноутбуках / ноутбуках / ультрабуках заметно выше, чем на настольных компьютерах. Вот почему так важно искать в сети стандартную температуру модели вашего процессора, чтобы вы знали, чего ожидать.
- Если ваши исследования показывают, что температуры, которые вы сейчас испытываете с вашим ЦП, намного превышают их ожидаемые значения в режиме ожидания, вам нужно что-то с этим сделать. Подумайте о нанесении термопасты, очистке процессорного кулера и даже установке дополнительных вариантов охлаждения в вашем случае.
 Нанесение термопасты на ваш процессор
Нанесение термопасты на ваш процессорПримечание. Если частоты вашего процессора разогнаны, верните их к значениям по умолчанию и посмотрите, сохраняется ли проблема. Если вы не разбираетесь в технологиях, рассмотрите возможность передачи вашего компьютера технику для будущих расследований.
Если только что проведенные вами расследования не выявили временную проблему, перейдите к следующему потенциальному решению ниже.
Деинсталляция стороннего AV пакета (если применимо)
Как выясняется, пользователи Windows сообщают о нескольких сторонних защитных пакетах, вызывающих ошибку 0X000000C5:
- SUPERAntiSpyware
- Авира Антивирус
- Основы безопасности
По мнению некоторых затронутых пользователей, которые также сталкивались с этой проблемой, некоторые сторонние AV-блоки будут блокировать необходимую службу ОС из-за ложного срабатывания, которое может привести к срабатыванию кода ошибки 0X000000C5.
Если этот сценарий применим, у вас есть только два варианта: деинсталляция стороннего пакета безопасности или отключение защиты в реальном времени при выполнении ресурсоемких действий.
Примечание. Имейте в виду, что вы не сможете включить процессы ядра в белый список.
Если вы используете стороннее AV-устройство и подозреваете, что оно может быть причиной этой ошибки, начните с отключения защиты в реальном времени и посмотрите, остановятся ли BSOD. Этапы выполнения будут отличаться в зависимости от используемого вами AV-решения, но в большинстве случаев вы можете сделать это прямо из меню панели задач.
 Отключение Avast
Отключение Avast
Если это не сработает или у вашего AV-инструмента нет этих опций, вам останется единственный выбор – просто полностью удалить сторонний инструмент и убедиться, что вы также удаляете все оставшиеся файлы, которые могут по-прежнему вызывать эту проблему. Для этого следуйте инструкциям, изложенным в этой статье здесь.
Если этот метод был неприменим или не помог вам решить проблему, перейдите к следующему потенциальному исправлению ниже.
Удаление Roxio Easy Creator или ATI Catalyst Install Manager (если применимо)
Оказывается, многие затронутые пользователи сообщают, что за появление BSOD 0X000000C5 могут отвечать два сторонних инструмента – Roxio Easy Creator и ATI Catalyst Install Manager.
Этот инструмент для создания мультимедиа (Roxio Easy Creator) конфликтует с определенными процессами ОС (в основном это происходит в Windows) и создает частые BSOD всякий раз, когда основной процесс этого инструмента выполняется в фоновом режиме.
То же самое можно сказать и об ATI Catalyst Install Manager. Эта устаревшая программа AMD больше не поддерживается этим производителем CPU / GPU и, как известно, вызывает много проблем в Windows 10.
Другие пользователи, с которыми мы столкнулись с той же проблемой, подтвердили, что проблема была решена только после того, как они удалили одну из этих программ со своего компьютера. Вот краткое руководство о том, как это сделать:
- Нажмите клавишу Windows + R, чтобы открыть диалоговое окно «Выполнить». Затем введите «appwiz.cpl» внутри текстового поля и нажмите Enter, чтобы открыть меню «Программы и компоненты».
 Открытие программ и функций
Открытие программ и функций - Как только вы окажетесь в окне «Программы и файлы», прокрутите список установленных приложений и найдите запись, связанную с Roxio Easy Creator или ATI Catalyst Install Manager. Когда вы увидите его, щелкните правой кнопкой мыши по нему и выберите «Удалить» из контекстного меню.
 Удаление Roxio Media Creator
Удаление Roxio Media Creator - Когда вы окажетесь на экране удаления, следуйте инструкциям на экране, чтобы завершить процесс удаления Roxio Easy Creator или ATI Catalyst Install Manager.
- После завершения операции перезагрузите компьютер и проверьте, устранена ли проблема при следующем запуске компьютера.
Делаем Чистую загрузку
Если ни одно из приведенных выше исправлений не помогло, возможно, вы сталкиваетесь с конфликтом стороннего типа, который мы до сих пор не обнаружили. В этом случае лучшим подходом является достижение чистого состояния загрузки, при котором ваша ОС будет только запускать и запускать необходимые службы.
Если BSOD 0X000000C5 больше не появляются во время чистой загрузки, вы успешно определили, что проблема каким-то образом облегчается сторонним элементом запуска, процессом обслуживания.
Если вы хотите достичь чистого состояния загрузки, следуйте этой статье здесь.
Чтобы выяснить точного виновника, вам нужно систематически повторно включать каждый ранее отключенный элемент и проверять, возвращаются ли критические сбои. это утомительный процесс, но он выполняет свою работу.
Если вы достигли чистого состояния загрузки и сбой происходит независимо, перейдите к следующему типу исправления ниже.
Отключить разгон (если применимо)
Имейте в виду, что большинство сбоев BSOD 0X000000C5 происходит на машинах с разогнанными частотами. Этот процесс заставляет определенные компоненты (ЦП, ОЗУ или ГП) работать с более высокими частотами, чем обычно, что в конечном итоге приводит к более высоким температурам, чем обычно.
Если вы вручную разогнали свои компоненты (из настроек BIOS / UEFI), вам может потребоваться заново установить значения по умолчанию, чтобы убедиться, что они прекращают возникать ошибки.
Несколько пользователей Windows, которые ранее имели дело с ошибкой остановки 0X000000C5, подтвердили, что проблема была устранена после сброса частот и напряжений их ЦП, ГП и ОЗУ.
 Регулировка частоты разгона
Регулировка частоты разгона
Если это описание соответствует вашему конкретному сценарию, сделайте то же самое и посмотрите, перестанут ли происходить сбои «Синего экрана смерти».
Установка KB4012598 Центра обновления Windows (если применимо)
В случае, если вы столкнулись с этой проблемой в Windows 8 или ниже или Windows Server, BSOD 0X000000C5 могут появляться из-за сбоя программного обеспечения, который приводит к ошибке остановки из-за драйвера сетевого адаптера.
К счастью, Microsoft уже знает об этой проблеме и уже выпустила исправление для этой проблемы (KB4012598). Некоторые пользователи, которые имели дело с этой проблемой, подтвердили, что им удалось решить проблему, установив это обновление через каталог Центра обновления Майкрософт.
В случае, если этот сценарий соответствует вашему описанию, следуйте инструкциям ниже:
- Посетите эту ссылку (Вот) из браузера по умолчанию и найдите версию Центра обновления Windows, совместимую с вашей операционной системой.
 Скачивание правильной версии KB4012598
Скачивание правильной версии KB4012598 - Нажмите кнопку «Загрузить» правильной версии обновления, щелкните гиперссылку загрузки в новом всплывающем окне и дождитесь завершения загрузки.
 Инициирование загрузки KB4012598
Инициирование загрузки KB4012598 - После завершения загрузки дважды щелкните файл MSU и следуйте инструкциям на экране, чтобы установить обновление KB4012598.
- После завершения установки перезагрузите компьютер и посмотрите, не прекратятся ли случайные BSOD при следующем запуске системы.
Если этот метод не применим, перейдите к следующему потенциальному исправлению ниже.
Переустановите драйверы мыши и клавиатуры
В случае возникновения этого кода ошибки остановки (0X000000C5) при попытке запустить сканирование безопасности с помощью антивирусного или антивирусного решения, такого как Malwarebytes, эта проблема также может возникать из-за конфликта беспроводной клавиатуры или мыши.
Как выясняется, конфликт происходит на уровне ядра, и он не может быть внесен в белый список в ваших настройках AV.
Несколько затронутых пользователей подтвердили, что им удалось решить проблему, вынудив ОС переустановить драйверы клавиатуры и мыши через диспетчер устройств.
Если вы используете беспроводную мышь или клавиатуру и получаете этот код ошибки остановки при выполнении антивирусного сканирования, следуйте приведенным ниже инструкциям:
- Нажмите клавишу Windows + R, чтобы открыть диалоговое окно «Выполнить». Затем введите «devmgmt.msc» внутри текстового поля и нажмите Enter, чтобы открыть диспетчер устройств.
 Запуск диспетчера устройств
Запуск диспетчера устройствПримечание. Если вы получите приглашение UAC (Контроль учетных записей), нажмите Да, чтобы предоставить административные привилегии.
- Как только вы окажетесь в диспетчере устройств, прокрутите вниз категории устройств и раскройте раскрывающееся меню, связанное с клавиатурами. Далее, из списка элементов, щелкните правой кнопкой мыши на вашем драйвере клавиатуры и выберите «Удалить» из появившегося контекстного меню.
 Удаление драйвера устройства клавиатуры
Удаление драйвера устройства клавиатурыПримечание: имейте в виду, что это не сделает вашу клавиатуру непригодной для использования – она вернется только к общим драйверам.
- После удаления драйвера клавиатуры разверните раскрывающееся меню, связанное с мышами и другими указательными устройствами, и повторите ту же процедуру с драйверами мыши.
 Удаление драйвера устройства мыши
Удаление драйвера устройства мыши - Теперь, когда оба драйвера были удалены, перезагрузите компьютер, чтобы позволить устройству переустановить выделенный драйвер, и посмотрите, не устранена ли проблема.
Программы для Windows, мобильные приложения, игры - ВСЁ БЕСПЛАТНО, в нашем закрытом телеграмм канале - Подписывайтесь:)

 Установка Core Temp
Установка Core Temp Как избежать установки вирусов
Как избежать установки вирусов Показания температуры процессора
Показания температуры процессора Нанесение термопасты на ваш процессор
Нанесение термопасты на ваш процессор Открытие программ и функций
Открытие программ и функций Удаление Roxio Media Creator
Удаление Roxio Media Creator Скачивание правильной версии KB4012598
Скачивание правильной версии KB4012598 Инициирование загрузки KB4012598
Инициирование загрузки KB4012598 Запуск диспетчера устройств
Запуск диспетчера устройств Удаление драйвера устройства клавиатуры
Удаление драйвера устройства клавиатуры Удаление драйвера устройства мыши
Удаление драйвера устройства мыши
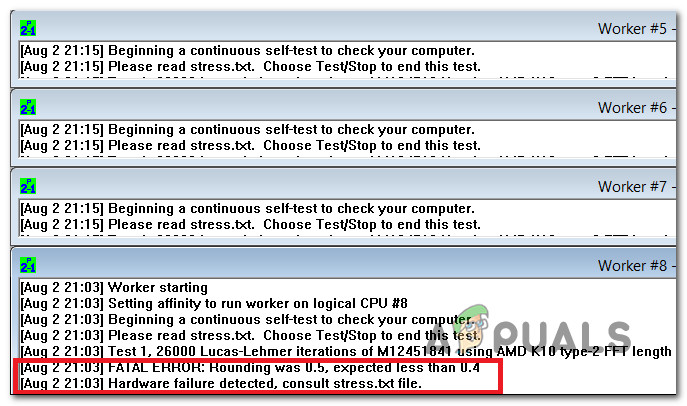
![[SOLVED] Одна из служб обновления не работает должным образом в Центре обновления Windows](https://ddok.ru/wp-content/uploads/2021/03/1.-Windows-Update-One-of-the-Update-Services-is-not-Running-Properly-768x298.png)