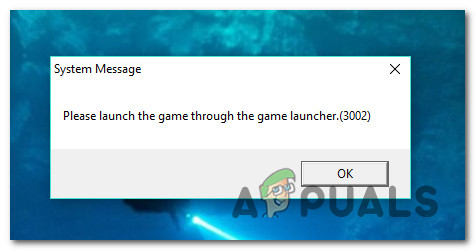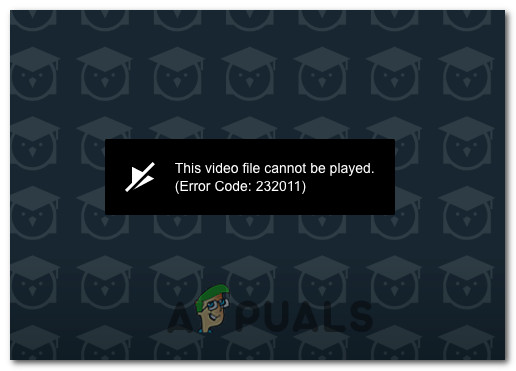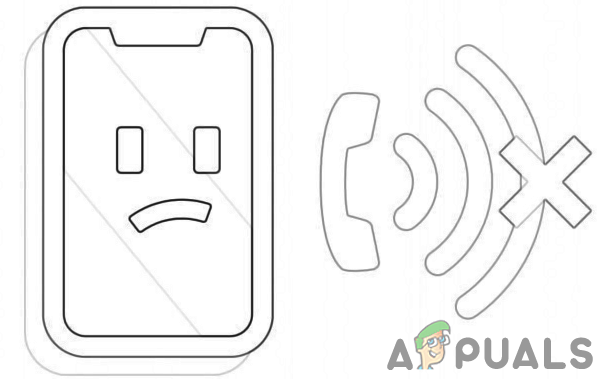Как обойти требования для установки Windows 11? Установите Windows 11 на любой компьютер
Новые системные требования, объявленные Microsoft для Windows 11, помимо излишней запутанности, могут создать ряд основных проблем для людей, желающих не стоять в очереди и перейти на новую операционную систему Microsoft.
Если вы пытались установить Insider Preview для Windows 11 или пытались использовать такие инструменты, как PC Health Checker, и вас встретило сообщение об ошибке «Этот компьютер не может запустить Windows 11», не отчаивайтесь.
Программы для Windows, мобильные приложения, игры - ВСЁ БЕСПЛАТНО, в нашем закрытом телеграмм канале - Подписывайтесь:)
 Обойти проверки совместимости с Windows 11
Обойти проверки совместимости с Windows 11
Существует довольно много возможных обходных путей, которые позволят вам установить Windows 11 на оборудование, которое считается несовместимым с новой операционной системой от Microsoft.
Вот лишь несколько возможных обходных путей, которые члены сообщества подтвердили как эффективные, позволяющие установить Windows 11 на неподдерживаемый ПК:
- Обход TPM 2.0 и требований безопасной загрузки
- Выполните обновление на месте
- Используйте управляемый установщик WinPass11
- Используйте хакерский прием для редактирования реестра
Примечание. Имейте в виду, что эти обходные пути могут стать неэффективными по мере того, как Microsoft выпускает новые сборки и исправляет текущие эксплойты, обнаруженные сообществом. Если какой-либо из приведенных ниже методов больше не работает, сообщите нам об этом в разделе комментариев ниже.
Обход TPM 2.0 и требований безопасной загрузки
Этот метод включает использование Microsoft Media Creation Tool для создания загрузочного USB-накопителя Win 10 и доступ к папке «Источники» на установочном носителе, чтобы удалить install.esd или install.wim (в зависимости от того, какой из них есть).
После того, как вы это сделаете, вам нужно будет смонтировать Windows 11 ISO и скопировать файл install.wim, который вы найдете внутри, прежде чем, наконец, снова смонтировать Win 10. Этот метод позволит вам установить Windows 11, заставив вашу систему поверить в то, что вы на самом деле устанавливаете Windows 10.
Если вам нужны конкретные инструкции, как это сделать, следуйте приведенным ниже инструкциям: w
- Вам нужно начать с создания загрузочного USB-диска Windows 10. Для этого вы можете использовать Media Creation Tool или сторонний инструмент, например RUFUS, для создания загрузочной флешки Windows 10.
- После того, как USB-диск Windows 10 будет создан и успешно смонтирован на USB-диске, откройте каталог и удалите install.esd или install.wim (внутри вы найдете только один из них).
 Удаление install.esd или install.wim из папки Sources
Удаление install.esd или install.wim из папки Sources - После удаления установочного файла с установочного диска Windows 10 смонтируйте ISO-образ Windows 11, перейдите в тот же каталог источников и скопируйте файл install.wim в буфер обмена.
- Вернитесь на USB-накопитель Windows 10 и вставьте файл install.wim, который вы ранее скопировали с Windows 11 ISO.
Примечание. При запросе подтверждения UAC (запрос учетной записи пользователя) нажмите «Да» и дождитесь завершения операции. - Наконец, загрузитесь с измененного USB-накопителя Windows 10 и продолжите установку, чтобы эффективно установить Windows 11 и обойти требования безопасности.
 Установка Windows 11
Установка Windows 11Если этот метод не был эффективным в вашем случае или вы ищете менее навязчивый подход, перейдите к следующему потенциальному исправлению ниже.
Выполните обновление на месте
Если вы пытаетесь обновить старый компьютер до Windows 11, и проверка работоспособности ПК считает, что ваш компьютер не поддерживает новую ОС, вы можете установить его на старое оборудование, вызвав обновление на месте. .
ПРИМЕЧАНИЕ. Как сообщают многие пользователи, если на вашем ПК с Windows 10 установлена последняя доступная сборка, некоторые проверки безопасности (связанные с безопасной загрузкой и TPM 2.0) будут пропущены при выполнении процедуры обновления на месте.
Если вам нужны конкретные инструкции о том, как выполнить обновление на месте с Windows 10 до Windows 11, следуйте приведенным ниже инструкциям:
- Перво-наперво, очень важно отключить или удалить любую стороннюю антивирусную программу или программу безопасности, установленную вами в Windows 10. Некоторые из них, как известно, мешают обновлению до Windows 11.
 Отключить антивирус
Отключить антивирусПримечание. Вы можете снова включить их после завершения процедуры обновления на месте.
- Затем временно отключите все жесткие диски, не относящиеся к ОС (внешние и внутренние), до завершения обновления до Windows 11. Это предотвратит ошибочную установку файлов ОС на другие жесткие диски программой установки Windows.
- Загрузите самую последнюю версию ISO-файла Windows 11 из Дамп УУП и дождитесь завершения загрузки.
 Скачивание последней версии Windows 11 с UUP Dump
Скачивание последней версии Windows 11 с UUP Dump - После завершения загрузки просто дважды щелкните файл ISO и подождите, пока Windows 10 смонтирует его на вашем компьютере.
- Получите доступ к файлу ISO, дважды щелкните setup.exe и нажмите «Да» при появлении запроса от UAC (Контроль учетных записей пользователей).
- После этого программа установки Windows 11 вступит во владение и начнет подготовку к установке.
- Вам не нужно будет ничего делать, пока вы не дойдете до экрана «Изменить способ загрузки обновлений программой установки». Когда вы его увидите, нажмите «Изменить способ загрузки обновлений программой установки», затем снимите флажок, связанный с «Я хочу помочь улучшить установку».
 Не устанавливайте флажок
Не устанавливайте флажокПримечание. По мнению некоторых пользователей, этот параметр не позволяет программе установки Windows проверять, соответствует ли ваш компьютер безопасной загрузке и TPM 2.0.
- Затем следуйте оставшимся запросам и выберите «Не сейчас», когда вы перейдете на экран «Получить обновления, драйверы и дополнительные функции», прежде чем нажать «Далее».
- Дождитесь завершения остальных сканирований, затем примите лицензионное соглашение и нажмите кнопку «Установить», чтобы начать операцию обновления на месте.
 Последний шаг к обновлению до Windows 11
Последний шаг к обновлению до Windows 11Примечание. Это последний экран установки Windows 11, на котором можно безопасно отменить обновление.
- Затем вам будет предложено выбрать: «Сохранить личные файлы и приложения» (по умолчанию), «Сохранить только личные файлы» или «Ничего».
- Дождитесь завершения обновления до Windows 11, затем завершите процесс входа, и все готово.
Используйте управляемый установщик WinPass11
Если вы используете компьютер, на котором нет выделенного чипа TPM 2.0, эквивалента TPM микропрограммы и функции безопасной загрузки, единственный вариант – «обмануть» программу установки Windows 11, заставив думать, что вы соблюдаете требования.
На данный момент единственный инструмент, способный сделать это (вроде как), – это управляемый установщик WinPass11. Это сделано для того, чтобы помочь пользователям установить Windows 11 на неподдерживаемом оборудовании с помощью пошагового руководства.
Важно: на момент написания этой статьи инструмент все еще находится в бета-версии, и подтверждено, что он работает только с несколькими неподдерживаемыми конфигурациями ПК.
Если вам нужны конкретные инструкции по использованию управляемого установщика WinPass 11 для установки Windows 11 на неподдерживаемое оборудование, следуйте приведенным ниже инструкциям:
- Откройте ваш браузер и получите доступ к страница выпуска управляемого установщика WinPass11.
- Оказавшись внутри, загрузите исполняемый файл установщика из последней доступной версии.
 Скачивание последней доступной версии
Скачивание последней доступной версии - После завершения загрузки щелкните исполняемый файл правой кнопкой мыши и выберите «Запуск от имени администратора». Когда вам будет предложено UAC (Контроль учетных записей пользователей), нажмите Да, чтобы предоставить доступ администратора.
- Нажмите «Далее» на первом экране управляемого установщика WindowsPass 11, затем нажмите «Очистить», если вы ранее пытались использовать этот инструмент (или что-то подобное). Невыполнение этого требования вызовет ошибку в дальнейшем.
 Очистка программы установки WinPass 11
Очистка программы установки WinPass 11 - Убедившись, что остатки старой установки устранены, нажмите «Далее».
- При следующем запросе нажмите «Применить», чтобы применить необходимое исправление реестра для обхода проверок TPM 2.0 и безопасной загрузки.
 Применение необходимых настроек реестра
Применение необходимых настроек реестра - Затем следуйте инструкциям, чтобы включить специальные инструкции для Dev Channel в окне управляемого установщика WinPass 11.
- Дождитесь сбоя установки, затем вернитесь в окно управляемого установщика WInPass 11 и нажмите кнопку «Заменить».
 Замена файлов TPM
Замена файлов TPM - Следуйте оставшимся подсказкам, чтобы запустить и завершить установку Windows 11.
Используйте способ редактирования реестра
Если вы не против внести некоторые изменения в реестр, чтобы избежать использования управляемого установщика WinPass11, как показано выше, вы также можете самостоятельно создать безопасную загрузку и механизмы обхода TPM 2.0 с помощью редактора реестра.
Если TPM 2.0 не поддерживается на вашем оборудовании и ваш ЦП не может виртуализировать технологию через PTT или fTPM, вы сможете обойти проверку совместимости, внеся следующие изменения:
- Нажмите клавишу Windows + R, чтобы открыть диалоговое окно «Выполнить». Затем введите «regedit» в текстовое поле и нажмите Ctrl + Shift + Enter, чтобы открыть окно редактора реестра с повышенными правами.
 Открытие Regedit
Открытие RegeditПримечание. Когда вы увидите UAC (Контроль учетных записей пользователей), нажмите Да, чтобы предоставить доступ администратора.
- Как только вы окажетесь в редакторе реестра, перейдите в следующее место с помощью меню слева: HKEY_LOCAL_MACHINE SYSTEM Setup
- Как только вы окажетесь в правильном месте, щелкните правой кнопкой мыши «Настройка» и выберите «Создать»> «Ключ».
 Создание нового ключа
Создание нового ключа - Назовите вновь созданный ключ LabConfig и нажмите Enter.
- Затем щелкните правой кнопкой мыши только что созданный ключ LabConfig и выберите New> Dword (32-bit) Value.
 Создание нового ключа Dword
Создание нового ключа Dword - Назовите вновь созданный ключ BypassTPMCheck.
- Затем дважды щелкните по нему и установите основание в шестнадцатеричный формат, а значение – на 1.
Примечание. Установив это значение, вы успешно отключили проверку TPM. - Теперь, чтобы отключить проверку безопасной загрузки, еще раз щелкните правой кнопкой мыши LabConfig и выберите «Создать»> «Значение Dword (32-разрядное)».
 Создание нового ключа Dword
Создание нового ключа Dword - Назовите вновь созданное значение DWord BypassSecureBootCheck и установите для его базы значение Hexadecimal, а его значение – 1.
- И, наконец, чтобы отключить проверку ОЗУ, еще раз щелкните правой кнопкой мыши по ключу LabConfig и выберите New> Dword (32-bit) Value.
- Затем назовите вновь созданное значение как BypassRAMCheck и установите для его базы значение Hexadecimal, а его значение – 1.
 Обход проверки ОЗУ для Windows 11
Обход проверки ОЗУ для Windows 11 - Как только вы дойдете до этого момента, все потенциальные проверки, которые могут остановить установку Windows 11, будут пропущены. Все, что вам нужно сделать, это закрыть редактор реестра и перезагрузить компьютер, чтобы изменения вступили в силу, прежде чем повторять установку.
Программы для Windows, мобильные приложения, игры - ВСЁ БЕСПЛАТНО, в нашем закрытом телеграмм канале - Подписывайтесь:)

 Удаление install.esd или install.wim из папки Sources
Удаление install.esd или install.wim из папки Sources Установка Windows 11
Установка Windows 11 Отключить антивирус
Отключить антивирус Скачивание последней версии Windows 11 с UUP Dump
Скачивание последней версии Windows 11 с UUP Dump Не устанавливайте флажок
Не устанавливайте флажок Последний шаг к обновлению до Windows 11
Последний шаг к обновлению до Windows 11 Скачивание последней доступной версии
Скачивание последней доступной версии Очистка программы установки WinPass 11
Очистка программы установки WinPass 11 Применение необходимых настроек реестра
Применение необходимых настроек реестра Замена файлов TPM
Замена файлов TPM Открытие Regedit
Открытие Regedit Создание нового ключа
Создание нового ключа Создание нового ключа Dword
Создание нового ключа Dword Обход проверки ОЗУ для Windows 11
Обход проверки ОЗУ для Windows 11