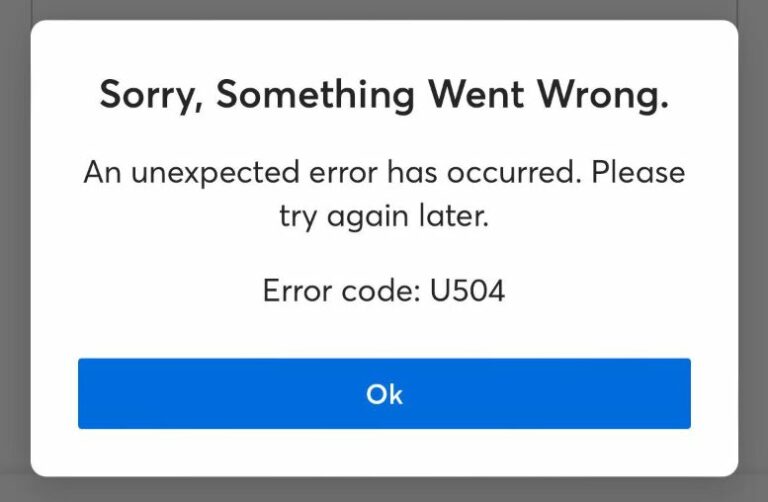Как исправить проблему с неработающим планировщиком заданий в Windows?
Планировщик заданий — это инструмент в Windows, который позволяет автоматизировать определенные рутинные задачи в соответствии с приоритетом. Однако, несмотря на планирование задачи, вы столкнетесь с проблемой, когда планировщик заданий не работает. Эта проблема вызвана поврежденным кэшем дерева планировщика заданий. Это препятствует правильной работе инструмента.
 Планировщик заданий не работает, исправление
Планировщик заданий не работает, исправление
Программы для Windows, мобильные приложения, игры - ВСЁ БЕСПЛАТНО, в нашем закрытом телеграмм канале - Подписывайтесь:)
В этом руководстве мы покажем вам, как исправить планировщик заданий, когда он не работает.
1. Установите для службы планировщика заданий значение «Автоматически».
Во многих случаях вы столкнетесь с этой проблемой, если для службы планировщика заданий не установлено значение «Автоматически». Поэтому перед запуском программы необходимо установить тип запуска этой службы на автоматический. Выполните следующие действия, чтобы настроить эту службу на автоматический режим:
- Откройте команду «Выполнить», нажав одновременно клавиши Win + R.
- Введите «services.msc» в поле поиска и нажмите «ОК», чтобы открыть редактор реестра.
 Открытие окна служб
Открытие окна служб - Найдите службу планировщика заданий.
- Откройте его свойства, щелкнув по нему правой кнопкой мыши и выбрав параметр свойств.
 Открытие свойств службы
Открытие свойств службы - Теперь щелкните поле рядом с «Тип запуска» и выберите параметр «Автоматически».
- Примените изменения, нажав «Применить» и «ОК».
 Установка типа запуска на автоматический
Установка типа запуска на автоматический
2. Запустите сканирование системы
Поврежденные системные файлы также вызовут проблемы с функциональностью планировщика заданий. Эти поврежденные файлы будут препятствовать правильной работе программ. Поэтому вы должны убедиться, что ваши файлы не повреждены, выполнив сканирование системы, которое обнаружит и устранит ошибку, обнаруженную в системных файлах.
- Откройте меню «Пуск» Windows, нажав клавишу Win.
- Введите «cmd» в строке поиска Windows.
- Запустите командную строку от имени администратора, щелкнув ее правой кнопкой мыши и выбрав опцию «Запуск от имени администратора».
 Запуск командной строки от имени администратора.
Запуск командной строки от имени администратора. - Введите следующую команду в командной строке, указав пробел между «sfc» и «/». sfc /scannow
 Запуск проверки системных файлов в командной строке.
Запуск проверки системных файлов в командной строке. - После сканирования вашей системы средство проверки файлов автоматически восстанавливает поврежденные файлы.
Примечание. После того, как средство проверки системных файлов просканирует поврежденные файлы, необходимо выполнить команду DISM. Выполните следующие шаги, чтобы запустить команду DISM:
- Вставьте следующую команду в командную строку и нажмите Enter, чтобы запустить сканирование DISM. Dism.exe /online /cleanup-image /restorehealth
 Запуск команды DISM в командной строке
Запуск команды DISM в командной строке - Перезагрузите компьютер и внесите необходимые изменения.
3. Выполните восстановление системы
Восстановление системы — это встроенная функция Windows, которая позволяет вернуть состояние вашей Windows к определенному времени. Эта функция в основном используется для восстановления сбоев и других ошибок. Используя функцию восстановления системы, вы можете точно определить, когда система не сталкивалась с этой проблемой с помощью планировщика заданий. Ниже показано, как выполнить восстановление системы:
- Откройте меню «Пуск» Windows, нажав клавишу Win.
- Введите «Точка восстановления» в поле поиска Windows и выберите «Создать точку восстановления».
 Открытие функции восстановления системы
Открытие функции восстановления системы - Создайте точку восстановления, нажав кнопку «Создать» в разделе «Параметры защиты».
- Введите точку восстановления по вашему выбору (например, восстановить 15.12.2022) и нажмите «Создать».
- Теперь нажмите «Восстановление системы».
 Создание точки восстановления
Создание точки восстановления - Выберите «выбрать другую точку восстановления» и нажмите «Далее», если хотите изменить рекомендуемую точку восстановления.
 Выбор другой точки восстановления
Выбор другой точки восстановления - Выберите точку восстановления и нажмите «Далее», чтобы вернуть систему к тому времени.
 Восстановление системы на пользовательское время
Восстановление системы на пользовательское время
4. Избавьтесь от поврежденного кеша дерева планировщика заданий
Кэш дерева планировщика заданий содержит все временные данные планировщика заданий. В случае повреждения это будет препятствовать нормальной работе инструмента, и в результате вы столкнетесь с этой проблемой. Поэтому перед запуском инструмента необходимо удалить поврежденный кэш дерева планировщика заданий.
- Откройте команду «Выполнить», нажав одновременно клавиши Win + R.
- Введите «regedit» в поле поиска и нажмите «ОК», чтобы открыть редактор реестра.
 Открытие редактора реестра
Открытие редактора реестра - Найдите дерево планировщика заданий, скопировав и вставив следующий путь в строку поиска: HKEY_LOCAL_MACHINE\SOFTWARE\Microsoft\Windows NT\CurrentVersion\Schedule\TaskCache\Tree
Примечание. Перед удалением поврежденного кэша дерева необходимо переименовать реестр дерева, как известно, для устранения проблемы.
- Переименуйте реестр, щелкнув папку «Дерево» и выбрав опцию «Переименовать».
- Переименуйте реестр в «Tree.old», а затем запустите планировщик заданий.
 Переименование реестра дерева
Переименование реестра дерева - Если это не работает, переименуйте реестр обратно в «Дерево» и щелкните по нему, чтобы открыть подреестры.
- Щелкните правой кнопкой мыши по каждому ключу один за другим и переименуйте их, добавив перед ними «.old».
(Например, «GoogleUpdateTaskMachineCore.old») Переименование ключа реестра
Переименование ключа реестра - Как только ключ, который вызывал проблему, найден, щелкните его правой кнопкой мыши и выберите параметр «Удалить».
- Теперь откройте меню «Пуск» Windows, нажав клавишу Win.
- Нажмите на опцию «Питание» и перезагрузите компьютер, нажав «Перезагрузить».
 Перезагрузка компьютера с Windows
Перезагрузка компьютера с Windows
5. Обновите Windows
Планировщик заданий требует обновленной системы для правильной работы. Если вы продолжаете использовать устаревшую версию Windows, установленные программы и инструменты не будут работать должным образом. Поэтому вы должны проверить наличие доступного обновления, чтобы предотвратить возникновение таких проблем. Ниже приведены инструкции, которые помогут вам обновить Windows:
- Откройте настройки Windows, нажав одновременно клавиши Win + I.
- Перейдите в «Обновление и безопасность» > «Центр обновления Windows».
- Нажмите на опцию «Проверить наличие обновлений».
- Загрузите последнее обновление Windows, нажав кнопку «Загрузить».
 Проверка Центра обновления Windows
Проверка Центра обновления Windows - Перезагрузите компьютер после установки обновления Windows, чтобы внести изменения.
Примечание. Если Центр обновления Windows недоступен, вы можете вручную загрузить обновление, выполнив следующие действия, поскольку иногда Windows не уведомляет вас о наличии доступного обновления.
- Загрузите последнее обновление Windows, перейдя на Официальная веб-страница Microsoft и нажав на кнопку «Обновить сейчас».
 Загрузка последнего обновления Windows
Загрузка последнего обновления Windows - Установите обновление, нажав кнопку «Обновить сейчас».
 Установка Центра обновления Windows
Установка Центра обновления Windows - Перезагрузите компьютер, нажав кнопку «Перезагрузить» после завершения установки.
 Перезагрузка компьютера
Перезагрузка компьютера
6. Обновите драйверы устройств
Устаревшие драйверы устройств также приведут к возникновению такой проблемы, поскольку они мешают системе правильно выполнять и запускать определенные задачи и программы. Поэтому обновите драйверы устройств, чтобы не сталкиваться с этой проблемой. Ниже приведены инструкции по обновлению драйверов устройств в Windows:
- Откройте меню «Пуск» Windows, нажав клавишу Win.
- Введите «Диспетчер устройств» в поле поиска Windows и выберите опцию «Диспетчер устройств».
 Открытие диспетчера устройств
Открытие диспетчера устройств - Обновите каждый драйвер устройства, указанный в диспетчере устройств, щелкнув его правой кнопкой мыши и выбрав опцию «Обновить драйвер».
 Обновление драйвера
Обновление драйвера - Повторяйте процесс, пока не обновите все устаревшие драйверы.
- Обязательно перезагружайте систему после каждого обновления.
7. Создайте новую учетную запись пользователя
Поврежденная учетная запись пользователя также вызовет проблемы с выполнением задач с помощью планировщика заданий. Чтобы предотвратить возникновение такой проблемы из-за поврежденной учетной записи пользователя, вы должны вручную создать новую учетную запись пользователя и перенести данные своей текущей учетной записи.
Отказ от ответственности: при создании другой учетной записи пользователя у вас должна быть резервная копия всех ваших данных на USB-накопителе на случай, если ваши данные будут удалены.
8. Используйте установочный носитель Windows
Если ошибка все еще существует, то в крайнем случае вы должны использовать средство установочного носителя Windows. Используя этот инструмент, вы обновите свою Windows до новой версии, но за счет всех сохраненных файлов и данных. Поэтому при использовании этого инструмента у вас должна быть резервная копия ваших данных.
- Открой Официальный сайт Майкрософт.
- Загрузите инструмент, нажав кнопку «Загрузить сейчас» в разделе «Создать установочный носитель Windows 10».
 Загрузка инструмента
Загрузка инструмента - Выберите папку, из которой вы хотите загрузить файл, и выберите опцию Сохранить.
 Сохранение файла в папке
Сохранение файла в папке - Нажмите на три точки в верхней правой части браузера и откройте страницу загрузок.
 Открытие вкладки «Загрузки»
Открытие вкладки «Загрузки» - Найдите файл, нажав «Показать в папке».
 Открытие расположения EXE-файла
Открытие расположения EXE-файла - Откройте EXE-файл, щелкнув его правой кнопкой мыши и выбрав опцию «Открыть».
 Открытие EXE-файла
Открытие EXE-файла - Нажмите «ДА» в окне контроля учетных записей, чтобы подтвердить действия.
- Примите условия, нажав на кнопку «Принять».
 Принятие условий
Принятие условий - Выберите параметр «Обновить этот компьютер сейчас» на странице «Что вы хотите сделать сейчас».
 Модернизация этого ПК сейчас
Модернизация этого ПК сейчас - Установите программу установки, нажав кнопку «Установить».
 Установка инструмента
Установка инструмента - Выберите учетную запись для входа после установки.
- Выберите настройки конфиденциальности для вашего устройства и нажмите «Принять».
 Выбор настроек конфиденциальности для вашего устройства
Выбор настроек конфиденциальности для вашего устройства - Используйте Cortana, нажав на опцию «Использовать Cortana».
 Использование Кортаны
Использование Кортаны - Это приведет вас к экранной заставке Windows/экрану входа в систему.
Программы для Windows, мобильные приложения, игры - ВСЁ БЕСПЛАТНО, в нашем закрытом телеграмм канале - Подписывайтесь:)

 Открытие окна служб
Открытие окна служб Открытие свойств службы
Открытие свойств службы Установка типа запуска на автоматический
Установка типа запуска на автоматический Запуск командной строки от имени администратора.
Запуск командной строки от имени администратора. Запуск проверки системных файлов в командной строке.
Запуск проверки системных файлов в командной строке. Запуск команды DISM в командной строке
Запуск команды DISM в командной строке Открытие функции восстановления системы
Открытие функции восстановления системы Создание точки восстановления
Создание точки восстановления Выбор другой точки восстановления
Выбор другой точки восстановления Восстановление системы на пользовательское время
Восстановление системы на пользовательское время Открытие редактора реестра
Открытие редактора реестра Переименование реестра дерева
Переименование реестра дерева Переименование ключа реестра
Переименование ключа реестра Перезагрузка компьютера с Windows
Перезагрузка компьютера с Windows Проверка Центра обновления Windows
Проверка Центра обновления Windows Загрузка последнего обновления Windows
Загрузка последнего обновления Windows Установка Центра обновления Windows
Установка Центра обновления Windows Перезагрузка компьютера
Перезагрузка компьютера Открытие диспетчера устройств
Открытие диспетчера устройств Обновление драйвера
Обновление драйвера Загрузка инструмента
Загрузка инструмента Сохранение файла в папке
Сохранение файла в папке Открытие вкладки «Загрузки»
Открытие вкладки «Загрузки» Открытие расположения EXE-файла
Открытие расположения EXE-файла Открытие EXE-файла
Открытие EXE-файла Принятие условий
Принятие условий Модернизация этого ПК сейчас
Модернизация этого ПК сейчас Установка инструмента
Установка инструмента Выбор настроек конфиденциальности для вашего устройства
Выбор настроек конфиденциальности для вашего устройства Использование Кортаны
Использование Кортаны