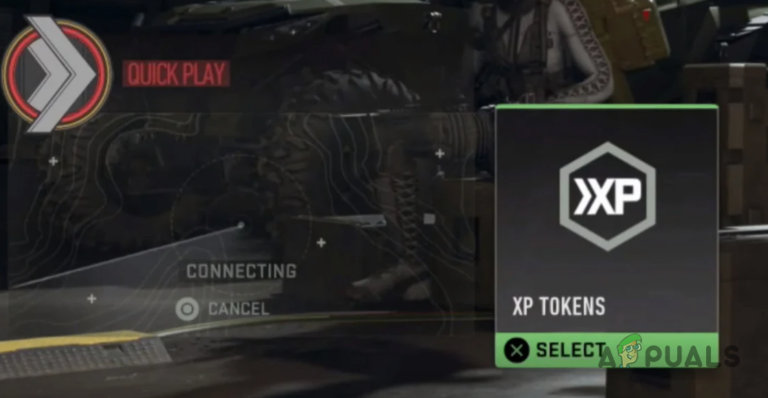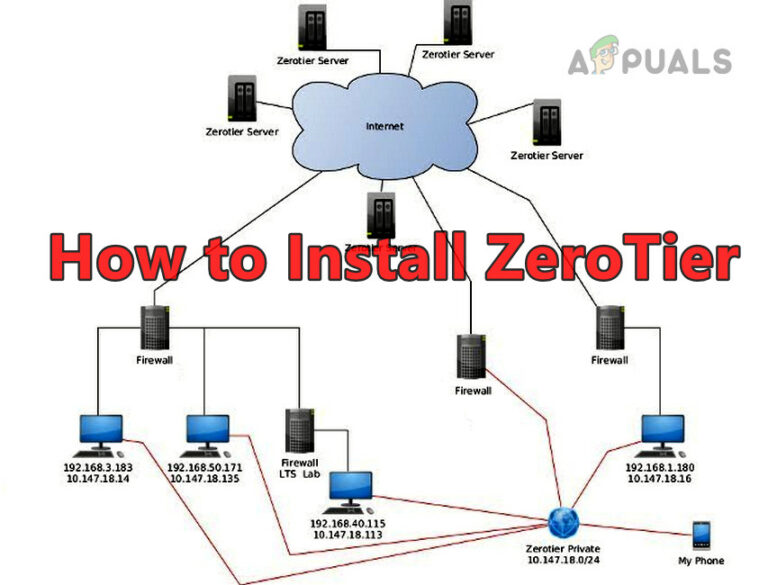Исправлено: Windows не удалось запустить брандмауэр Windows на локальном компьютере
При попытке запустить службу брандмауэра Windows может появиться другое сообщение об ошибке: «Windows не удалось запустить брандмауэр Windows на локальном компьютере». Это часто происходит из-за неправильных правил брандмауэра в редакторе реестра или когда у вашей учетной записи нет разрешения на запуск службы брандмауэра Защитника Windows.

Программы для Windows, мобильные приложения, игры - ВСЁ БЕСПЛАТНО, в нашем закрытом телеграмм канале - Подписывайтесь:)
Убедитесь, что на вашей Windows не установлен сторонний антивирус. Если это так, вам необходимо удалить его, потому что Windows переопределяет сторонний антивирусный брандмауэр вместо вашего брандмауэра Защитника. Следовательно, прежде чем переходить к следующим методам, обязательно удалите антивирусное программное обеспечение.
1. Удалите правила брандмауэра из редактора реестра.
Первое, что вам нужно сделать, это удалить неправильные правила брандмауэра из редактора реестра. Неправильные правила брандмауэра могут быть созданы сторонним антивирусным программным обеспечением или пиратским вредоносным приложением, чтобы отключить брандмауэр Windows. Следовательно, удалите папку правил брандмауэра из редактора реестра, следуя приведенным ниже инструкциям.
Прежде чем выполнять шаги, обязательно сделайте резервную копию файлов реестра, так как их можно будет использовать позже, если вы что-то испортите в редакторе реестра.
- Нажмите клавиши Win + R, чтобы открыть программу «Выполнить».
- Здесь введите regedit и нажмите Enter, чтобы открыть редактор реестра.

- Нажмите «Да», когда появится запрос на UAC.
- Когда вы окажетесь в редакторе реестра, перейдите к следующему месту назначения, используя левую боковую панель. Компьютер\HKEY_LOCAL_MACHINE\SYSTEM\CurrentControlSet\Services\SharedAccess\Parameters\FirewallPolicy\FirewallRules
- Здесь щелкните правой кнопкой мыши FirewallRules и выберите «Удалить».

- После удаления щелкните правой кнопкой мыши RestrictedServices и выберите «Удалить».

- После этого закройте редактор реестра и перезагрузите компьютер, чтобы изменения вступили в силу.
- Затем перейдите в окно «Службы» и попробуйте запустить службу брандмауэра Защитника Windows.
2. Настройте разрешения службы брандмауэра Защитника Windows.
У вашей учетной записи должно быть разрешение на запуск брандмауэра Защитника Windows. Если у вас нет разрешения на запуск брандмауэра Защитника Windows, он отобразит эту ошибку. Следовательно, настройте службу брандмауэра Защитника Windows для работы в локальной службе, что означает, что служба брандмауэра Защитника Windows будет работать с каждой учетной записью в вашей Windows.
Для этого выполните следующие действия:
- Щелкните правой кнопкой мыши меню «Пуск» и выберите «Выполнить», чтобы открыть окно «Выполнить».

- Введите команду services.msc в поле поиска и нажмите OK для навигации.

- Найдите службу брандмауэра Защитника Windows и щелкните ее правой кнопкой мыши.
- Перейдите в «Свойства» и нажмите «Войти» сверху.

- Выберите «Эта учетная запись» и нажмите «Обзор».

- Затем нажмите «Дополнительно» и нажмите «Найти сейчас».
- Выберите «Локальная служба» в результатах поиска и нажмите «ОК».

- Снова нажмите ОК.
- Теперь установите пароль локальной службы в соответствии с вашими предпочтениями.
- Затем нажмите Применить.

- Теперь перейдите на вкладку «Общие» и попробуйте запустить службу, нажав кнопку «Пуск».

3. Средство устранения неполадок брандмауэра Windows
Средство устранения неполадок брандмауэра Windows — это утилита, которая позволяет пользователям автоматически устранять проблемы. Поскольку эта ошибка связана со службой брандмауэра Защитника Windows, ее можно исправить, запустив средство устранения неполадок брандмауэра Windows. Для этого выполните следующие действия:
- Для начала перейдите по ссылке скачать средство устранения неполадок брандмауэра Windows.
- После загрузки просто запустите средство устранения неполадок и следуйте простым инструкциям, чтобы исправить брандмауэр.

- После этого ваш брандмауэр Защитника Windows должен автоматически включаться после запуска средства устранения неполадок.
4. Сбросьте настройки брандмауэра Windows по умолчанию.
Сброс настроек брандмауэра Windows до значений по умолчанию — это способ сбросить настройки брандмауэра, которые вы настроили для всех сетевых расположений. Поэтому, если ваша служба брандмауэра Защитника Windows не работает из-за неправильно настроенных параметров брандмауэра, ее сброс устранит эту ошибку. Следуйте инструкциям, чтобы сбросить настройки брандмауэра.
- Нажмите клавишу Windows и введите Панель управления.
- Запустите панель управления и перейдите в раздел Windows и безопасность.

- Затем перейдите к настройкам брандмауэра Защитника Windows.

- Нажмите «Восстановить значения по умолчанию» на левой боковой панели.

- Нажмите «Восстановить значения по умолчанию» и нажмите «Да», чтобы продолжить или подтвердить действие.

5. Используйте восстановление системы
Если вы все еще сталкиваетесь с ошибкой, к сожалению, вы ничего не можете сделать со своей стороны, кроме как использовать утилиту восстановления системы или перезагрузить Windows. Восстановление системы — это утилита, которая позволяет пользователям создавать точку восстановления, которая позже будет использоваться для восстановления предыдущей версии Windows, если произойдет что-то необычное, например, при возникновении ошибки такого типа.
Если вы не создали точку восстановления в прошлом, рассмотрите возможность сброса Windows или использования лучшего стороннего антивирусного программного обеспечения для защиты Windows.
Чтобы использовать утилиту восстановления системы, выполните следующие действия:
- Нажмите клавишу Windows и введите rstrui в поле поиска.
- Щелкните команду запуска Rstrui в результатах меню «Пуск», чтобы запустить утилиту восстановления системы.

- Нажмите «Далее» и выберите точку восстановления.

- Еще раз нажмите «Далее» и нажмите «Готово», чтобы восстановить предыдущее состояние Windows.

6. Сбросьте настройки Windows
Если у вас нет точки восстановления или вы не хотите использовать стороннее антивирусное программное обеспечение для использования своих брандмауэров, вам необходимо сбросить или переустановить Windows. Это последние два решения, которые вы можете использовать, чтобы избавиться от этого сообщения об ошибке.
Вы не можете использовать брандмауэр Windows, не исправив эту ошибку. Следовательно, рекомендуется не избегать этой ошибки и перейти к сбросу или переустановке Windows. Если вы собираетесь сбросить Windows, вы можете выполнить следующие действия. Если вы планируете переустановить Windows, посетите статью.
- Нажмите клавишу Windows и введите Reset this PC.

- Нажмите «Сбросить этот компьютер» в результатах меню «Пуск», чтобы перейти к настройкам.
- Нажмите «Сбросить компьютер» в разделе «Параметры восстановления».

- Выберите вариант «Сохранить мои файлы».
Выбор параметра «Сохранить мои файлы» не приведет к удалению ваших данных, таких как изображения, документы и видео, сохраненные на системном диске. Однако это удалит приложения и драйверы.
- Выберите «Локальная переустановка» и нажмите «Далее».

- Теперь нажмите «Сброс», чтобы начать сброс Windows.

- Дождитесь полного сброса Windows.
-Windows не удалось запустить брандмауэр Windows на локальном компьютере. (Код ошибки 13) Часто задаваемые вопросы
Что вызывает сообщение об ошибке Windows «Не удалось запустить брандмауэр Windows на локальном компьютере»?
Эта ошибка в основном вызвана неправильными записями брандмауэра в редакторе реестра. Неверные записи реестра могут создаваться сторонними или ненадежными приложениями.
Как исправить Windows, не удалось запустить брандмауэр Windows на локальном компьютере?
Чтобы исправить эту ошибку, перейдите в редактор реестра и удалите неправильную папку правил брандмауэра, которая может препятствовать правильной работе брандмауэра Защитника Windows. После этого перезагрузите компьютер.
Программы для Windows, мобильные приложения, игры - ВСЁ БЕСПЛАТНО, в нашем закрытом телеграмм канале - Подписывайтесь:)