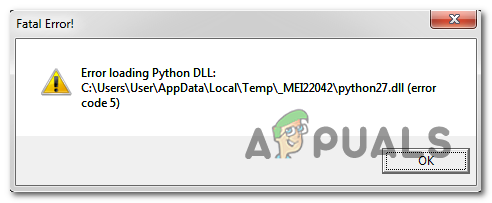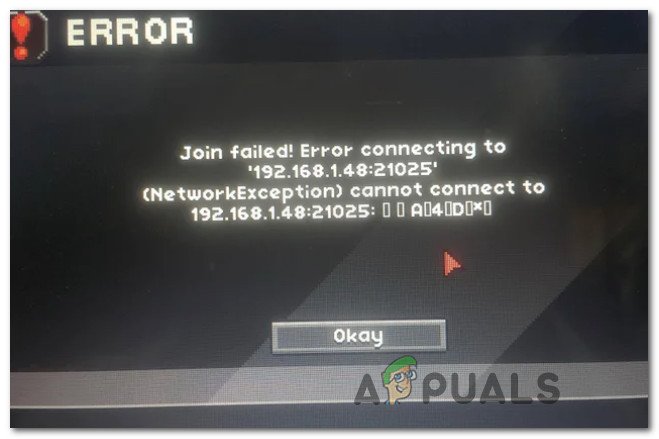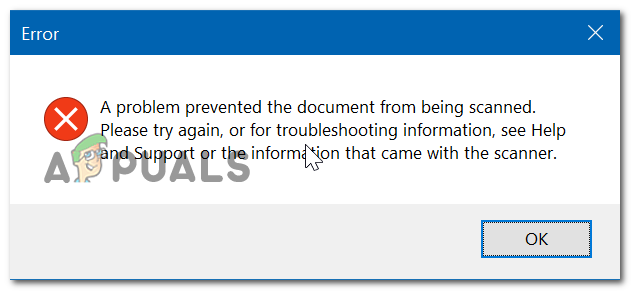Как исправить Raw-Mode недоступно Предоставлено Hyper-V?
Ошибка «Raw-режим недоступен из-за Hyper-V (VERR_SUPDRV_NO_RAW_MODE_HYPER_V_ROOT)» появляется для VirtualBox, когда они пытаются запустить виртуальную машину. Для некоторых пользователей эта ошибка возникает, несмотря на то, что технология Hyper-V отключена на их компьютерах.
 Режим Raw недоступен благодаря Hyper-V (VERR_SUPDRV_NO_RAW_MODE_HYPER_V_ROOT)
Режим Raw недоступен благодаря Hyper-V (VERR_SUPDRV_NO_RAW_MODE_HYPER_V_ROOT)
Программы для Windows, мобильные приложения, игры - ВСЁ БЕСПЛАТНО, в нашем закрытом телеграмм канале - Подписывайтесь:)
При попытке исправить эту ошибку первым делом следует убедиться, что Hyper-V не включен в компонентах Windows. Если он уже отключен, другими потенциальными виновниками могут быть включенная проверка гипервизора, включенная защита устройства (Credential Guard) или какое-либо вмешательство, которому способствует функция безопасности Защитника Windows под названием «Изоляция ядра».
Однако на старых конфигурациях компьютеров вы также можете увидеть эту ошибку из-за того, что виртуализация оборудования отключена на уровне BIOS или UEFI.
1. Отключите средства управления Hyper-V
Причиной номер один, которая приведет к ошибке «Raw-mode is notavailable из-за Hyper-V», является тот факт, что Hyper-V включен на вашем компьютере. Эта запатентованная технология виртуализации Microsoft позволяет создавать виртуальные машины в системах x86 и x64, работающих под управлением версии Windows, встроенным способом.
Но ни одна из сторонних альтернатив, таких как VirtualBox или VMware, не использует его по соображениям стабильности. Более того, они специально отказываются работать, когда эта технология включена. Тем не менее, Windows 10 теперь запрограммирована для определения приоритетов Hyper-V по сравнению с аналогичной технологией виртуализации.
Как вы можете себе представить, это может создать много проблем, включая код ошибки VERR_SUPDRV_NO_RAW_MODE_HYPER_V_ROOT. Чтобы это исправить, вам нужно будет отключить Hyper-V, чтобы позволить сторонней альтернативе вступить во владение.
И когда дело доходит до этого, у вас есть два пути вперед. Вы можете сделать это прямо из терминала или из меню GUI «Программы и компоненты». Не стесняйтесь следовать любому подходу:
Отключить Hyper-V через графический интерфейс
- Нажмите клавишу Windows + R, чтобы открыть диалоговое окно «Выполнить». Затем введите «appwiz.cpl» и нажмите Enter, чтобы открыть меню «Программы и компоненты».
 Введите appwiz.cpl и нажмите Enter, чтобы открыть список установленных программ.
Введите appwiz.cpl и нажмите Enter, чтобы открыть список установленных программ. - Как только вы окажетесь в меню «Программы и компоненты», используйте меню справа, чтобы включить или отключить функции Windows на левой панели.
 Доступ к меню функций Windows
Доступ к меню функций Windows - Откройте меню «Функции Windows» и разверните папку Hyper-V. Затем обязательно снимите флажок, связанный с инструментами управления Hyper-V и платформой Hyper-V, прежде чем, наконец, нажать кнопку «ОК».
 Отключение Hyper-V через экран функций Windows
Отключение Hyper-V через экран функций Windows - Дождитесь завершения процедуры, затем перезагрузите компьютер и посмотрите, будет ли проблема решена после следующего запуска.
Отключить Hyper-V через терминал CMD
- Нажмите клавишу Windows + R, чтобы открыть диалоговое окно «Выполнить». Затем введите «cmd» в текстовом поле и нажмите Ctrl + Shift + Enter, чтобы открыть расширенную командную строку. Когда вы наконец увидите UAC (Контроль учетных записей), нажмите Да, чтобы предоставить административные привилегии.
 Запуск командной строки
Запуск командной строки - После того, как вам удастся пробраться в терминал CMD с повышенными правами, введите или вставьте следующую команду и нажмите Enter, чтобы отключить функцию Hyper-V: dism.exe / Online / Disable-Feature: Microsoft-Hyper-V
- После успешного выполнения команды закройте окно CMD и перезагрузите компьютер.
- При следующем запуске повторите действие, вызвавшее недоступность Raw-режима, из-за ошибки Hyper-V и посмотрите, решена ли проблема в настоящее время.
В случае, если эта операция не позволила вам решить проблему, следуйте приведенным ниже инструкциям для другого способа решения проблемы.
2. Отключите проверку гипервизора
Оказывается, вы можете столкнуться с этой проблемой, даже если Hyper-V отключен. Одним из популярных сценариев, который может вызвать эту проблему, является случай, когда для службы HyperVisorLaunchType установлено значение AUTO. В результате ваша система будет вынуждена проверять наличие приложений, использующих VT-x, перед каждым запуском виртуальной машины.
Некоторым уязвимым пользователям удалось решить эту проблему, запустив утилиту Bcdedit, чтобы проверить состояние HyperVisorLaunchType и отключить его, если для него установлено значение Автоматически.
Вот краткое руководство о том, как сделать это на любом компьютере с Windows:
- Нажмите клавишу Windows + R, чтобы открыть диалоговое окно «Выполнить». Затем введите «cmd» в текстовом поле, затем нажмите Ctrl + Shift + Enter, чтобы открыть терминал CMD с повышенными правами.
 Запуск командной строки
Запуск командной строки
Примечание. Когда вы прибудете в UAC (Контроль учетных записей), нажмите Да, чтобы предоставить доступ администратора.
- Как только вы окажетесь внутри терминала CMD с повышенными правами, введите следующую команду и нажмите Enter, чтобы проверить состояние HyperVisor: bcdedit
Примечание. Если состояние типа hypervisorlaunch установлено на Disabled, пропустите следующие шаги ниже и перейдите непосредственно к способу 3.
- Как только результаты будут получены, прокрутите страницу вниз до раздела «Тип гипервизора» и посмотрите, установлено ли состояние «Авто».
 Пример, в котором HyperAdvisor установлен на auto
Пример, в котором HyperAdvisor установлен на auto - Если в качестве состояния гипервизора запуска отображается «Авто», введите или вставьте следующую команду и нажмите клавишу «Ввод», чтобы установить состояние «Отключено»: bcdedit / set hypervisorlaunchtype off
- После успешной обработки команды закройте терминал CMD с повышенными правами и перезагрузите хост-компьютер.
- При следующем запуске запустите виртуальную машину VirtualBox и посмотрите, решена ли проблема.
Если та же проблема все еще сохраняется, перейдите к следующему потенциальному решению ниже.
3. Отключить защиту устройства / учетных данных
Другие уязвимые пользователи смогли исправить Raw-режим недоступно благодаря ошибке Hyper-V с помощью Gpedit (редактор локальной групповой политики) для отключения Device Guard (также известный как Credential Guard).
Как выясняется, такая комбинация программного обеспечения и услуг для предприятий, ориентированных на безопасность, может конфликтовать с некоторыми функциями VirtualBox VM. Если это виновник VERR_SUPDRV_NO_RAW_MODE_HYPER_V_ROOT, проблему можно легко решить, отключив Device Guard с помощью редактора локальной групповой политики.
Но имейте в виду, что не все версии Windows имеют утилиты Gpedit по умолчанию. Windows 10 Home и пара других связанных подверсий не будут включать его. Однако есть шаги, которые вы можете предпринять, чтобы установить gpedit.msc в Windows 10.
Убедившись, что редактор локальной групповой политики доступен в вашей версии Windows, вот краткое руководство по отключению защиты устройства:
- Нажмите клавишу Windows + R, чтобы открыть диалоговое окно «Выполнить». Затем введите «gpedit.msc» и нажмите «Enter», чтобы открыть редактор локальной групповой политики.
 Запуск редактора группы локальных политик
Запуск редактора группы локальных политик
Примечание. Если вы получите приглашение UAC (Контроль учетных записей), нажмите Да, чтобы предоставить административные привилегии.
- Когда вы окажетесь в редакторе локальной групповой политики, используйте левое меню, чтобы перейти к следующему местоположению: Политика локального компьютера> Конфигурация компьютера> Административные шаблоны> Система> Защита устройства
- После того, как вам удастся добраться до нужного места, перейдите в правую часть утилиты Gpedit и дважды щелкните «Включить защиту на основе виртуализации».
 Включить защиту на основе виртуализации
Включить защиту на основе виртуализации - Находясь в окне «Включить защиту на основе виртуализации», просто измените состояние на «Отключено» и нажмите «Применить», чтобы сохранить изменения.
 Отключена технология виртуализации
Отключена технология виртуализации - После того, как вам удастся сделать это, НЕ перезагружайте компьютер. Вместо этого откройте командную строку с повышенными привилегиями, нажав клавишу Windows + R, введите «cmd» и затем нажмите Ctrl + Shift + Enter.
 Запуск командной строки
Запуск командной строки
Примечание. Когда вы увидите приглашение UAC (Контроль учетных записей), нажмите Да, чтобы предоставить разрешение администратора терминала CMD.
- Внутри окна CMD вставьте следующие команды и нажмите Enter после каждой, чтобы удалить связанные переменные EFI, которые могут по-прежнему вызывать эту проблему: mountvol X: / s
копия% WINDIR% System32 SecConfig.efi X: EFI Microsoft Boot SecConfig.efi / Y
bcdedit / create {0cb3b571-2f2e-4343-a879-d86a476d7215} / d “DebugTool” / загрузчик приложений
bcdedit / set {0cb3b571-2f2e-4343-a879-d86a476d7215} путь ” EFI Microsoft Boot SecConfig.efi”
bcdedit / set {bootmgr} последовательность загрузки {0cb3b571-2f2e-4343-a879-d86a476d7215}
bcdedit / set {0cb3b571-2f2e-4343-a879-d86a476d7215} loadoptions DISABLE-LSA-ISO, DISABLE-VBS
bcdedit / set {0cb3b571-2f2e-4343-a879-d86a476d7215} раздел устройства = X:
mountvol X: / d
копия% WINDIR% System32 SecConfig.efi X: EFI Microsoft Boot SecConfig.efi / Y
bcdedit / create {0cb3b571-2f2e-4343-a879-d86a476d7215} / d “DebugTool” / загрузчик приложений
bcdedit / set {0cb3b571-2f2e-4343-a879-d86a476d7215} путь ” EFI Microsoft Boot SecConfig.efi”
bcdedit / set {bootmgr} последовательность загрузки {0cb3b571-2f2e-4343-a879-d86a476d7215}
bcdedit / set {0cb3b571-2f2e-4343-a879-d86a476d7215} loadoptions DISABLE-LSA-ISO, DISABLE-VBS
bcdedit / set {0cb3b571-2f2e-4343-a879-d86a476d7215} раздел устройства = X:
mountvol X: / dПримечание. Имейте в виду, что X является заполнителем для неиспользуемого диска. Отрегулируйте значение соответственно.
- После успешной обработки каждой команды перезапустите хост-компьютер и посмотрите, будет ли проблема решена при следующем запуске.
Если вы все еще сталкиваетесь с той же ошибкой «Raw-режим недоступен из-за Hyper-V», перейдите к следующему способу ниже.
4. Отключите изоляцию ядра в Защитнике Windows
Как выясняется, за эту проблему может также отвечать функция безопасности из AV по умолчанию. В Windows 10 Защитник Windows имеет функцию Core Isolation – это, по сути, дополнительный уровень безопасности на основе виртуализации, предназначенный для отражения более сложных атак.
Однако известно, что эта функция безопасности препятствует нормальному функционированию виртуальных машин (особенно тех, которые обеспечиваются сторонними альтернативами).
Несколько затронутых пользователей, которые также сталкивались с ошибкой «Raw-mode is notavailable из-за Hyper-V», подтвердили, что наконец-то смогли исправить эту проблему, внеся некоторые изменения, которые позволили им отключить изоляцию ядра из меню настроек Windows Security. ,
Вот краткое руководство по отключению изоляции ядра из меню настроек Защитника Windows:
- Нажмите клавишу Windows + R, чтобы открыть диалоговое окно «Выполнить». Затем введите «ms-settings: windowsdefender» внутри текстового поля и нажмите Enter, чтобы открыть вкладку «Безопасность Windows» (бывший Защитник Windows) приложения «Настройки».
 Диалог запуска: ms-settings: windowsdefender
Диалог запуска: ms-settings: windowsdefender
- Перейдя на вкладку «Безопасность Windows», перейдите в правый раздел и нажмите «Безопасность устройства» в разделе «Защита».
- Далее, прокрутите вниз список доступных опций и нажмите на Детали изоляции ядра (в разделе Изоляция ядра).
- В меню изоляции ядра убедитесь, что переключатель, связанный с целостностью памяти, установлен в положение «Выкл.».
- Как только изменение вступит в силу, перезагрузите компьютер и посмотрите, исправится ли проблема при следующем запуске.
 Отключение изоляции ядра через меню настроек
Отключение изоляции ядра через меню настроек
Если переключатель, связанный с Core Isolation, выделен серым цветом или вы получаете сообщение об ошибке при попытке установить его в положение OFF, вот краткое руководство по достижению того же результата через редактор реестра:
- Нажмите клавишу Windows + R, чтобы открыть диалоговое окно «Выполнить». Затем введите «regedit» в текстовом поле и нажмите Enter, чтобы открыть редактор реестра. Затем нажмите Да в UAC (запрос учетной записи пользователя), чтобы предоставить административные привилегии.
 Запуск редактора реестра
Запуск редактора реестра - В редакторе реестра используйте левый раздел, чтобы перейти к следующему местоположению: Computer HKEY_LOCAL_MACHINE SYSTEM CurrentControlSet Control DeviceGuard Scenarios CredentialGuard
Примечание. Вы можете либо перемещаться туда вручную, либо размещать местоположение непосредственно на панели навигации и нажимать клавишу «Ввод», чтобы мгновенно туда попасть.
- После того, как вам удастся добраться до нужного места, перейдите в правую часть и дважды щелкните по кнопке «Включено».
 Доступ к ключу Enabled
Доступ к ключу Enabled - После того, как вам удастся открыть значение Enabled, оставьте основание шестнадцатеричным и измените значение данных на 0.
 Установка значения данных Enabled в 0
Установка значения данных Enabled в 0 - Нажмите кнопку «ОК», чтобы сохранить изменение, затем закройте редактор реестра и перезагрузите компьютер, чтобы просмотреть изменения.
- При следующем запуске компьютера повторите действие, которое ранее вызывало код ошибки VERR_SUPDRV_NO_RAW_MODE_HYPER_V_ROOT, и посмотрите, сохраняется ли проблема.
Если проблема все еще не решена, перейдите к следующему потенциальному решению ниже.
5. Включить виртуализацию в BIOS или UEFI
Другой потенциальной причиной, которая может вызвать эту проблему, является случай, когда аппаратная виртуализация отключена в настройках BIOS или UEFI. Имейте в виду, что в настоящее время виртуализация включена по умолчанию на каждом новом оборудовании, в более старых конфигурациях компьютеров эта опция может не включаться по умолчанию.
Если у вас более старая конфигурация ПК, вам может потребоваться включить аппаратную виртуализацию вручную из настроек BIOS или UEFI. Несколько затронутых пользователей подтвердили, что проблема была полностью решена после того, как они это сделали.
Вот краткое руководство по включению виртуализации из настроек BIOS или UEFI:
- Если у вас есть компьютер с BIOS, запустите его и начните нажимать клавишу Setup несколько раз, как только вы увидите экран запуска. В большинстве конфигураций клавиша настройки является либо клавишей F (F2, F4, F6, F8), либо клавишей Del.
 Нажмите [key] Чтобы войти в setupNote: Если вы используете компьютер на основе UEFI, выполните действия (здесь), чтобы загрузить их непосредственно в меню параметров расширенного запуска. После этого вы можете получить доступ к настройкам прошивки UEFI непосредственно из этого меню.
Нажмите [key] Чтобы войти в setupNote: Если вы используете компьютер на основе UEFI, выполните действия (здесь), чтобы загрузить их непосредственно в меню параметров расширенного запуска. После этого вы можете получить доступ к настройкам прошивки UEFI непосредственно из этого меню. Доступ к настройкам прошивки UEFI
Доступ к настройкам прошивки UEFI - Как только вы перейдете в настройки BIOS или UEFI, начните просматривать меню, чтобы найти вашу материнскую плату, эквивалентную технологии виртуализации (Intel VT-x, Intel Virtualization Technology, AMD-V, Vanderpool и т. Д.)
- Когда вам удастся найти его, убедитесь, что вы установили его на Включено.
 Включение технологии виртуализации Intel
Включение технологии виртуализации Intel
Примечание. В большинстве случаев вы найдете эту опцию в разделе Процессор, Безопасность, Набор микросхем, Расширенный, Расширенный контроль набора микросхем или Расширенная конфигурация ЦП. Но имейте в виду, что ваш экран может сильно отличаться от нашего в зависимости от используемой материнской платы и производителя процессора. Если вы не можете найти эту опцию самостоятельно, найдите в Интернете конкретные шаги в соответствии с вашей конфигурацией.
- После того, как вам удастся включить технологию виртуализации, сохраните внесенные изменения в настройках BIOS или UEFI и перезагрузите компьютер, чтобы он мог нормально загружаться.
- При следующей последовательности запуска повторите действие, которое вызывало ошибку «Raw-mode is notavailable» из-за Hyper-V », и посмотрите, решена ли теперь проблема.
Если та же проблема все еще сохраняется, перейдите к следующему потенциальному решению ниже.
Программы для Windows, мобильные приложения, игры - ВСЁ БЕСПЛАТНО, в нашем закрытом телеграмм канале - Подписывайтесь:)

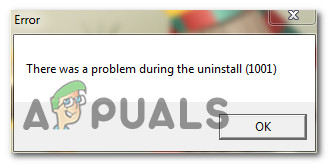
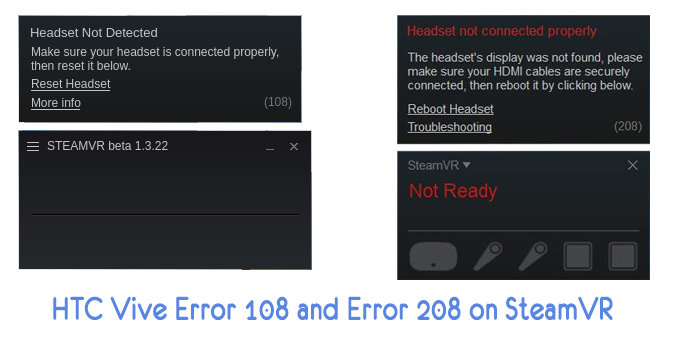
![[FIX] COD Modern Warfare ‘Код ошибки: 590912’](https://ddok.ru/wp-content/uploads/2020/11/modern-warfare-error-code-590912.jpg)