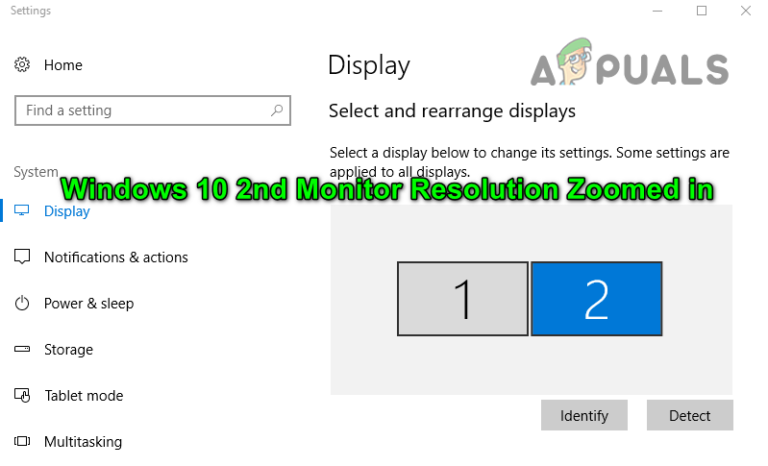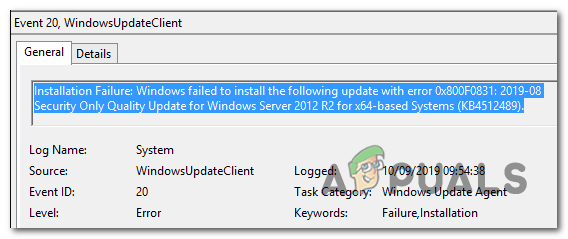Как решить проблему Предотвращение сканирования документа
Некоторые пользователи Windows сталкиваются с проблемой, препятствующей сканированию документа, каждый раз, когда они пытаются сканировать документ с помощью подключенного сканера. Если пользователь нажимает кнопку «Предварительный просмотр», он получает следующее сообщение об ошибке: «Проблема не позволила отсканировать документ».
 «Ошибка помешала сканированию документа»
«Ошибка помешала сканированию документа»
Программы для Windows, мобильные приложения, игры - ВСЁ БЕСПЛАТНО, в нашем закрытом телеграмм канале - Подписывайтесь:)
Есть несколько основных виновников, которые могут в конечном итоге вызвать эту ошибку:
- Общий сбой – вы можете столкнуться с этой конкретной проблемой из-за общего сбоя, вызванного длительными периодами простоя. В этом случае вы сможете исправить проблему, запустив процедуру выключения и включения питания, чтобы очистить все временные данные, которые могут быть причиной этой проблемы. Кроме того, вы можете попытаться запустить средство устранения неполадок с принтером, чтобы увидеть, устранит ли эту проблему какая-либо из стратегий автоматического восстановления.
- Служба получения изображений Windows отключена – задания сканирования не будут обрабатываться, если не запущена служба WIA. Если он отключен или застрял в подвешенном состоянии, вам нужно будет перезапустить его и настроить так, чтобы он оставался открытым, прежде чем вы сможете завершить какие-либо задания сканирования на вашем компьютере.
- Недостаточно прав – если вы сталкиваетесь с этой ошибкой при попытке выполнить задание сканирования с помощью утилиты Windows Fax & Scan, попробуйте открыть приложение с правами администратора и посмотреть, удастся ли вам решить эту проблему.
- Задание установки и выравнивания не выполнено – если вы видите эту ошибку на новом принтере, скорее всего, вам потребуется завершить установку и выравнивание картриджа, напечатав тестовую страницу, прежде чем ваш принтер позволит вам что-либо сканировать.
- Старый принтер / сканер подключен к порту USB 3.0. Если вы сталкиваетесь с этой проблемой при использовании старого сканера, вам может потребоваться переключиться на подключение USB 2.0, чтобы устранить любые несовместимости, связанные с новым форматом USB. Кроме того, если вы используете USB-порт на передней панели, переключитесь на USB-разъем на задней панели, чтобы обеспечить достаточное питание устройства.
- Поврежденное приложение сканирования OEM. Эта проблема также может быть вызвана повреждением приложения сканирования. Если этот сценарий применим, вы можете полностью обойти проблему, используя проприетарное приложение для сканирования, такое как утилита HP Extended Extended, или загрузив и используя UWP-версию Windows Scan из Магазина Microsoft.
- Поврежденный ключ неподвижного изображения – при определенных обстоятельствах этот конкретный код ошибки может быть вызван поврежденным ключом (StillImage). В этом случае вы можете устранить проблему, используя утилиту редактора реестра, чтобы перейти к ее местоположению и удалить ее.
- Плохой USB-кабель. Также возможно, что неконгруэнтный или корродированный кабель может вызвать эту проблему. Замените его новым, лежащим в вашем доме, чтобы узнать, нужно ли вам заказывать замену или нет.
- Повреждение системных файлов. В редких случаях эта конкретная проблема может быть вызвана повреждением некоторых системных файлов. В этом случае обновление каждого компонента ОС чистой установкой или восстановительной установкой (восстановление на месте) наверняка решит проблему за вас.
Способ 1: включение и выключение сканера
Как выяснилось, многие пользователи, столкнувшиеся с ошибкой «Ошибка, препятствующая сканированию документа», сообщили, что им удалось устранить проблему, выполнив процедуру включения / выключения питания. Эта операция состоит из выключения устройства и отсоединения его от источника питания, чтобы разрядить конденсаторы питания и обеспечить завершение следующего запуска без каких-либо кэшированных данных.
Вот краткое пошаговое руководство по включению и отключению питания вашего сканера, чтобы исправить это сообщение об ошибке:
- Очистите все отложенные задания в очереди вашего сканера, а затем отключите его обычным способом с помощью физической кнопки включения / выключения.
 Выключение сканера
Выключение сканера - Отключите сканер от электрической розетки и подождите не менее 60 секунд, чтобы убедиться, что силовые конденсаторы очищены.
- По истечении этого времени снова подключите сканер к электрической розетке и снова запустите сканер с помощью кнопки питания.
- После завершения запуска повторите действие, которое ранее вызывало ошибку «Проблема помешала сканированию документа», и посмотрите, решена ли проблема в настоящее время.
Если проблема все еще не устранена, перейдите к следующему способу.
Способ 2. Запуск средства устранения неполадок принтера (только для Windows 10)
В случае, если вы столкнулись с проблемой в Windows 10, и проблема возникает из одного из ваших USB-портов, вы можете решить проблему автоматически, просто запустив средство устранения неполадок принтера Windows. Это исправление было подтверждено несколькими уязвимыми пользователями.
Эта встроенная утилита содержит набор стратегий автоматического восстановления для наиболее распространенных проблем, связанных с подключенным оборудованием и периферийными устройствами. Если проблема, с которой вы столкнулись, уже устранена в стратегии восстановления, то средство устранения неполадок с принтером Windows сможет устранить ее автоматически.
Вот краткое руководство по запуску утилиты устранения неполадок с оборудованием Windows, чтобы исправить ошибку «Проблема помешала сканированию документа»:
- Нажмите клавишу Windows + R, чтобы открыть окно запуска. После того, как вы увидите диалоговое окно, введите «ms-settings: Troubleshoot» и нажмите Enter. Откроется вкладка «Устранение неполадок» приложения «Настройки» в Windows 10.
 Доступ к вкладке «Устранение неполадок»
Доступ к вкладке «Устранение неполадок» - Перейдя на вкладку «Устранение неполадок», перейдите в правую часть экрана, а затем прокрутите до раздела «Запуск и запуск», нажмите «Принтер» и выберите «Запустить средство устранения неполадок» в появившемся контекстном меню.
 Запуск устранения неполадок принтера
Запуск устранения неполадок принтера - Подождите, пока начальное сканирование не будет завершено, и посмотрите, рекомендуются ли какие-либо исправления. Если стратегия ремонта применима к вашей текущей ситуации, нажмите Применить это исправление.
 Применение исправления
Применение исправленияПримечание. В зависимости от обнаруженной проблемы может потребоваться выполнить некоторые шаги вручную, чтобы применить рекомендуемое исправление.
- После того, как исправление было успешно применено, перезагрузите компьютер и проверьте, устранена ли проблема при следующем запуске.
Если проблема все еще существует, выполните следующее возможное исправление ниже.
Способ 3: перезапуск службы получения изображений Windows (WIA)
Как выяснилось, вы должны ожидать появления ошибки «Ошибка помешала сканированию документа» в случае, если важная служба (Windows Image Acquisition – WIA) не запущена или застряла в подвешенном состоянии. Некоторые пользователи, которые также сталкивались с этой проблемой, подтвердили, что им удалось решить проблему, просто перезапустив службу WIA и изменив тип запуска на Автоматический.
Эта услуга обеспечивает связь между вашей операционной системой и аппаратными средствами обработки изображений, такими как сканеры, цифровые камеры и другое оборудование для обработки видео / изображений. Это абсолютно необходимо для нормальной работы подключенных сканеров.
Если вы подозреваете, что эта служба может быть ответственна за эту проблему, вот пошаговое руководство по перезапуску и соответствующему изменению типа запуска:
- Откройте окно «Выполнить», нажав клавишу Windows + R. Затем введите «services.msc» и нажмите Enter, чтобы открыть экран «Службы».
 Введите «services.msc» в диалоговом окне «Выполнить» и нажмите Enter
Введите «services.msc» в диалоговом окне «Выполнить» и нажмите Enter - Как только вы окажетесь в окне «Службы», перейдите в правый раздел и прокрутите список служб до тех пор, пока не найдете службу Windows Image Acquisition (WIA).
- Когда вы увидите его, щелкните его правой кнопкой мыши и выберите «Свойства» в появившемся контекстном меню.
 Доступ к экрану свойств Windows Image Acquisition (WIA)
Доступ к экрану свойств Windows Image Acquisition (WIA) - На экране «Свойства» службы WIA выберите вкладку «Общие». Затем измените Тип запуска (используя соответствующее раскрывающееся меню) на Автоматический, затем нажмите Стоп> Кнопка Пуск, чтобы перезапустить службу.
Примечание. Если служба остановлена, нажмите «Пуск», чтобы убедиться, что она работает. Перезапуск / запуск службы WIA
Перезапуск / запуск службы WIA - Сохраните изменения, нажав «Применить», затем повторите действие, которое ранее вызывало проблему «А», предотвратило ошибку сканирования документа и посмотрите, решена ли теперь проблема.
В случае, если та же проблема сохраняется, начните следующим способом ниже.
Способ 4: запуск Windows Fax & Scan от имени администратора
Как сообщают некоторые уязвимые пользователи, эта проблема также может возникать из-за того, что приложение, которое вы используете для постановки в очередь своих заданий сканирования, не имеет прав администратора для отправки информации на ваше сканирующее устройство.
Если этот сценарий применим, вы сможете исправить проблему, убедившись, что приложение сканирования по умолчанию (Windows Fax & Scan) принудительно запускается с правами администратора.
Вот краткое руководство по этому:
- Если Windows Fax & Scan уже открыта, закройте приложение, но убедитесь, что ваше сканирующее устройство остается открытым.
- Нажмите клавишу Windows + R, чтобы открыть диалоговое окно «Выполнить». Затем введите «wfs» внутри текстового поля и нажмите Ctrl + Shift + Enter, чтобы открыть его с правами администратора.
 Открытие Windows Fax & Scan с правами администратора
Открытие Windows Fax & Scan с правами администратора - В ответ на запрос контроля учетных записей (UAC) нажмите Да, чтобы предоставить доступ администратора.
- После того, как утилита Windows Fax & Scan будет открыта с правами администратора, поставьте в очередь другое задание и посмотрите, не возникла ли еще та же ошибка.
Если возвращается та же самая ошибка «Проблема помешала сканированию документа», перейдите к следующему потенциальному исправлению ниже.
Способ 5: Завершение установки и выравнивания картриджа принтера
Если у вас возникла проблема с совершенно новым принтером (не автономным сканером), убедитесь, что вы выполнили все требования, которые запрашивает принтер. Некоторые пользователи, столкнувшиеся с той же проблемой, подтвердили, что устранили ошибку, выполнив установку и настройку картриджа.
В большинстве принтеров вам потребуется физически распечатать страницу сканирования и юстировки, прежде чем принтер позволит вам сканировать что-либо. Конечно, шаги будут различаться в зависимости от производителя вашего принтера. Некоторые модели позволят вам сделать это с помощью их собственной утилиты, но вы также сможете распечатать страницу выравнивания с помощью физических кнопок принтера.
Примечание. Если вы не знаете, как это сделать, прочитайте руководство пользователя принтера или найдите в Интернете конкретные шаги по настройке принтера.
Если вы сделали это безрезультатно или этот сценарий неприменим, перейдите к следующему потенциальному исправлению ниже.
Способ 6: подключение сканера к порту USB 2.0
Если ни одно из указанных выше исправлений не помогло, вам следует начать исследовать порт, который вы используете для своего принтера / сканера. Он подключен спереди / сзади? Это порт USB 3.0 или 2.0?
Имейте в виду, что если вы используете более старую модель сканера, он может быть не настроен для работы с более новым интерфейсом Univeral Serial Bus 3.0. Эта проблема повторяется и затрагивает как принтеры, так и сканеры, выпущенные до появления USB 3.0.
Если вы используете порт USB 3.0 для своего сканера, переключитесь на порт USB 2.0 и посмотрите, сохраняется ли проблема.
 Подключение клавиатуры к порту USB 2.0 или 3.0
Подключение клавиатуры к порту USB 2.0 или 3.0
Кроме того, если вы используете порт USB на передней панели, переключитесь на задний порт – порты USB на передней панели, как правило, обеспечивают меньшую мощность, чем их реальные аналоги.
Способ 7. Использование утилиты Scan Extended (только для HP)
Если у вас возникла проблема со старой моделью сканера HP, вам может понадобиться использовать их собственную функцию сканирования, чтобы избежать ошибки «Ошибка помешала сканированию документа».
Некоторые пользователи HP подтвердили, что им удалось решить эту проблему, установив и используя HP Scan Extended в качестве альтернативного решения для сканирования.
Важно: Это программное обеспечение является частной собственностью и работает только с принтерами HP.
Если этот сценарий применим, вот краткое руководство по установке и использованию HP Scan Extended, чтобы обойти ошибку:
- Получите доступ к официальной программе HP HD Scan, чтобы загрузить утилиту HD Scan Extended.
- После завершения загрузки откройте файл HPScanExt.msi, примите лицензионное соглашение с конечным пользователем и следуйте инструкциям на экране для установки утилиты.
 Установка утилиты HD Scan Extended
Установка утилиты HD Scan ExtendedПримечание. По запросу UAC (Контроль учетных записей пользователей) нажмите Да, чтобы предоставить административные привилегии.
- После завершения установки нажмите «Готово» и перезагрузите компьютер, если вам не предлагается делать это автоматически.
- Как только ваш компьютер загрузится снова, нажмите «Пуск» и найдите «HP Scan extended». Затем нажмите на утилиту из списка результатов.
 Открытие утилиты HP Scan Extended
Открытие утилиты HP Scan Extended - Создайте новое задание на сканирование и посмотрите, завершится ли операция без той же ошибки.
Если этот метод неприменим, перейдите к следующему возможному обходному пути ниже.
Способ 8. Использование приложения сканирования Windows (только для Windows 10)
Если вы столкнулись с проблемой в Windows 10, вы можете попробовать еще один обходной путь. Как выяснилось, Microsoft опубликовала приложение UWP (Windows Scan), которое вы потенциально можете использовать, чтобы избежать ошибки «Проблема помешала сканированию документа».
Некоторые пользователи подтвердили, что использование этого приложения для сканирования вместо оригинального аналога позволило им выполнить задачи сканирования без проблем.
Вот краткое пошаговое руководство по установке и использованию приложения Scan в Windows 10:
- Нажмите клавишу Windows + R, чтобы открыть диалоговое окно «Выполнить». Внутри текстового поля введите «ms-windows-store: // home» и нажмите Enter, чтобы открыть домашний экран Магазина Microsoft.
 Открытие Windows Store через диалоговое окно «Выполнить»
Открытие Windows Store через диалоговое окно «Выполнить» - Внутри Microsoft Store используйте функцию поиска (в правом верхнем углу), чтобы найти приложение Scan. Затем щелкните по нему из списка результатов, чтобы открыть его.
 Открытие приложения Microsoft Scan
Открытие приложения Microsoft Scan - На следующем экране нажмите Get, чтобы начать загрузку Windows Scan.
 Загрузка и установка утилиты сканирования Windows
Загрузка и установка утилиты сканирования Windows - Дождитесь завершения установки, затем нажмите Launch, чтобы открыть утилиту.
- Далее, следуйте инструкциям на экране, чтобы подключить сканер и посмотреть, позволяет ли он обойти сообщение об ошибке
Если та же проблема все еще возникает, перейдите к следующему способу ниже.
Способ 9: удаление ключа StilIimage
Как выяснилось, вы также можете столкнуться с ошибкой «Ошибка, препятствующая сканированию документа» из-за поврежденной записи реестра, которая в итоге не позволяет выполнить задания сканирования. Эта проблема обычно возникает после того, как AV заканчивает карантин или удаление элементов ОС.
Несколько затронутых пользователей, которые сталкивались с этой ошибкой на принтерах Canon, подтвердили, что проблема была решена после того, как они использовали редактор реестра для удаления ключа StillImage. Большинство из них сообщили, что проблема была решена после перезагрузки компьютера.
Вот краткое руководство по удалению ключа StillImage, чтобы исправить ошибку «Проблема помешала сканированию документа»:
- Нажмите клавишу Windows + R, чтобы открыть диалоговое окно «Выполнить». Затем введите «regedit» в текстовом поле и нажмите Enter, чтобы открыть редактор реестра.
 Открыть Regedit
Открыть RegeditПримечание. По запросу UAC (Контроль учетных записей пользователей) нажмите Да, чтобы предоставить административные привилегии.
- Когда вы окажетесь в утилите редактора реестра, используйте левое меню, чтобы перейти к следующему местоположению: HKEY_LOCAL_MACHINE SYSTEM CurrentControlSet Control StillImage
Примечание: Вы также можете получить это мгновенно, вставив местоположение прямо в панель навигации и нажав Enter.
- После того, как вы дойдете до ключа StillImage, щелкните его правой кнопкой мыши в левом меню и выберите «Удалить» в контекстном меню.
 Удаление ключей StillImage
Удаление ключей StillImageПримечание. Не беспокойтесь о возникновении проблем при удалении этого ключа. Windows будет воссоздавать его с нуля из-за того, что драйвер сканера перезаписывает его при следующем запуске.
- Закройте редактор реестра и перезагрузите компьютер.
Если та же проблема все еще возникает, перейдите к следующему потенциальному решению ниже.
Другой потенциальный виновник – неисправный USB-кабель, соединяющий ваш компьютер и сканер / принтер. Старый кабель может оказаться неконгруэнтным или корродированным, что может повлиять на передачу данных.
 Замена плохого USB-кабеля
Замена плохого USB-кабеля
Поскольку в настоящее время очень мало принтеров и сканеров выпускаются с фирменными кабелями, попробуйте заменить их на общий и посмотрите, не возникла ли у вас такая же проблема. Однако, если кабель проприетарный, у вас нет другого выбора, кроме как заказать новый или отправить его по гарантии.
Если этот метод не применим, перейдите к последнему исправлению ниже.
Программы для Windows, мобильные приложения, игры - ВСЁ БЕСПЛАТНО, в нашем закрытом телеграмм канале - Подписывайтесь:)

 Выключение сканера
Выключение сканера Доступ к вкладке «Устранение неполадок»
Доступ к вкладке «Устранение неполадок» Запуск устранения неполадок принтера
Запуск устранения неполадок принтера Применение исправления
Применение исправления Введите «services.msc» в диалоговом окне «Выполнить» и нажмите Enter
Введите «services.msc» в диалоговом окне «Выполнить» и нажмите Enter Доступ к экрану свойств Windows Image Acquisition (WIA)
Доступ к экрану свойств Windows Image Acquisition (WIA) Перезапуск / запуск службы WIA
Перезапуск / запуск службы WIA Открытие Windows Fax & Scan с правами администратора
Открытие Windows Fax & Scan с правами администратора Установка утилиты HD Scan Extended
Установка утилиты HD Scan Extended Открытие утилиты HP Scan Extended
Открытие утилиты HP Scan Extended Открытие Windows Store через диалоговое окно «Выполнить»
Открытие Windows Store через диалоговое окно «Выполнить» Открытие приложения Microsoft Scan
Открытие приложения Microsoft Scan Загрузка и установка утилиты сканирования Windows
Загрузка и установка утилиты сканирования Windows Открыть Regedit
Открыть Regedit Удаление ключей StillImage
Удаление ключей StillImage