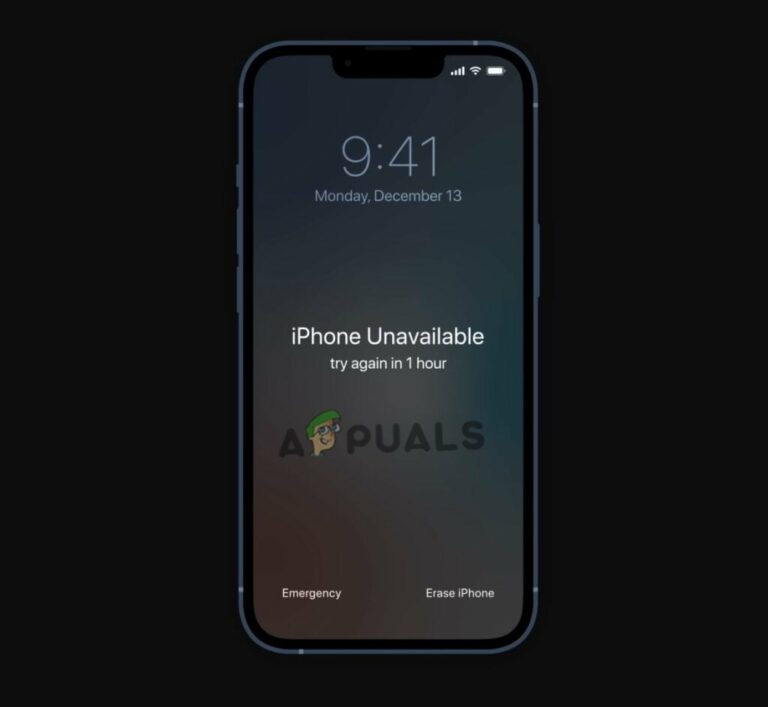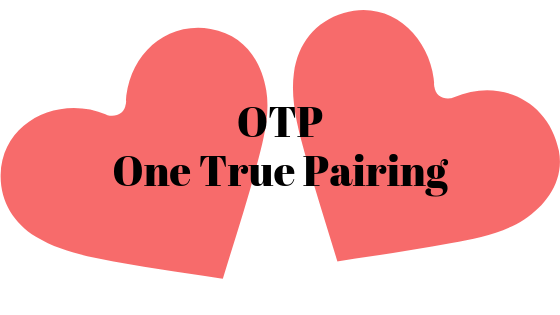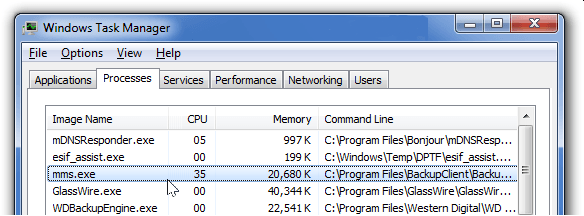Как исправить проблему сбоя File Explorer NTDLL.dll в Windows?
Проводник Windows недавно столкнулся с серьезной ошибкой сбоя ntdll.dll. Эта ошибка может возникать из-за отсутствия обновленного видеодрайвера, поврежденных файлов или поврежденного кеша проводника. Эти экземпляры могут мешать работе программы File Explorer, вызывая ее сбой. В этом руководстве мы покажем вам шаги, которые вы можете предпринять, чтобы исправить эту ошибку.
![]() Как исправить ошибку сбоя File Explorer ntdll.dll
Как исправить ошибку сбоя File Explorer ntdll.dll
Программы для Windows, мобильные приложения, игры - ВСЁ БЕСПЛАТНО, в нашем закрытом телеграмм канале - Подписывайтесь:)
Обходной путь: перезапустите проводник Windows.
Прежде чем приступить к другим методам, перезапустите проводник Windows, завершив его из диспетчера задач, а затем снова открыв программу проводника. Обычно, когда такая ошибка возникает в системе, вы можете перезапустить проводник Windows, чтобы устранить проблемы. Выполните следующие действия, чтобы перезапустить проводник Windows из диспетчера задач:
- Найдите «Диспетчер задач» в поле поиска Windows и откройте диспетчер задач Windows.
 Открытие диспетчера задач
Открытие диспетчера задач - Найдите запущенную программу File Explorer на вкладке «Процессы».
- Выберите программу Windows Explorer и закройте ее, нажав кнопку «Перезагрузить» в нижней части окна.
 Перезапуск Проводника Windows
Перезапуск Проводника Windows - Теперь снова откройте проводник и посмотрите, решит ли проблему обходной путь.
1. Запустите средство устранения неполадок обслуживания системы.
Еще один шаг, который вы можете выполнить, — это средство устранения неполадок обслуживания системы. Запуск этого средства устранения неполадок обнаружит любую проблему в системе и попытается решить ее или отправить отчет в Центр поддержки. Выполните следующие шаги, чтобы увидеть, как запустить средство устранения неполадок обслуживания системы:
- Откройте панель управления из меню «Пуск» Windows.
 Открытие панели управления
Открытие панели управления - Нажмите на опцию «Категория» в правой части панели и выберите «Крупные значки».
 Просмотр категории в большие значки
Просмотр категории в большие значки - Нажмите на опцию «Устранение неполадок» на странице «Настройка параметров компьютера».
 Открытие страницы устранения неполадок
Открытие страницы устранения неполадок - Нажмите «Выполнить задачи обслуживания» в разделе «Система и безопасность».
 Запуск задач обслуживания
Запуск задач обслуживания - Чтобы начать процесс, нажмите кнопку «Далее» и дайте системе обнаружить проблему в проводнике.
 Инициирование устранения неполадок обслуживания системы.
Инициирование устранения неполадок обслуживания системы.
Примечание. Возможно, вам придется устранить неполадки в качестве администратора, чтобы обнаружить необходимые проблемы.
2. Очистить историю проводника
Ваш проводник может содержать поврежденную историю, которая могла вызвать сбой explorer.exe ntdll.dll. Вы можете попробовать очистить историю проводника и посмотреть, поможет ли этот метод решить проблему. Следуйте приведенным ниже методам, чтобы узнать, как очистить историю проводника.
Отказ от ответственности: очистка истории файлового менеджера приведет к форматированию любого поиска, который вы выполняли в нем. Если вы все еще хотите продолжить, вы можете начать процесс.
- Откройте проводник и нажмите «Просмотр» в верхней части экрана рядом с опцией «Поделиться».
- Теперь перейдите в «Параметры»> «Изменить папку и параметры поиска».
 Открытие параметров папки
Открытие параметров папки - Перейдите на вкладку «Общие» и очистите историю проводника, выбрав «Конфиденциальность» > «Очистить применение» > «ОК».
 Очистка истории Проводника
Очистка истории Проводника - Вы можете перезагрузить компьютер, чтобы увидеть, устранена ли проблема.
3. Обновите графический драйвер
Устаревший графический драйвер может вызвать эту проблему. Вы можете попробовать обновить существующий графический диск и посмотреть, исправите ли вы проблему сбоя Проводника. Следуя приведенным ниже шагам, вы узнаете, как обновить графический драйвер.
- Откройте панель поиска Windows и найдите «Диспетчер устройств».
 Открытие диспетчера устройств
Открытие диспетчера устройств - Найдите параметр «Видеоадаптеры» на странице «Диспетчер устройств» и нажмите на него, чтобы просмотреть установленный графический драйвер в вашей системе.
- Щелкните правой кнопкой мыши драйвер, установленный в вашей системе, и выберите опцию «Обновить драйвер».
 Обновление графического драйвера
Обновление графического драйвера - Вы можете вручную выбрать процесс обновления по своему усмотрению.
 Выбор метода обновления драйверов
Выбор метода обновления драйверов - Перезагрузите компьютер после обновления драйвера и посмотрите, решит ли это проблему.
4. Запустите средство проверки системных файлов
Другая причина, по которой вы можете столкнуться с этой проблемой, связана с повреждением файлов в вашей системе. Используя средство проверки системных файлов, вы можете просканировать все поврежденные файлы в вашей системе, и оно автоматически устранит проблемы. Если вы столкнулись с ошибкой сбоя File Explorer ntdll.dll, этот метод может помочь вам решить проблему. Следуйте инструкциям для проверки системных файлов:
- В строке поиска Windows введите «cmd».
- Щелкните правой кнопкой мыши командную строку и запустите ее от имени администратора.
 Запуск командной строки от имени администратора.
Запуск командной строки от имени администратора. - Введите следующую команду в командной строке, не забывая оставить пробел между «sfc» и «/». sfc /scannow
 Запуск проверки системных файлов в командной строке.
Запуск проверки системных файлов в командной строке. - Средство проверки системных файлов исправит ошибку, если будет обнаружена какая-либо проблема.
Примечание. Вы также можете попробовать использовать команду DISM для сканирования системы, чтобы определить, что повреждает программу File Explorer. Вставьте следующую команду в командную строку сразу после выполнения проверки системных файлов, а затем перезагрузите компьютер и посмотрите, решит ли это проблему:
Dism.exe/онлайн/cleanup-image/restorehealth Запуск команды DISM в командной строке
Запуск команды DISM в командной строке
5. Удалить BagMRU и Bags из реестра
В ShellBag есть два основных ключа реестра; СумкаМРУ и Сумка. В то время как BagMRU хранит имена, папки, записывает пути и создает аналогичные древовидные структуры, ключ Bags сохраняет местоположения, размер окна, режим просмотра и т. д. Удаление этих наборов может помочь вам решить проблему.
Отказ от ответственности: удаление этих ключей может привести к удалению всей информации, хранящейся в ключах. Поэтому, если вы хотите их удалить, создайте резервные копии файлов. Вы можете выполнить следующие шаги, чтобы удалить ключи Shellbag, если хотите:
- Нажмите одновременно клавиши Win + R, чтобы открыть диалоговое окно «Выполнить».
- Откройте реестр, введя «regedit» в поле поиска и нажав «ОК».
- Выберите «ДА» в окне контроля учетных записей и перейдите к HKEY_CURRENT_USER > Программное обеспечение > Классы > Локальные настройки > Программное обеспечение > Microsoft > Windows > Shell.
 Удаление BagMRU и Bags из реестра
Удаление BagMRU и Bags из реестра - Удалите папки BagMRU и Bags.
- Перезагрузите компьютер, чтобы проверить, устранена ли проблема.
Программы для Windows, мобильные приложения, игры - ВСЁ БЕСПЛАТНО, в нашем закрытом телеграмм канале - Подписывайтесь:)

 Открытие диспетчера задач
Открытие диспетчера задач Перезапуск Проводника Windows
Перезапуск Проводника Windows Открытие панели управления
Открытие панели управления Открытие страницы устранения неполадок
Открытие страницы устранения неполадок Запуск задач обслуживания
Запуск задач обслуживания Инициирование устранения неполадок обслуживания системы.
Инициирование устранения неполадок обслуживания системы. Открытие параметров папки
Открытие параметров папки Очистка истории Проводника
Очистка истории Проводника Открытие диспетчера устройств
Открытие диспетчера устройств Обновление графического драйвера
Обновление графического драйвера Выбор метода обновления драйверов
Выбор метода обновления драйверов Запуск командной строки от имени администратора.
Запуск командной строки от имени администратора. Запуск проверки системных файлов в командной строке.
Запуск проверки системных файлов в командной строке. Удаление BagMRU и Bags из реестра
Удаление BagMRU и Bags из реестра