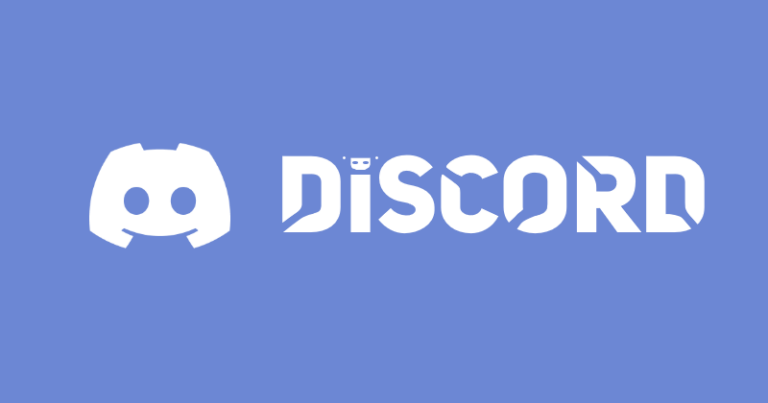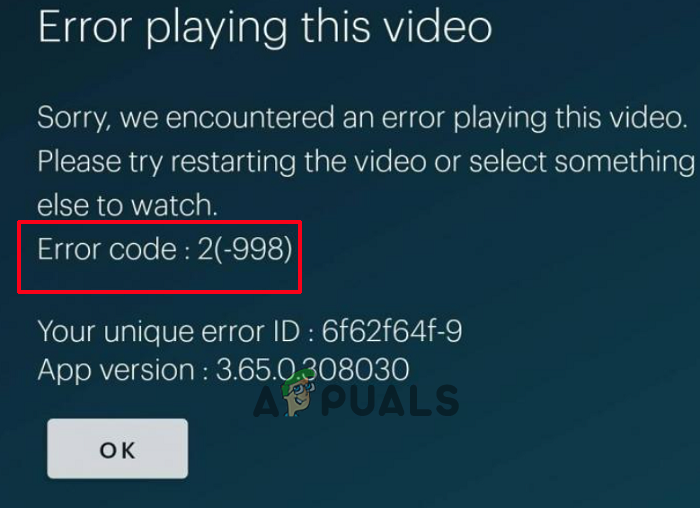Защита от вирусов и угроз показывает “Движок недоступен”
Модуль защиты от вирусов и угроз — это встроенная функция Windows, обеспечивающая защиту от вирусов и вредоносных программ. Однако вы получаете эту ошибку «Движок недоступен» после того, как обновление Защитника Windows не может быть установлено на устройстве. В этом руководстве мы покажем вам, как исправить ошибку недоступности механизма защиты от вирусов и угроз.
 Антивирусный модуль Защитника Windows недоступен
Антивирусный модуль Защитника Windows недоступен
Программы для Windows, мобильные приложения, игры - ВСЁ БЕСПЛАТНО, в нашем закрытом телеграмм канале - Подписывайтесь:)
Обходной путь: перезагрузите компьютер
Вы можете получить сообщение об ошибке «движок недоступен», когда ваша система не загружается должным образом. Поэтому в качестве обходного пути вы можете выполнить полный перезапуск системы, чтобы убедиться, что все программы в вашей системе запускаются правильно. Ниже приведены шаги для перезагрузки компьютера:
- Откройте меню «Пуск» Windows, нажав клавишу Win.
- Нажмите «Электропитание» под «Параметры Windows».
- Перезагрузите компьютер, нажав кнопку «Перезагрузить».
 Перезагрузка ПК
Перезагрузка ПК
1. Запустите средство устранения неполадок Центра обновления Windows.
Центр обновления Windows — это встроенная функция Windows, которая позволяет вашей системе обнаруживать и исправлять обнаруженные в ней ошибки. Поэтому запуск средства устранения неполадок является обязательным в этой ситуации. Вы можете запустить средство устранения неполадок Центра обновления Windows, выполнив следующие действия:
- Откройте настройки Windows, нажав одновременно клавиши Win + I.
- Перейдите в раздел «Обновление и безопасность» > «Устранение неполадок».
- Нажмите на опцию «Центр обновления Windows» в разделе «Приступить к работе». и запустите средство устранения неполадок Центра обновления Windows, нажав кнопку «Запустить средство устранения неполадок».
 Запуск средства устранения неполадок Центра обновления Windows
Запуск средства устранения неполадок Центра обновления Windows - После того, как средство устранения неполадок обнаружит проблему, оно предложит вам решения для ее устранения.
2. Перезапустите службу Центра безопасности.
Служба Security Center отслеживает вашу систему и уведомляет вас, когда на вашем устройстве возникают какие-либо ошибки. Однако это также может вызвать проблемы с модулем защиты от вирусов и угроз. Таким образом, вы должны перезапустить службу, чтобы предотвратить возникновение ошибки.
- Откройте команду «Выполнить», нажав одновременно клавиши Win + R.
- Введите «services.ms» в поле поиска и нажмите «ОК», чтобы открыть службы Windows.
- Теперь перезапустите службу Security Center, щелкнув ее правой кнопкой мыши и выбрав опцию «Перезапустить».
 Перезапуск службы центра безопасности
Перезапуск службы центра безопасности
3. Включите Защитник Windows вручную.
Защитник Windows обеспечивает дополнительную защиту вашей системы от вирусов. Когда Защитник Windows будет отключен, это вызовет проблемы с системой. Поэтому вы должны вручную включить Защитник Windows через командную строку.
- Откройте меню «Пуск» Windows, нажав клавишу Win.
- Введите «cmd» в строке поиска Windows.
- Запустите командную строку от имени администратора, щелкнув приложение правой кнопкой мыши и выбрав параметр «Запуск от имени администратора».
 Запуск командной строки от имени администратора.
Запуск командной строки от имени администратора. - Включите Защитник Windows, вставив следующую команду в командную строку и нажав клавишу Enter. sc запустить WinDefend Включить
4. Запустите сканирование системы
Поврежденные системные файлы также вызывают эту ошибку. Поэтому убедитесь, что на вашем устройстве нет поврежденных файлов, выполнив сканирование системы, которое просканирует ваше устройство и восстановит поврежденные файлы. Ниже приведены шаги для выполнения сканирования системы:
- Откройте меню «Пуск» Windows, нажав клавишу Win.
- Введите «cmd» в строке поиска Windows.
- Запустите командную строку от имени администратора, щелкнув приложение правой кнопкой мыши и выбрав параметр «Запуск от имени администратора».
 Запуск командной строки от имени администратора.
Запуск командной строки от имени администратора. - Введите следующую команду в командной строке, указав пробел между «sfc» и «/». sfc /scannow
 Запуск проверки системных файлов в командной строке.
Запуск проверки системных файлов в командной строке. - После завершения сканирования средство проверки системных файлов автоматически восстанавливает поврежденные файлы.
Примечание. После выполнения проверки системных файлов необходимо запустить команду DISM, а затем перезагрузить устройство, чтобы внести необходимые изменения.
- Чтобы запустить команду DISM, вставьте следующую команду в командную строку. Dism.exe /online /cleanup-image /restorehealth
 Запуск команды DISM в командной строке
Запуск команды DISM в командной строке
5. Измените значения ключа реестра Защитника Windows.
Редактор реестра состоит из нескольких разделов реестра, каждый из которых служит своей цели. DisableAntiSpyware и DisableAntiVirus — это специальные ключи, связанные с Защитником Windows. Если для этих ключей реестра не установлено рекомендуемое количество, вы столкнетесь с этой ошибкой. Поэтому вы должны изменить значения обоих разделов реестра, выполнив следующие действия:
- Откройте команду «Выполнить», нажав одновременно клавиши Win + R.
- Откройте редактор реестра, введя «regedit» в поле поиска и нажав «ОК».
 Открытие редактора реестра
Открытие редактора реестра - Теперь скопируйте и вставьте следующий путь в строку поиска выше и нажмите клавишу Enter. HKEY_LOCAL_MACHINE\SOFTWARE\Policies\Microsoft\Windows Defender.
- Нажмите на оба раздела реестра, введите «0» в поле «Значение» и нажмите «ОК», чтобы подтвердить действие.
 Установка значения на 0
Установка значения на 0
Примечание. Если вы не найдете разделы реестра на панели, выполните следующие действия, чтобы узнать, как создать разделы в реестре Защитника Windows:
- Откройте следующий путь в редакторе реестра: HKEY_LOCAL_MACHINE\SOFTWARE\Policies\Microsoft\Windows Defender.
- Щелкните правой кнопкой мыши на панели занятости справа.
- Теперь перейдите к «Создать»> «Значение DWORD (32-разрядное)».
 Создание ключа реестра DWORD
Создание ключа реестра DWORD - Назовите только что созданный REG_DWORD как «DisableAntiSpyware» и сделайте то же самое с «DisableAntiVirus».
 Переименование ключей реестра
Переименование ключей реестра - После создания обоих разделов реестра вы можете изменить их соответствующие значения на рекомендуемые 0.
6. Временно отключите стороннее программное обеспечение безопасности
Эта ошибка также может возникать после вывода из стороннего программного обеспечения безопасности, такого как антивирус. Поэтому убедитесь, что вы временно отключили любое антивирусное программное обеспечение, установленное в вашей системе. Выполните следующие действия, чтобы узнать, как временно отключить антивирус на нашем устройстве (в этом методе мы использовали Avast в качестве примера):
- Откройте Avast Antivirus и перейдите в Меню > Настройки > Защита > Core Shield.
- Отключите функцию безопасности Avast, отключив тумблер Core-Shield.
 Включение Avast Core Shield
Включение Avast Core Shield - Щелкните правой кнопкой мыши кнопку «Пуск» Windows и выберите «Диспетчер задач».
 Открытие диспетчера задач
Открытие диспетчера задач - Перейдите на вкладку «Процессы» и выберите антивирусную программу, работающую в фоновом режиме.
- Закройте программу, нажав «Завершить задачу» в нижней части окна.
 Завершение задачи
Завершение задачи
7. Удалить конфликтующую запись реестра
Поврежденный реестр также может быть одной из причин возникновения этой ошибки, поскольку вредоносное ПО внутри реестра будет создавать поврежденные записи, которые мешают работе Защитника Windows. Поэтому вы должны удалить эти записи, чтобы предотвратить ошибку Защитника Windows. Выполните следующие действия, чтобы узнать, как удалить конфликтующие ключи реестра:
- Откройте команду «Выполнить», нажав одновременно клавиши Win + R.
- Введите «regedit» в поле поиска и нажмите «ОК», чтобы открыть редактор реестра.
 Открытие редактора реестра
Открытие редактора реестра - Теперь скопируйте и вставьте следующий путь в строку поиска редактора реестра и нажмите клавишу Enter: HKEY_LOCAL_MACHINE\Software\Microsoft\Windows NT\CurrentVersion\Image File Execution Options.
- Наконец, удалите ключи с именами MSASCui.exe, MpCmdRun.exe и MsMpEng.exe, щелкнув их правой кнопкой мыши и выбрав параметр «Удалить».
 Удаление конфликтующих реестров
Удаление конфликтующих реестров
8. Вручную установите обновление Защитника Windows
Прежде чем перейти к последнему средству, у вас также есть возможность вручную загрузить и установить обновление Защитника Windows. Просто следуйте инструкциям ниже, чтобы узнать, как загрузить и установить обновление Защитника Windows вручную:
- Проверьте общий размер операционной системы на вашем устройстве, щелкнув правой кнопкой мыши «Этот компьютер» и выбрав опцию «Свойства».
 Проверка типа системы
Проверка типа системы - Перейти к Официальный веб-сайт Майкрософт и загрузите версию антивирусной программы Microsoft Defender, соответствующую размеру вашей операционной системы. (Например, 64-битный размер).
 Загрузка обновления Защитника Windows
Загрузка обновления Защитника Windows - Нажмите на три точки в правом верхнем углу и откройте страницу загрузок, нажав на опцию «Загрузки».
 Открытие вкладки «Загрузки»
Открытие вкладки «Загрузки» - Откройте каталог файлов Защитника, нажав «Открыть в папке».
 Открытие файла в каталоге
Открытие файла в каталоге - Дважды щелкните загруженный Защитник и нажмите «Выполнить», чтобы установить его в своей системе.
 Запуск EXE-файла
Запуск EXE-файла
9. Выполните чистую загрузку
Если вы по-прежнему сталкиваетесь с ошибкой недоступности механизма защиты от вирусов и угроз, в крайнем случае вы должны выполнить чистую загрузку, которая представляет собой функцию, используемую для запуска вашей системы с минимальным набором драйверов и запускаемых программ.
Программы для Windows, мобильные приложения, игры - ВСЁ БЕСПЛАТНО, в нашем закрытом телеграмм канале - Подписывайтесь:)

 Перезагрузка ПК
Перезагрузка ПК Запуск средства устранения неполадок Центра обновления Windows
Запуск средства устранения неполадок Центра обновления Windows Перезапуск службы центра безопасности
Перезапуск службы центра безопасности Запуск командной строки от имени администратора.
Запуск командной строки от имени администратора. Запуск проверки системных файлов в командной строке.
Запуск проверки системных файлов в командной строке. Запуск команды DISM в командной строке
Запуск команды DISM в командной строке Открытие редактора реестра
Открытие редактора реестра Установка значения на 0
Установка значения на 0 Создание ключа реестра DWORD
Создание ключа реестра DWORD Переименование ключей реестра
Переименование ключей реестра Включение Avast Core Shield
Включение Avast Core Shield Открытие диспетчера задач
Открытие диспетчера задач Завершение задачи
Завершение задачи Удаление конфликтующих реестров
Удаление конфликтующих реестров Проверка типа системы
Проверка типа системы Загрузка обновления Защитника Windows
Загрузка обновления Защитника Windows Открытие вкладки «Загрузки»
Открытие вкладки «Загрузки» Открытие файла в каталоге
Открытие файла в каталоге Запуск EXE-файла
Запуск EXE-файла