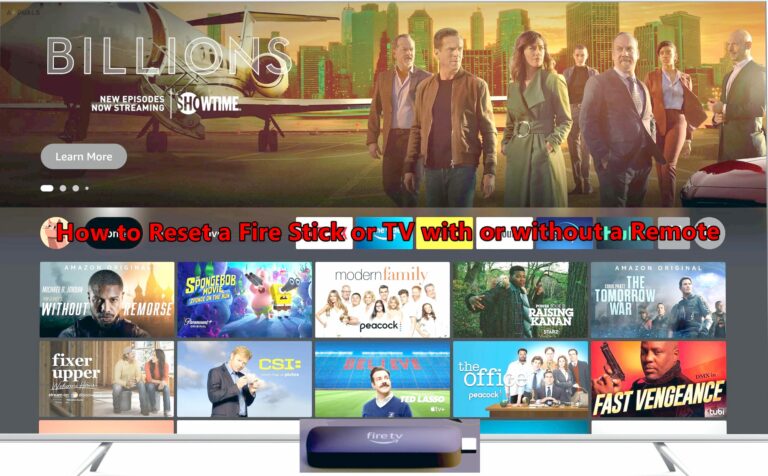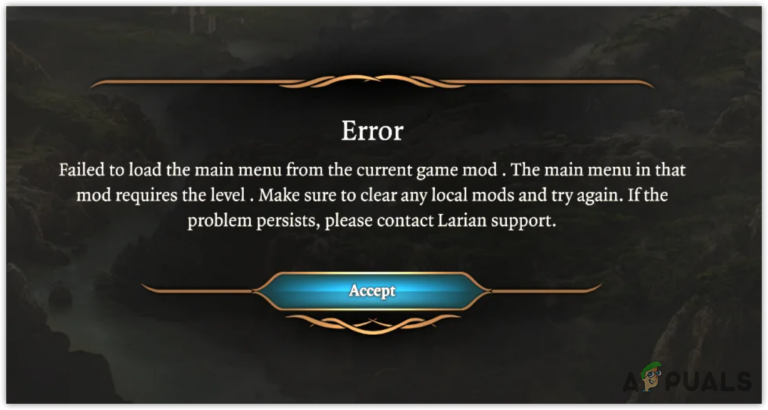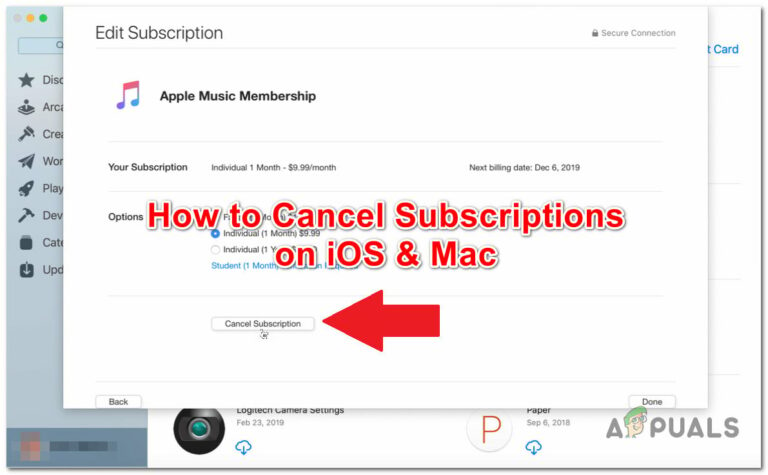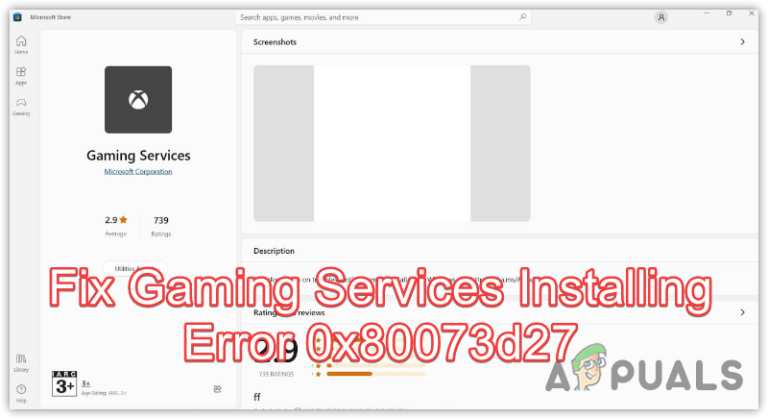Забыли пароль iPhone? Вот как сбросить
Если вы забыли пароль от своего iPhone, все еще есть надежда его разблокировать. Худший сценарий — это когда вы отключите свой iPhone, введя неправильный пароль шесть раз. Поэтому постарайтесь не вводить неправильные учетные данные много раз.

Программы для Windows, мобильные приложения, игры - ВСЁ БЕСПЛАТНО, в нашем закрытом телеграмм канале - Подписывайтесь:)
Благодаря функциям шифрования Apple невозможно попасть внутрь iPhone, если вы не знаете пароль. Единственный способ – полностью стереть / восстановить ваше устройство и вернуть его в совершенно новое состояние. Вы можете сделать это, используя режим восстановления, iTunes и iCloud.
Все эти методы включают удаление всех ваших данных, включая код доступа к экрану. Однако вы можете восстановить свои личные данные, если вам посчастливилось сделать резервную копию до того, как ваш iPhone был заблокирован.
1. Сброс пароля через режим восстановления
Режим восстановления стирает все данные на вашем устройстве, включая пароль. Способ перевода устройства в режим восстановления зависит от вашей модели.
Предпосылки:
- В качестве самого первого шага выключите iPhone, прежде чем продолжить.
- Подключите его к ПК/Mac и откройте iTunes или Finder на рабочем столе.
- Для Windows или macOS Mojave (и более ранних версий) откройте iTunes. Для macOS Catalina (и выше) откройте Finder.
- Если на вашем рабочем столе уже запущен iTunes/Finder, перезапустите программу, чтобы продолжить.
- Затем быстро нажмите и отпустите следующие комбинации кнопок.

Для iPhone 8 и новее: Следующие шаги применимы ко всем iPhone с функцией Face ID (iPhone 8 и более поздние модели) и iPhone SE второго поколения.
- Используйте кабель Lightning, чтобы подключить iPhone к ПК/Mac и открыть iTunes или Finder.
- Нажмите и отпустите кнопку увеличения громкости.

- Немедленно нажмите и отпустите кнопку уменьшения громкости.

- Нажмите и удерживайте кнопку питания, даже если вы видите логотип Apple.

- Отпустите кнопку питания, когда на экране появится режим восстановления.
Для iPhone 7 и 7 Plus: следующий метод применим к iPhone 7, 7 Plus и iPod touch седьмого поколения.
- Подключите ваш iPhone к ПК/Mac и откройте iTunes или Finder.
- Нажмите и удерживайте кнопку питания и кнопку уменьшения громкости одновременно.

- Не отпускайте кнопки, даже когда на экране появляется логотип Apple.
- Отпустите кнопки, когда на экране появится режим восстановления.
Для iPhone 6 и более ранних моделей: Следующие шаги применимы к iPhone 6 и более ранним моделям, iPod touch шестого поколения и более ранним моделям, а также к iPhone SE первого поколения.
- Подключите iPhone к компьютеру и откройте iTunes или Finder.
- Одновременно нажмите и удерживайте кнопку питания и кнопку «Домой».

- Не отпускайте кнопки при использовании логотипа Apple.
- Отпустите кнопки, когда на экране появится режим восстановления.
Примечание. Сразу после 15 минут iOS автоматически переходит в режим восстановления, и вам придется снова выполнить вышеуказанные комбинации кнопок, чтобы снова войти в режим восстановления.
В режиме восстановления восстановите свой iPhone.
- Щелкните значок iPhone в левом верхнем углу экрана компьютера (при использовании iTunes). Щелкните имя своего телефона на левой боковой панели (если используете Finder).
- На следующем экране вы увидите две опции; Обновление и восстановление. Нажмите «Восстановить», чтобы сбросить код доступа к экрану.

- Ваш iPhone восстановится до совершенно нового состояния, и iPhone автоматически выйдет из режима восстановления.
Примечание. После восстановления все данные будут потеряны и не могут быть восстановлены, если вы не установили резервную копию ранее.
2. Сброс пароля через iTunes
Использование iTunes — самый удобный способ сброса пароля на iPhone. Но только если ваш iPhone уже синхронизирован с iTunes. Таким образом, вы можете стереть устройство, включая экранный пароль, без потери личных данных. Вот как:
- Подключите ваш iPhone к компьютеру.
- Откройте iTunes и, если он запрашивает пароль, переведите телефон в режим восстановления.
- Через несколько секунд iTunes начнет резервное копирование вашего iPhone после синхронизации.
- После завершения резервного копирования нажмите «Восстановить iPhone».

- После успешного восстановления нажмите «Восстановить из резервной копии iTunes» на экране настройки.
- Теперь выберите последнюю резервную копию, чтобы восстановить данные.
3. Сбросить iPhone через iCloud
Если вы вошли в iCloud на своем iPhone и функция «Найти меня» также включена, вы можете легко сбросить пароль. Убедитесь, что ваш iPhone имеет стабильное подключение к Интернету, и вы можете получить доступ к коду подтверждения.
Двухфакторная аутентификация может немного усложнить этот метод. Когда вы входите в свой iCloud через любое другое устройство, Apple отправляет код подтверждения на номер телефона, связанный с вашей учетной записью iCloud. Вероятно, вы получите код на заблокированном iPhone.
Если вы не настроили двухфакторную аутентификацию или привязали другой номер, к которому у вас есть доступ, вы наверняка сможете сбросить пароль.
- Войдите в свою учетную запись iCloud на любом устройстве.

- Перейдите к функции «Найти iPhone».

- Нажмите «Все устройства» и выберите свой iPhone.

- Теперь нажмите «Стереть iPhone».

Ну вот! Вы успешно активировали устройство, включая код доступа к экрану.
Сбросить пароль, когда iPhone отключен
Если вы введете неправильный код доступа слишком много раз, ваш iPhone будет отключен. Там вы увидите на экране опцию «Стереть iPhone». Вы можете сбросить код доступа по беспроводной сети, используя функцию «Стереть iPhone». Позже вы сможете восстановить данные из iCloud или с компьютера. Если вы не сделали резервную копию своего iPhone, шансов на восстановление данных нет.
Следующий метод применим ко всем iPhone с iOS 15 и выше. Прежде чем начать, убедитесь, что вы помните свои учетные данные Apple ID и что устройство подключено к Интернету.
- Когда ваш iPhone отключен, нажмите «Стереть iPhone» в правом нижнем углу экрана.

- На следующем экране введите свой пароль Apple ID, чтобы стереть данные с устройства.

- Настройте свой iPhone как новый или восстановите резервную копию (если она у вас есть).
Что делать после сброса пароля?
После сброса пароля вы можете открыть свой iPhone и настроить его так же, как когда вы впервые достали его из коробки. Здесь у вас есть несколько вариантов:
Создайте новую настройку: создайте совершенно новую настройку для своего iPhone, если вы не хотите (или не можете) восстанавливать какие-либо данные и хотите начать все сначала со своим iPhone.
Восстановите свой iPhone с помощью резервной копии: если у вас есть резервная копия ваших данных в iTunes или iCloud и вы хотите восстановить ее, это лучший вариант.
Снова загрузите содержимое iPhone: почти все, что вы приобрели в iTunes и Apple Books, можно повторно загрузить на ваше устройство, даже если у вас нет резервной копии.
Программы для Windows, мобильные приложения, игры - ВСЁ БЕСПЛАТНО, в нашем закрытом телеграмм канале - Подписывайтесь:)