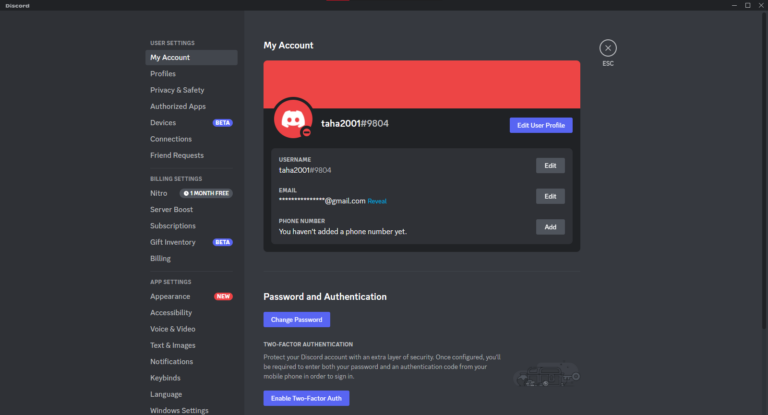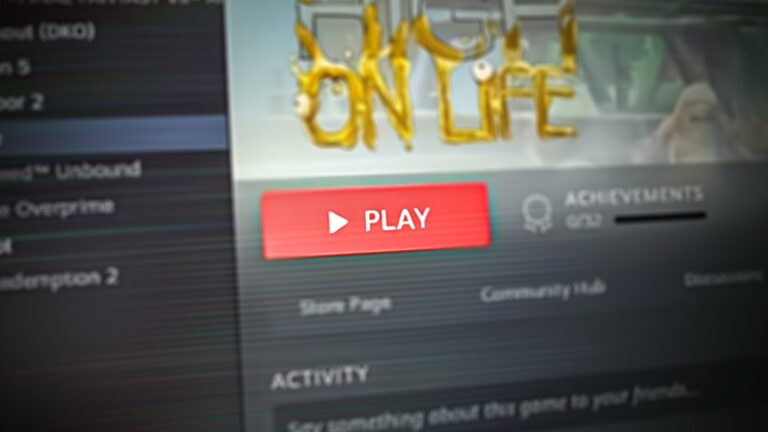Как исправить «Образ Windows RE не найден» в Windows?
Среда восстановления Windows (WinRE) — это инструмент, предназначенный для сброса или восстановления Windows. Однако в процессе сброса вы можете столкнуться с ошибкой «Не удалось найти среду восстановления». Это указывает на то, что образ RE поврежден или удален из вашей системы. Если вы попытаетесь включить среду восстановления с помощью команды реагентc.exe в командной строке, вы можете увидеть сообщение об ошибке: «Образ Windows RE не найден».

Программы для Windows, мобильные приложения, игры - ВСЁ БЕСПЛАТНО, в нашем закрытом телеграмм канале - Подписывайтесь:)
Эта ошибка обычно возникает, когда файл winre.wim отсутствует в папке восстановления Windows. Файл winre.wim необходим для сброса, обновления или восстановления вашей системы.
В этой статье мы рассмотрим, как получить этот файл и продолжить процесс сброса.
1. Запустите SFC и DISM.
Поскольку winre.wim является критически важным системным файлом, рекомендуется сначала запустить утилиты проверки системных файлов (SFC) и обслуживания образов развертывания и управления ими (DISM). Эти инструменты будут сканировать, исправлять и восстанавливать поврежденные файлы. SFC фокусируется на восстановлении поврежденных системных файлов, а DISM решает общесистемные проблемы.
- Откройте меню «Поиск», введите cmd и запустите командную строку от имени администратора.

- Выполните следующие команды в командной строке: sfc/scannowDism/Online/Cleanup-Image/RestoreHealth.

- После завершения закройте командную строку и перезагрузите компьютер.
2. Загрузите файл winre.wim вручную.
Ошибка вызвана отсутствием файла winre.wim в папке восстановления Windows. Чтобы получить файл, вам необходимо загрузить ISO-файл Windows и извлечь файл winre.wim с помощью 7-zip. Выполните следующие действия:
Шаг 1. Загрузите ISO-файл Windows.
Чтобы получить файл Winre.wim, сначала загрузите ISO-файл Windows, содержащий файл winre.wim, необходимый для папки восстановления. Подробные инструкции о том, как загрузить ISO-образ Windows 10 и ISO-образ Windows 11, можно найти в наших статьях: как загрузить ISO-образ Windows 10 и как загрузить ISO-образ Windows 11.
Шаг 2. Загрузите 7-Zip
К сожалению, вы не можете извлечь файлы из файла WIM или ESD с помощью WinRAR. Вместо этого загрузите и установите 7-Zip на свой компьютер. Вы можете скачать 7-Zip с их Официальный веб-сайт.
Шаг 3. Скопируйте файл winre.wim.
После загрузки файла ISO и 7-Zip выполните следующие шаги:
- Щелкните правой кнопкой мыши загруженный ISO-файл и выберите «Открыть архив с помощью 7-Zip».
 Открытие ISO в 7-Zip
Открытие ISO в 7-Zip - Перейдите в папку источников в ISO-образе Windows и найдите файл install.esd.

- Дважды щелкните файл install.esd, чтобы просмотреть его содержимое. Вы найдете папки, предназначенные для каждой версии Windows, например Windows 10 Домашняя, Windows 10 Pro и т. д. 1 — Windows 10 Домашняя 2 — Windows 10 Домашняя N 3 — Windows 10 Домашняя для одного языка 4 — Windows 10 Для образовательных учреждений 5 — Windows 10 Образование N 6 – Windows 10 Pro 7 – Windows 10 Pro N

- Выберите папку, соответствующую вашей версии Windows.
- Перейдите в Windows > System32 > Восстановление.
 Открытие папки восстановления в Install.esd
Открытие папки восстановления в Install.esd - В папке Recovery найдите файлы ReAgent.xml и Winre.wim.

- Выберите оба файла, щелкните правой кнопкой мыши и выберите «Копировать в» или нажмите клавишу F5.

- В окне копирования введите следующий адрес и нажмите OK.C:\Windows\System32\Recovery.

- Если у вас возникли проблемы с разрешениями, измените место назначения на Desktop.C:\Users\(имя-вашего-компьютера)\Desktop.
- Если шаг 9 не удался, откройте командную строку от имени администратора и выполните следующую команду, чтобы скопировать файл Winre.wim в папку восстановления. скопируйте C:\Users\(имя вашего ПК)\Desktop\Winre.wim C:\Windows \System32\Восстановление
- Наконец, нажмите Windows + R, введите cmd и запустите командную строку от имени администратора.

- Введите следующую команду:
реагентc/включить
После завершения перезагрузите компьютер, и проблема должна быть решена.
3. Переустановите Windows
Если проблема не устранена и ваша цель — просто перезагрузить Windows, вы можете выполнить восстановительную установку, которая удалит все сторонние приложения. Подробные инструкции можно найти в нашей статье о том, как восстановить установку Windows.
Если этот метод не сработает, рассмотрите возможность переустановки Windows с помощью USB. Инструкцию для этого можно найти в нашей статье о том, как установить Windows.
Программы для Windows, мобильные приложения, игры - ВСЁ БЕСПЛАТНО, в нашем закрытом телеграмм канале - Подписывайтесь:)



 Открытие ISO в 7-Zip
Открытие ISO в 7-Zip

 Открытие папки восстановления в Install.esd
Открытие папки восстановления в Install.esd