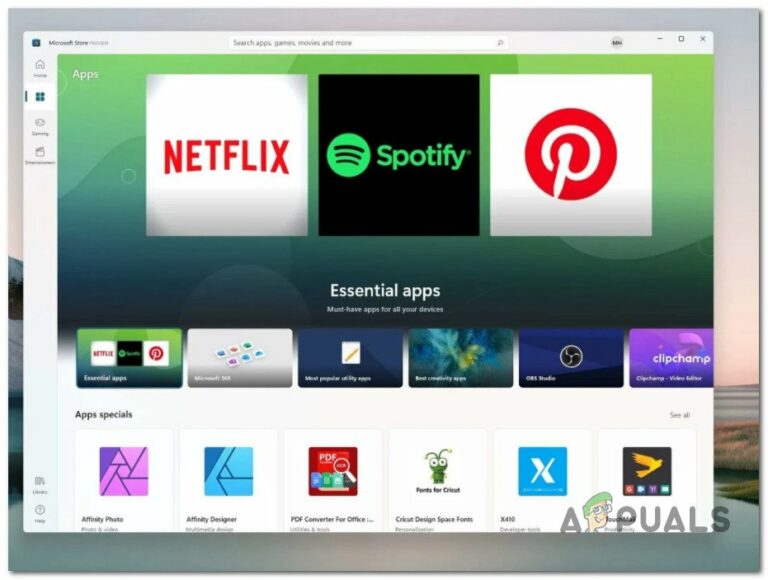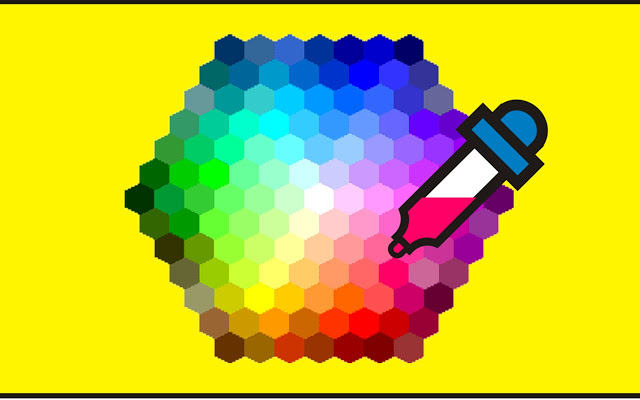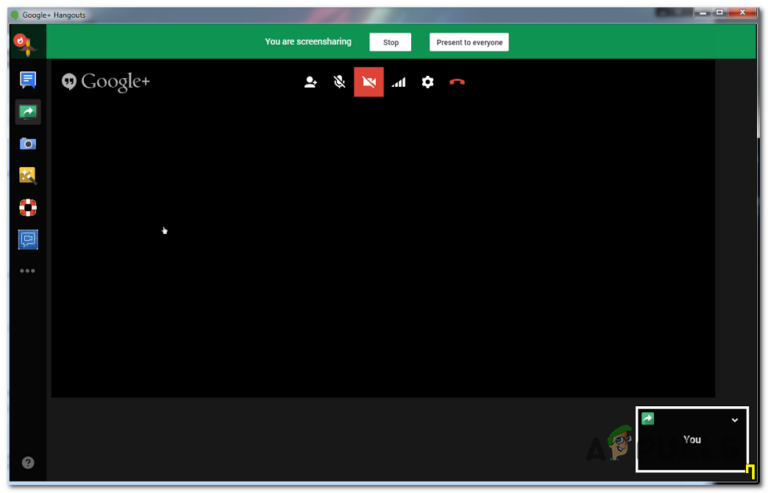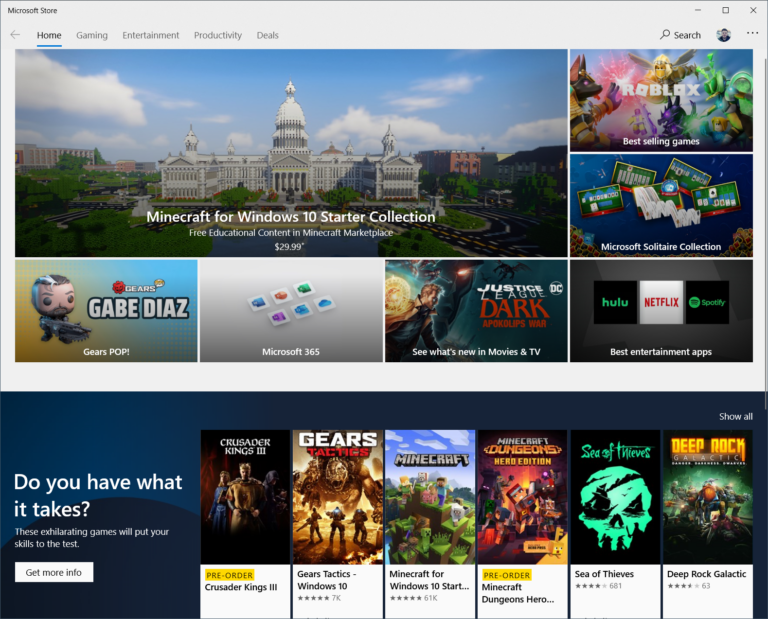Процесс завершен с кодом 1? Вот как исправить
Некоторые пользователи Windows получают сообщение об ошибке при открытии командной строки в своих системах. Как оказалось, при открытии окна командной строки отображается сообщение об ошибке «Процесс завершен с кодом 1». Кроме того, нет подсказки, поэтому пользователи вообще не могут использовать командную строку. Эта проблема обычно возникает, когда в вашей системе установлена Anaconda, которая поставляется с собственной подсказкой Anaconda, а также со многими другими вещами. В этой статье мы собираемся показать вам, как довольно легко решить рассматриваемую проблему, поэтому просто следуйте приведенным рекомендациям.
 Процесс завершен с кодом 1 сообщения об ошибке
Процесс завершен с кодом 1 сообщения об ошибке
Программы для Windows, мобильные приложения, игры - ВСЁ БЕСПЛАТНО, в нашем закрытом телеграмм канале - Подписывайтесь:)
Как оказалось, Anaconda — известный набор инструментов для науки о данных, который в основном использует языки Python и R. Поскольку это набор инструментов, существует ряд различных инструментов, поставляемых вместе с Anaconda. Хотя обычно командная строка используется не так часто, все же есть много случаев, когда она может быть действительно полезной. Как мы упоминали выше, рассматриваемое сообщение об ошибке обычно появляется, когда вы установили Anaconda в своей системе, и есть довольно простое решение проблемы. Итак, без лишних слов, давайте начнем и покажем вам, как устранить сообщение об ошибке «Процесс завершен с кодом 1».
Удалить ключ автозапуска командного процессора
Чтобы решить рассматриваемую проблему, вам придется удалить определенный ключ реестра Windows. Как оказалось, неудивительно, что реестр Windows отвечает за поведение и работу вашей системы. В реестре Windows существует ключ для командного процессора, который по существу относится к командной строке, называемой автозапуском.
Ключ в основном используется для автоматического запуска определенной задачи или программы при запуске командной строки. Таким образом, название AutoRun. Чтобы исправить сообщение об ошибке, вам придется избавиться от упомянутого ключа.
Теперь есть два способа добиться этого, один из них — использовать простую команду, которую необходимо ввести в окне Powershell. Мы рекомендуем это, если вы не разбираетесь в использовании или навигации по реестру Windows. Во-вторых, вы можете удалить ключ вручную, перейдя по соответствующему пути. Мы упомянем оба способа, чтобы вы могли выбрать тот, который подходит вам лучше всего.
Используйте PowerShell
Если вы хотите использовать более простой подход, просто следуйте инструкциям, приведенным ниже:
- Прежде всего, откройте меню «Пуск» и найдите Powershell. Щелкните его правой кнопкой мыши и в раскрывающемся меню выберите параметр «Запуск от имени администратора».
 Открытие Powershell в качестве администратора
Открытие Powershell в качестве администратора - Когда откроется окно Powershell, введите следующую команду или просто скопируйте и вставьте ее, а затем нажмите клавишу Enter: C:\Windows\System32\reg.exe DELETE “HKCU\Software\Microsoft\Command Processor” /v AutoRun/ ф
 Удаление ключа AutonRun через Powershell
Удаление ключа AutonRun через Powershell - После этого перезагрузите компьютер.
- Как только ваш компьютер загрузится, попробуйте открыть окно командной строки, чтобы увидеть, появляется ли сообщение об ошибке.
Удалить ключ автозапуска вручную
Если вы разбираетесь в технологиях и хотите использовать ручной подход, мы рекомендуем вам создать резервную копию реестра Windows, прежде чем продолжить. Это важно, потому что любая нежелательная ошибка может привести к тому, что ваш компьютер зависнет или что-то в этом роде. С учетом сказанного следуйте инструкциям, приведенным ниже, чтобы сделать это:
- Прежде всего, откройте диалоговое окно «Выполнить», нажав клавишу Windows + R на клавиатуре.
- В диалоговом окне «Выполнить» введите Regedit и нажмите клавишу Enter.
 Открытие реестра Windows
Открытие реестра Windows - Это откроет окно реестра Windows.
- В адресной строке вверху скопируйте и вставьте следующий путь: Компьютер\HKEY_CURRENT_USER\Software\Microsoft\Command Processor.
 Переход к пути командного процессора в реестре Windows
Переход к пути командного процессора в реестре Windows - Оказавшись там, справа щелкните правой кнопкой мыши предоставленный ключ автозапуска и в раскрывающемся меню выберите параметр «Удалить».
 Удаление ключа автозапуска
Удаление ключа автозапуска - После этого выполните перезагрузку системы.
- Когда ваш компьютер загрузится, откройте окно командной строки и посмотрите, сохраняется ли сообщение об ошибке.
Создайте новую учетную запись пользователя
Наконец, если приведенное выше решение не устранило проблему для вас, то в таком случае вы можете попробовать создать новую учетную запись пользователя в своей системе. Об этом сообщили другие пользователи, которые столкнулись с тем же сообщением об ошибке и смогли обойти проблему, создав новую учетную запись пользователя. После создания новой учетной записи пользователя вы можете перенести свои данные в новую учетную запись пользователя.
Следуйте приведенным ниже инструкциям, чтобы создать учетную запись пользователя:
- Прежде всего, откройте приложение «Параметры Windows», нажав клавишу Windows + I на клавиатуре.
 Параметры Windows
Параметры Windows - Затем в приложении «Настройки» перейдите к «Учетные записи».
- На странице «Учетные записи» нажмите на предоставленную опцию «Семья и другие пользователи».
 Настройки учетных записей
Настройки учетных записей - Оказавшись там, нажмите кнопку «Добавить учетную запись», расположенную перед «Добавить другого пользователя».
 Добавление новой учетной записи пользователя
Добавление новой учетной записи пользователя - Следуйте инструкциям на экране, чтобы создать новую учетную запись пользователя.
Программы для Windows, мобильные приложения, игры - ВСЁ БЕСПЛАТНО, в нашем закрытом телеграмм канале - Подписывайтесь:)

 Открытие Powershell в качестве администратора
Открытие Powershell в качестве администратора Удаление ключа AutonRun через Powershell
Удаление ключа AutonRun через Powershell Открытие реестра Windows
Открытие реестра Windows Переход к пути командного процессора в реестре Windows
Переход к пути командного процессора в реестре Windows Удаление ключа автозапуска
Удаление ключа автозапуска Параметры Windows
Параметры Windows Настройки учетных записей
Настройки учетных записей Добавление новой учетной записи пользователя
Добавление новой учетной записи пользователя