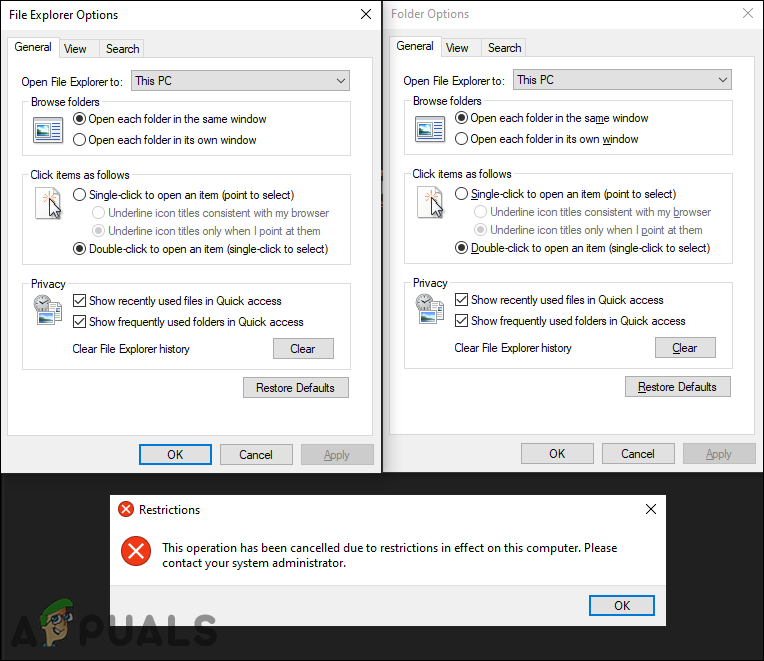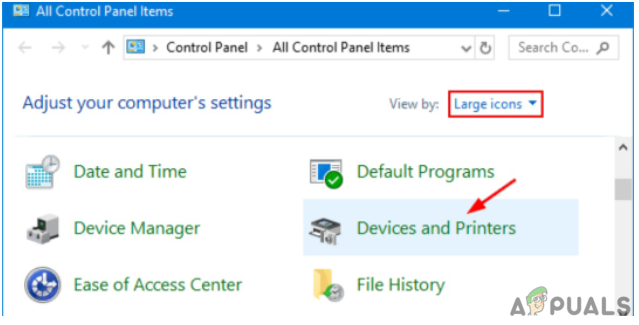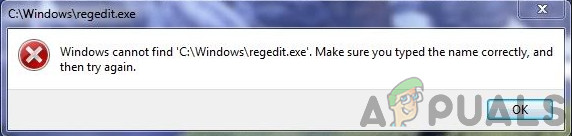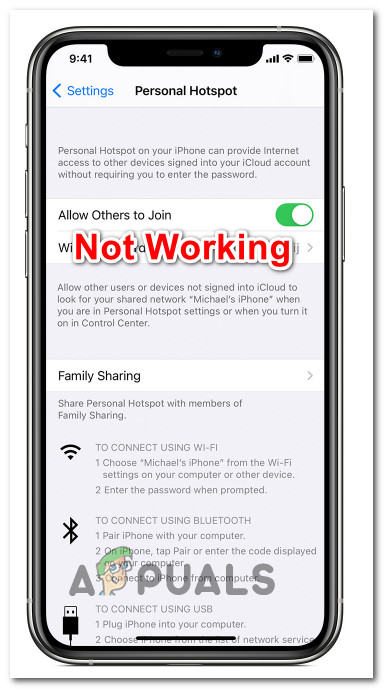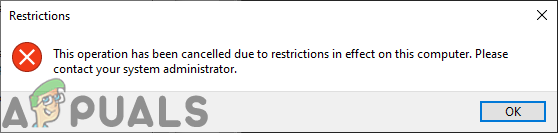Как исправить ошибку VMware «Ошибка включения диска модуля» в Windows
Сообщение об ошибке Module Disk Power on Failed появляется, когда вы пытаетесь загрузить виртуальную машину с помощью любого программного обеспечения VMware. Это сообщение об ошибке обычно указывает на то, что виртуальная машина не выключается безопасно или должным образом, что в результате генерирует указанное сообщение об ошибке. Наряду с указанной проблемой возникает сообщение «Процесс не может получить доступ к файлу, потому что другой процесс заблокировал часть файла», что проливает больше света на то, в чем проблема. По сути, происходит то, что виртуальная машина, которую вы пытаетесь включить, заблокирована другими файлами VMware. Таким образом, из-за этой блокировки виртуальная машина не загружается успешно.
 Модуль Disk Power On Failed
Модуль Disk Power On Failed
Программы для Windows, мобильные приложения, игры - ВСЁ БЕСПЛАТНО, в нашем закрытом телеграмм канале - Подписывайтесь:)
Почему это происходит? Это может произойти, если у вас внезапно отключилось электричество или ваша виртуальная машина не выключилась. Не только это, как выясняется, в некоторых случаях проблема также может быть сгенерирована после того, как ваша виртуальная машина выйдет из строя, и вы попытаетесь снова включить ее. Возникает вопрос: почему виртуальная машина заблокирована или заблокирована? Чтобы пролить свет на это, давайте более подробно рассмотрим, как работают виртуальные машины VMware, а затем перейдем к решению ошибки.
Файлы блокировки VMware
Когда вы запускаете виртуальную машину VMware, создаются определенные файлы, которые гарантируют, что никакой другой процесс VMware не сможет получить доступ к указанной виртуальной машине. Это делается с помощью файлов .lck, которые создаются в том же каталоге, что и виртуальная машина. Основная причина создания этих файлов заключается в том, что они не позволяют нескольким виртуальным машинам читать и записывать на диск. Если бы этих файлов не было, то, как мы упоминали, повреждение данных могло быть вызвано чтением и записью на диск различных виртуальных машин.
 VMware
VMware
Следовательно, наличие файла блокировки в основном усиливает тот факт, что указанная виртуальная машина включена. Эти файлы автоматически удаляются при выключении устройства, поэтому при следующем включении устройства у вас не возникнет проблем. Однако в случае сбоя машины или ее неправильного выключения VMware не сможет удалить файлы блокировки, и в результате устаревшая блокировка останется. Когда вы включаете виртуальную машину с устаревшей блокировкой, VMware пытается удалить файл, проверяя два условия, которые в основном определяют, была ли блокировка создана тем же хостом и запущен ли процесс, создавший блокировку.
Ошибка, как в этом случае, выдается, когда любое из этих условий не выполняется и VMware не может удалить файл блокировки. В таком случае вам нужно вручную удалить файлы блокировки самостоятельно, и все будет в порядке.
Удаление файлов блокировки VMware вручную
Как оказалось, вам просто нужно удалить файлы блокировки, которые мешают вам загрузить виртуальную машину. Как мы уже упоминали выше, эти файлы существуют в том же каталоге, что и виртуальная машина, и для их удаления требуется всего несколько простых шагов. Следуйте инструкциям ниже, чтобы удалить их:
- Прежде всего, убедитесь, что ваша виртуальная машина выключена. Если это не так, выключите его, щелкнув виртуальную машину правой кнопкой мыши и выбрав Power> Power Off.
- Как только вы это сделаете, нам нужно будет перейти в каталог, в котором находится виртуальная машина. Для этого снова щелкните виртуальную машину правой кнопкой мыши и выберите параметр «Открыть каталог виртуальной машины».
 Открытие каталога виртуальной машины
Открытие каталога виртуальной машины - Это приведет вас в каталог, в котором существует виртуальная машина, а также избавит вас от необходимости искать ее вручную через проводник Windows.
- Внутри каталога удалите папки с расширением .lck. Вы также можете просто переименовать их во что-то другое или переместить из этого пункта назначения в другое место.
 Файлы блокировки VMware
Файлы блокировки VMware - Как только вы это сделаете, снова откройте VMware и попробуйте включить виртуальную машину.
- Теперь ваша виртуальная машина должна включиться без каких-либо проблем.
Программы для Windows, мобильные приложения, игры - ВСЁ БЕСПЛАТНО, в нашем закрытом телеграмм канале - Подписывайтесь:)

 Открытие каталога виртуальной машины
Открытие каталога виртуальной машины Файлы блокировки VMware
Файлы блокировки VMware