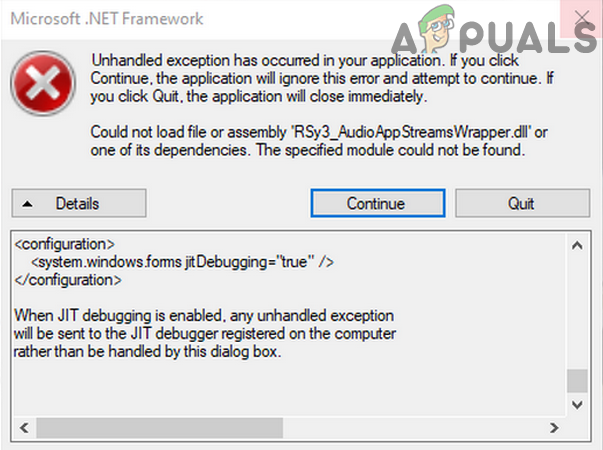Как исправить отключение AirPods от Mac
AirPods – одни из самых популярных беспроводных наушников, обеспечивающих качественный звук для ваших ушей. Большинство людей используют наушники в повседневной жизни, что в конечном итоге включает их использование со своими устройствами Apple, такими как MacBook. Одна из проблем, с которыми пользователи часто сталкиваются при использовании AirPods, – это проблема с подключением, когда наушники продолжают отключаться от их устройства. Оказывается, наушники часто отключаются от устройства, а затем подключаются снова. Отключения действительно раздражают, особенно такие, которые могут мешать вашему рабочему процессу.
 Mac AirPods
Mac AirPods
Программы для Windows, мобильные приложения, игры - ВСЁ БЕСПЛАТНО, в нашем закрытом телеграмм канале - Подписывайтесь:)
Причин, по которым может возникнуть указанная проблема, не так много. Как оказалось, проблема часто возникает из-за модуля Bluetooth или его настроек в вашей системе. Системы Mac сохраняют файл .plist, в котором хранятся пользовательские настройки для определенных функций, поэтому вам не нужно указывать их каждый раз. В некоторых случаях проблема может возникнуть из-за повреждения файла настроек Bluetooth. Следовательно, в таком сценарии вам придется удалить файл свойств Bluetooth, чтобы решить проблему. В других случаях вам, возможно, придется перезагрузить модуль Bluetooth, чтобы решить проблему. Мы рассмотрим оба этих метода и более подробно ниже. Итак, для всего этого просто продолжайте.
Метод 1: удалить файл списка свойств Bluetooth
Как мы уже упоминали выше, первое, что вы должны сделать, когда ваши наушники продолжают отключаться от Mac, – это удалить файл списка свойств, созданный с помощью Bluetooth. Файлы PLIST или списка свойств широко используются в macOS для хранения пользовательских настроек и конфигураций различных приложений. Таким образом, Bluetooth имеет свой собственный файл списка свойств, на который он полагается, когда вы хотите подключиться к старому устройству. Когда вы удалите файл plist, все конфигурации для ваших сопряженных устройств исчезнут, и вам придется снова все подключить. Так что об этом следует помнить, однако это не так уж важно. Чтобы удалить файл, следуйте приведенным ниже инструкциям:
- Прежде всего, откройте Finder, а затем в строке меню Finder нажмите Go.
- В появившемся раскрывающемся меню выберите параметр «Перейти к папке».
 Mac Go Menu
Mac Go Menu - После этого вставьте следующий путь и нажмите Go./Library/Preferences/com.apple.Bluetooth.plist
- Наконец, удалите файл com.apple.Bluetooth.plist, переместив его в корзину.
 Удаление файла Bluetooth PLIST
Удаление файла Bluetooth PLIST - Снова подключите свои AirPods, чтобы узнать, решит ли это проблему.
Метод 2: сброс модуля Bluetooth
Ваше устройство Mac использует технологию Bluetooth для подключения к беспроводным периферийным устройствам, таким как клавиатура, мыши и, в данном случае, AirPods. Хотя в большинстве случаев это работает без каких-либо проблем, бывают случаи, когда вам может потребоваться сбросить модуль, чтобы исправить проблему с подключением. Настоящий сценарий ничем не отличается. Это можно сделать с помощью значка Bluetooth, который появляется в строке меню. Таким образом, вам нужно будет убедиться, что значок отображается в строке меню.
Также важно отметить, что если вы используете другие беспроводные периферийные устройства для взаимодействия с вашим Mac, такие как беспроводная клавиатура или мышь, вы на некоторое время потеряете соединение. Следовательно, может быть хорошим вариантом иметь проводной вариант для резервного копирования. Итак, с учетом сказанного, следуйте приведенным ниже инструкциям, чтобы сбросить модуль Bluetooth:
- Прежде всего, убедитесь, что значок Bluetooth отображается в строке меню. Если вы его не видите, это означает, что это запрещено в системных настройках. Таким образом, вам нужно будет перейти в «Системные настройки»> «Bluetooth», а затем установить флажок «Показать Bluetooth в строке меню».
 Настройки Bluetooth
Настройки Bluetooth - После этого, когда значок станет видимым, нажмите и удерживайте клавиши Shift + Option на клавиатуре и щелкните значок Bluetooth в строке меню.
- Это вызовет раскрывающееся меню, наведите курсор на параметр «Отладка».
 Иконка меню Bluetooth
Иконка меню Bluetooth - Как только вы это сделаете, меню должно расшириться. Теперь нажмите на опцию Сбросить модуль Bluetooth.
 Сброс модуля Bluetooth
Сброс модуля Bluetooth - Это сбросит модуль Bluetooth.
- Наконец, перезагрузите Mac и подключите AirPods. Посмотрите, все ли вы сталкиваетесь с проблемой.
Способ 3: обновить MacOS
Наконец, если вышеуказанные решения не работают для вас, возможно, проблема вызвана устаревшей версией операционной системы Mac. Были сообщения об указанной проблеме от некоторых пользователей, которые решили ее, просто обновив свою macOS до последней доступной сборки. Таким образом, в таком сценарии вам нужно просто найти все доступные обновления, а затем установить их, чтобы решить проблему. Это довольно просто сделать, поэтому просто следуйте инструкциям ниже:
- Прежде всего, откройте окно «Системные настройки» из меню Apple.
- В окне «Системные настройки» нажмите «Обновление программного обеспечения».
 Системные настройки Mac
Системные настройки Mac - Если доступны какие-либо обновления, вам будет показан текст «Доступно обновление для вашего Mac». Нажмите «Обновить сейчас», чтобы начать загрузку обновления.
 Обновление Mac
Обновление Mac - Подождите, пока он завершится, а затем ваш Mac должен перезагрузиться, чтобы завершить установку обновления.
- Наконец, как только ваш Mac снова загрузится, подключите AirPods, чтобы узнать, решена ли проблема.
Программы для Windows, мобильные приложения, игры - ВСЁ БЕСПЛАТНО, в нашем закрытом телеграмм канале - Подписывайтесь:)

 Mac Go Menu
Mac Go Menu Удаление файла Bluetooth PLIST
Удаление файла Bluetooth PLIST Настройки Bluetooth
Настройки Bluetooth Сброс модуля Bluetooth
Сброс модуля Bluetooth Системные настройки Mac
Системные настройки Mac Обновление Mac
Обновление Mac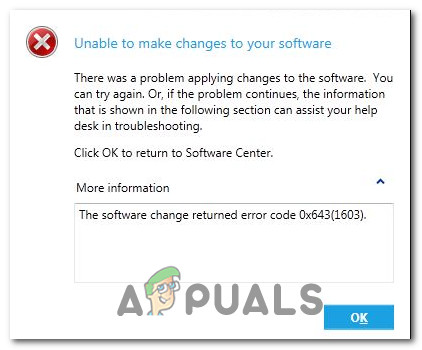
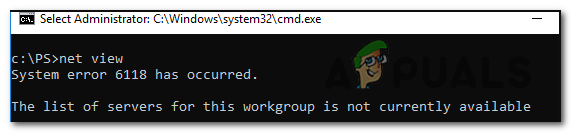
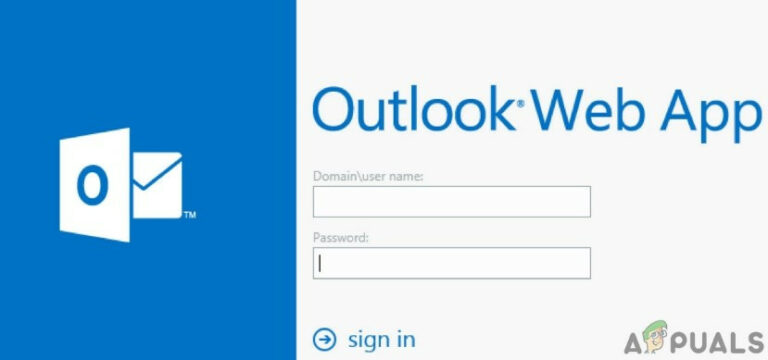

![[FIX] COD Modern Warfare ‘Код ошибки: 590912’](https://ddok.ru/wp-content/uploads/2020/11/modern-warfare-error-code-590912.jpg)