Как исправить ошибку Service Control Manager 7001
Некоторые пользователи Windows обнаружили новый идентификатор средства просмотра событий (диспетчер управления службами – ошибка 7001) после неожиданного сбоя системы. Подтверждено, что эта проблема возникает в Windows 7, Windows 8.1 и Windows 10.
 Идентификатор события диспетчера управления службами 7001
Идентификатор события диспетчера управления службами 7001
Программы для Windows, мобильные приложения, игры - ВСЁ БЕСПЛАТНО, в нашем закрытом телеграмм канале - Подписывайтесь:)
Как выясняется, есть несколько разных распространенных виновников, которые, как известно, способствуют возникновению этой конкретной проблемы. Вот краткий список сценариев, которые могут вызвать эту конкретную ошибку средства просмотра событий:
- Отключенные обязательные службы. Оказывается, есть несколько различных обязательных служб, которые необходимо включить, чтобы гарантировать, что служба браузера компьютера имеет средства для вызова каждой зависимости. Если это не так, вы сможете решить проблему, используя экран «Службы», чтобы включить несколько основных служб.
- Отсутствуют зависимости сетевого обнаружения – если идентификаторы событий, обнаруженные вами в средстве просмотра событий, связаны с проблемой с функцией сетевого обнаружения, вы сможете решить эту проблему, выполнив пару команд внутри приглашения CMD с повышенными правами и очистив PeerNetworking папка.
- Недавнее конфликтующее изменение программного обеспечения. По словам некоторых затронутых пользователей, эта конкретная проблема также может возникать после важных системных изменений, таких как установка драйвера / обновления или неожиданное выключение компьютера, которое повредило некоторые данные ОС. В этом случае одно панацея – использовать утилиту восстановления системы, чтобы вернуть компьютер в работоспособное состояние.
- Повреждение системного файла – при более серьезных обстоятельствах вы можете увидеть создание этого журнала средства просмотра событий, если ваша система имеет дело с некоторым типом повреждения базового системного файла. Если этот сценарий применим, единственное, что вы можете сделать, – это обновить каждый файл Windows путем чистой установки или заменить восстановление (восстановление на месте).
Теперь, когда вы знаете всех потенциальных виновников, вот список методов, которые позволят вам решить эту проблему:
Метод 1. Включение обязательных служб
Поскольку эта проблема, скорее всего, является результатом того, что одна или несколько обязательных служб отключены или застряли в неопределенном состоянии, в котором они не могут быть вызваны, вам следует начать это руководство по устранению неполадок, убедившись, что следующие службы включены:
- Средство запуска процессов сервера DCOM
- Сопоставитель конечных точек RPC
- Удаленный вызов процедур (RPC)
- Менеджер учетных записей безопасности
- Сервер
Несколько затронутых пользователей, которые ранее сталкивались с той же проблемой, подтвердили, что им удалось устранить проблему и предотвратить появление новых экземпляров диспетчера управления службами – ошибка 7001 с помощью служебной программы служб, чтобы убедиться, что все службы, упомянутые выше, включены.
Если вам нужны конкретные инструкции, как это сделать, следуйте приведенным ниже инструкциям:
- Нажмите клавишу Windows + R, чтобы открыть диалоговое окно «Выполнить». Затем введите services.msc в текстовое поле и нажмите Enter, чтобы открыть экран Services.
 Доступ к экрану служб
Доступ к экрану служб - Оказавшись на экране «Службы», прокрутите список служб вниз и найдите средство запуска процессов сервера DCOM.
- Когда вы увидите службу запуска процессов сервера DCOM, щелкните ее правой кнопкой мыши и выберите «Свойства» в только что появившемся контекстном меню.
 Доступ к экрану свойств программы запуска процессов сервера DCOM
Доступ к экрану свойств программы запуска процессов сервера DCOM - Затем щелкните вкладку «Общие» и убедитесь, что на вкладке «Запуск» установлено значение «Автоматически». Затем проверьте статус службы и нажмите «Пуск», если он отображается как «Остановлено». Наконец, нажмите «Применить», чтобы сохранить изменения.
- Как только первая проблемная служба будет обработана, повторите шаги 3 и 4 с оставшимися службами: RPC Endpoint Mapper Remote Procedure Call (RPC) Security Accounts Manager Server
- Убедившись, что все упомянутые выше службы успешно включены и правильно настроены, перезагрузите компьютер и дождитесь завершения следующего запуска.
- После того, как ваш компьютер загрузится, повторите действие, которое ранее вызывало ошибку Service Control Manager – 7001, и проверьте в средстве просмотра событий новые журналы этой ошибки.
Если проблема все еще не устранена, перейдите к следующему потенциальному методу ниже.
Метод 2: исправление зависимостей сетевого обнаружения
Как оказалось, эта проблема также может возникать, если есть проблема с некоторыми зависимостями, используемыми компонентом Network Discovery. Несколько затронутых пользователей, столкнувшихся с одной и той же ошибкой Service Control Manager – 7001, подтвердили, что им удалось исправить эту проблему, выполнив несколько команд в командной строке CMD с повышенными правами перед очисткой папки PeerNetworking внутри папки AppData.
Выполнение этой операции, похоже, помогло многим затронутым пользователям остановить создание нового идентификатора события с этой ошибкой. Вот что вам нужно сделать:
- Нажмите клавишу Windows + R, чтобы открыть диалоговое окно «Выполнить». Затем введите cmd в текстовое поле и нажмите Ctrl + Shift + Enter, чтобы открыть командную строку с повышенными привилегиями. По запросу UAC (Контроль учетных записей пользователей) нажмите Да, чтобы предоставить доступ администратора.
 Открытие командной строки с повышенными привилегиями
Открытие командной строки с повышенными привилегиями - В командной строке с повышенными привилегиями введите следующие команды и нажмите Enter после каждой, чтобы добавить и включить локальную службу, необходимую для функции сетевого обнаружения: net localgroup Administrators localservice / add net localgroup Administrators service / add
- После успешной обработки обеих команд откройте проводник (Мой компьютер) и перейдите в следующее место: C: Windows ServiceProfiles LocalService AppData Roaming PeerNetworking
Примечание. Если папка AppData не отображается, используйте ленту вверху для доступа к вкладке «Просмотр», затем установите флажок, связанный со скрытыми элементами.
 Как сделать скрытые элементы видимыми внутри проводника
Как сделать скрытые элементы видимыми внутри проводника - Как только вы окажетесь внутри папки PeerNetworking, нажмите Ctrl + A, чтобы выделить все внутри, затем щелкните правой кнопкой мыши выбранный элемент и выберите «Удалить» из контекстного меню, которое только что появилось.
- После того, как вы успешно удалили содержимое папки PeerNetworking, перезагрузите компьютер и посмотрите, была ли проблема решена после завершения следующего запуска.
Если этот метод неприменим или вы все еще сталкиваетесь с той же проблемой даже после выполнения приведенных выше инструкций, перейдите к методу 3.
Метод 3: Использование восстановления системы
Если эта конкретная ошибка начала возникать только после серьезного изменения системы, такого как установка важного обновления, установка драйвера или неожиданное выключение компьютера, один из быстрых способов вернуть то, что вызывает ошибку Service Control Manager – 7001, – это использовать System Восстановить.
Восстановление системы позволяет вам вернуть ваш компьютер в работоспособное состояние, когда обстоятельства, вызывающие текущие ошибки средства просмотра событий, не выполняются.
Имейте в виду, что по умолчанию. Восстановление системы настроено на регулярное сохранение моментальных снимков восстановления непосредственно перед важными системными событиями (установкой драйверов, критическими обновлениями WU и т. Д.). По этой причине весьма вероятно, что ваш компьютер уже создал моментальный снимок прямо перед появлением этой проблемы.
Определив лучший моментальный снимок для восстановления и используя его с помощью функции «Восстановление системы», вы сможете вернуть свой компьютер к предыдущему моменту времени, когда эта проблема не возникала.
 Использование восстановления системы
Использование восстановления системы
Примечание. Имейте в виду, что после выполнения операции все изменения, внесенные с момента создания этой операционной системы моментального снимка восстановления, будут потеряны.
Если это возможное исправление не сработало для вас или вам не удалось найти жизнеспособную систему для восстановления снимка состояния, перейдите к следующему потенциальному исправлению ниже.
Метод 4: переустановка всех компонентов Windows
Если ни один из приведенных ниже методов не помог вам, вполне возможно, что ваша система имеет дело с каким-либо повреждением системного файла, которое нельзя исправить обычным способом. Если вы оказались в подобном сценарии, единственное, что вы можете сделать сейчас, – это сбросить все соответствующие компоненты WIndows, чтобы удалить все потенциально поврежденные элементы.
Вы можете сбросить каждый компонент Windows с помощью одной из следующих процедур:
- Восстановительная установка – это должен быть ваш предпочтительный подход, если вы планируете хранить свои личные файлы, приложения, игры и документы на диске ОС. Однако вам понадобится совместимый установочный носитель, чтобы начать этот процесс.
- Чистая установка – это выбор по умолчанию, если вы ищете быстрый метод, который позволит вам быстро обновить каждый компьютер с Windows без необходимости вставлять совместимый установочный носитель. Однако, если вы не забудете заранее создать резервную копию своих данных, вы потеряете все личные файлы, приложения, игры и мультимедиа, которые в настоящее время храните на диске C: /.
Программы для Windows, мобильные приложения, игры - ВСЁ БЕСПЛАТНО, в нашем закрытом телеграмм канале - Подписывайтесь:)

 Доступ к экрану служб
Доступ к экрану служб Доступ к экрану свойств программы запуска процессов сервера DCOM
Доступ к экрану свойств программы запуска процессов сервера DCOM Открытие командной строки с повышенными привилегиями
Открытие командной строки с повышенными привилегиями Как сделать скрытые элементы видимыми внутри проводника
Как сделать скрытые элементы видимыми внутри проводника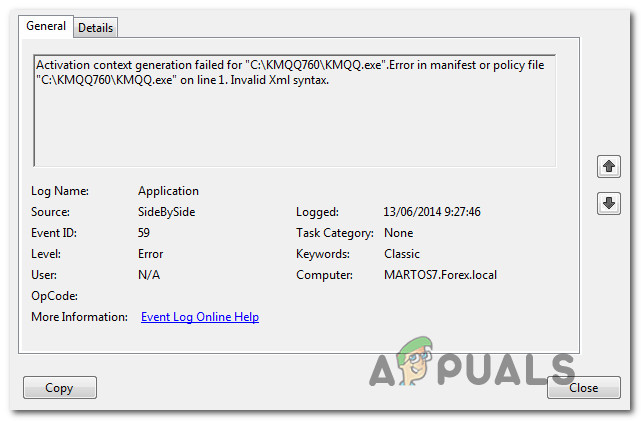



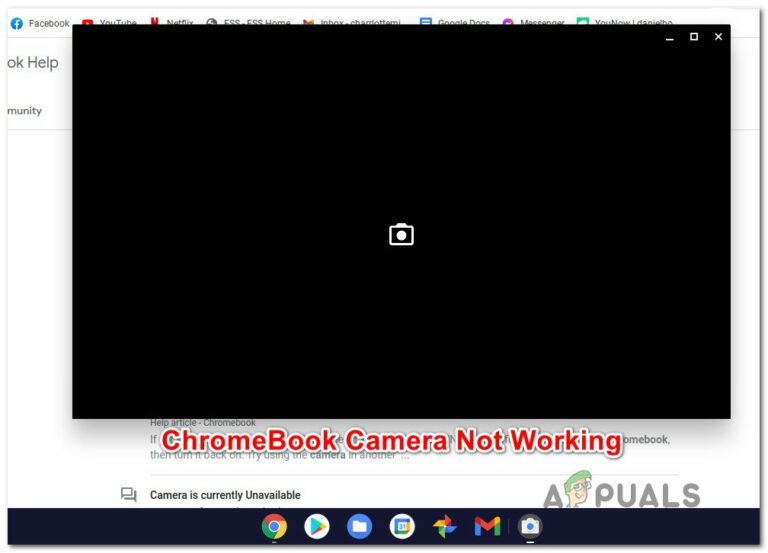
![[FIX] Не удалось загрузить файл локализации оверлея в Steam](https://ddok.ru/wp-content/uploads/2020/11/steam-error-failed-to-load-overlay-localization-file.jpg)