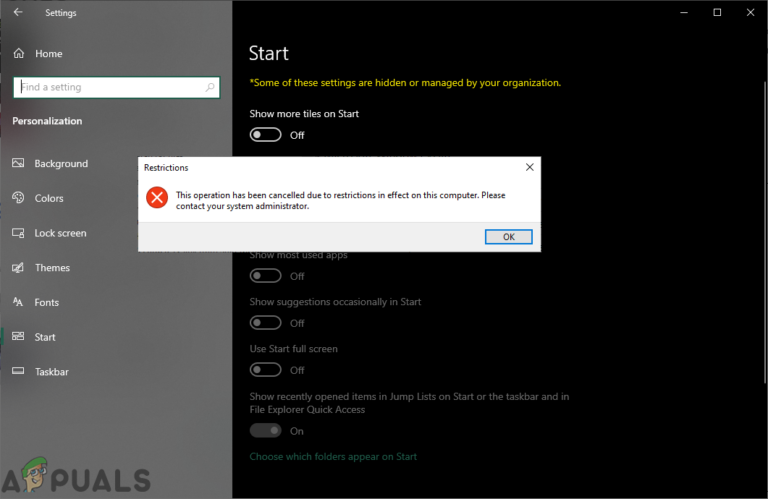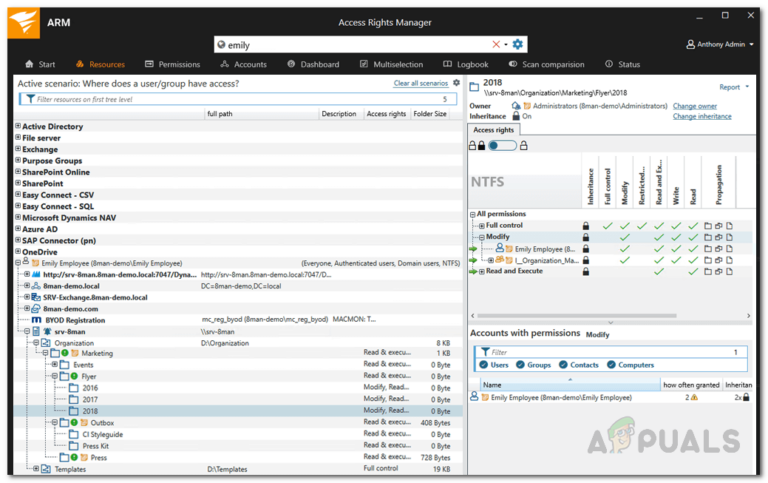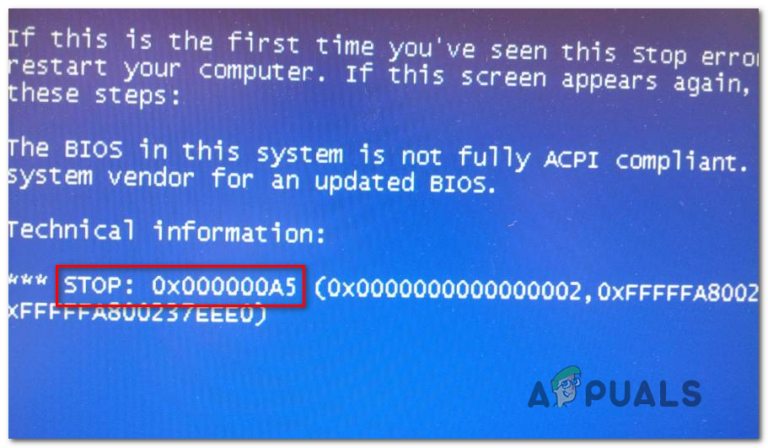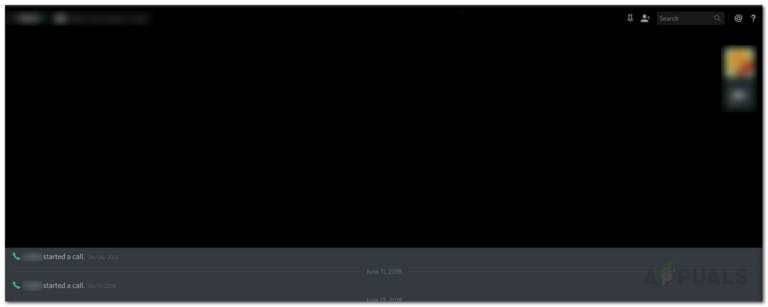[FIX] Не удалось загрузить файл локализации оверлея в Steam
Некоторые Windows сталкиваются с ошибкой «Не удалось загрузить файл локализации оверлея» всякий раз, когда они пытаются запустить Steam обычным способом. Сообщается, что эта проблема возникает в Windows 7, Windows 8.1 и Windows 10.
 Ошибка стыка “Не удалось загрузить файл локализации наложения”
Ошибка стыка “Не удалось загрузить файл локализации наложения”
Программы для Windows, мобильные приложения, игры - ВСЁ БЕСПЛАТНО, в нашем закрытом телеграмм канале - Подписывайтесь:)
Как оказалось, есть несколько разных причин, которые могут вызвать это сообщение об ошибке в Steam. Вот краткий список потенциальных виновников:
- Поврежденный файл clientregistry.blob. Если вы используете старую версию Steam с модификациями, скорее всего, вы имеете дело с типичным случаем повреждения, затрагивающим файл clientregistry.blob. Это довольно часто встречается с устаревшими версиями Steam, и единственный способ исправить это – удалить его, чтобы Steam загрузил исправный эквивалент.
- Отсутствует доступ администратора. Если у вас есть строгие правила безопасности, связанные с UAC, вы также можете ожидать появления этой ошибки, если у основного исполняемого файла отсутствует доступ администратора, поэтому он не может изменять определенные файлы, когда необходимо установить новое обновление. В этом случае вам необходимо принудительно запустить основной исполняемый файл с правами администратора.
- Соединение заблокировано вашим брандмауэром. В зависимости от того, насколько строгим вы установили встроенный брандмауэр, вы также можете ожидать появления этой ошибки, если соединение заблокировано Защитником Windows + брандмауэр Windows из-за ложного срабатывания. В этом случае вы можете решить проблему, добавив в белый список основной исполняемый файл, папку загрузки, а также порты, используемые для загрузки и выгрузки.
- Поврежденная установка Steam – при определенных обстоятельствах вы можете увидеть, что эта ошибка возникает из-за проблемы какого-либо типа базового повреждения, влияющего на вашу папку установки Steam. В этом случае переустановка Steam вместе со всеми зависимостями должна решить проблему в этом случае.
Способ 1. Удаление файла clientregistry.blob из папки Steam
Если вы используете старую сборку Steam для определенных действий (например, для запуска модифицированных версий игры), может появиться ошибка «Не удалось загрузить файл локализации оверлея» из-за поврежденных данных, хранящихся в файле clientregistry.blob.
Примечание: имейте в виду, что если вы используете более новую версию Steam, ваша установка Steam больше не будет содержать файл clientregistry.blob.
Однако, если вы используете более старую версию Steam, вы можете удалить этот файл, чтобы заставить клиент Steam обновить большинство временных файлов, которые могут вызвать эту проблему.
Если вы не знаете, как это сделать, следуйте приведенным ниже инструкциям:
- Откройте утилиту File Explorer и перейдите в корневой каталог, в который вы установили Steam. По умолчанию это расположение: C: Program Files Steam.
Примечание. Если вы установили Steam в произвольном месте, перейдите туда.
- Оказавшись внутри корневой папки Steam, щелкните правой кнопкой мыши файл clientregistry.blob и выберите «Удалить» из появившегося контекстного меню.
 Удаление проблемного файла clientregistry.blob
Удаление проблемного файла clientregistry.blob - После успешного удаления файла перезагрузите компьютер и попытайтесь запустить Steam после завершения следующего запуска.
Если та же проблема все еще возникает, перейдите к следующему потенциальному исправлению ниже.
Метод 2: откройте Steam от имени администратора
Другая потенциальная проблема, которая может вызвать ошибку «не удалось загрузить файл локализации оверлея», – это проблема с разрешениями, которая не позволяет Steam обновляться или использовать определенные зависимости.
Несколько затронутых пользователей, которые столкнулись с той же проблемой, подтвердили, что им, наконец, удалось решить проблему, заставив Steam открыться с правами администратора.
Для этого просто щелкните правой кнопкой мыши основной исполняемый файл Steam или ярлык на рабочем столе и выберите «Запуск от имени администратора» во вновь появившемся контекстном меню.
 Запуск Steam от имени администратора
Запуск Steam от имени администратора
Если это позволяет вам открыть Steam, не столкнувшись с той же ошибкой «не удалось загрузить файл локализации оверлея», вам следует сделать это поведение по умолчанию, чтобы избежать появления такой же проблемы в будущем. Вот краткое руководство, которое проведет вас через процесс:
- Начните с того, что убедитесь, что Steam полностью закрыт и фоновые процессы не выполняются.
- Затем откройте «Мой компьютер» или «Проводник» и перейдите в место, где вы установили Steam. По умолчанию вы найдете свою установку Steam здесь: C: Program Files (x86) Steam
- Как только вы окажетесь в нужном месте, щелкните правой кнопкой мыши Steam.exe и выберите «Свойства» в появившемся контекстном меню.
 Доступ к экрану свойств Steam
Доступ к экрану свойств Steam - После того, как вы окажетесь на экране «Свойства», перейдите на вкладку «Совместимость» из меню ленты вверху, затем перейдите в меню «Настройки» и установите флажок «Запускать эту программу от имени администратора».
 Настройка исполняемого файла игры с правами администратора.
Настройка исполняемого файла игры с правами администратора. - Наконец, нажмите кнопку «Применить», чтобы сделать изменения постоянными и запустить Steam в обычном режиме.
Если принудительный доступ администратора в Steam не помог вам, перейдите к следующему потенциальному исправлению ниже.
Метод 3: внесение Steam в белый список брандмауэра Windows (если применимо)
По словам некоторых затронутых пользователей, вы также можете ожидать увидеть ошибку «не удалось загрузить файл локализации оверлея» из-за некоторых настроек безопасности, установленных вашим Брандмауэр Windows. В определенных обстоятельствах вы можете заметить, что ваш встроенный пакет безопасности иногда решает поместить в карантин допустимые исполняемые файлы игры и заблокировать Steam от связи с главным сервером.
Примечание. Та же проблема может возникнуть с некоторыми эквивалентами брандмауэра сторонних производителей.
Однако в этом руководстве мы сосредоточимся на тех случаях, когда брандмауэр Windows вызывает ошибку из-за ложного срабатывания. Если вы попали в этот сценарий, следуйте приведенным ниже инструкциям, чтобы установить правило белого списка для вашего брандмауэра Windows, чтобы гарантировать, что Steam не будет препятствовать взаимодействию с основным сервером.
Вот что вам нужно сделать, чтобы внести в белый список исполняемый файл Steam, папку загрузки и порты, используемые при загрузке и установке обновлений:
- Нажмите клавишу Windows + R, чтобы открыть диалоговое окно «Выполнить». В текстовом поле «Выполнить» введите control firewall.cpl и нажмите Enter, чтобы открыть окно брандмауэра Windows.
 Доступ к брандмауэру Защитника Windows
Доступ к брандмауэру Защитника Windows - Как только вы окажетесь в главном меню брандмауэра Защитника Windows, войдите в меню слева, затем нажмите Разрешить приложение или функцию через брандмауэр Защитника Windows.
 Разрешение приложения или функции через Защитник Windows
Разрешение приложения или функции через Защитник Windows - Как только вы окажетесь в меню «Разрешенные приложения», начните с нажатия кнопки «Изменить настройки». Когда вы увидите запрос UAC (Контроль учетных записей пользователей), нажмите Да, чтобы предоставить доступ администратора.
 Изменение настроек разрешенных элементов в брандмауэре Windows
Изменение настроек разрешенных элементов в брандмауэре Windows - Теперь, когда меню «Разрешенные приложения» доступно для редактирования, перейдите непосредственно в раздел «Разрешенные приложения» и нажмите «Браузер», чтобы перейти к месту, где находится ваш основной исполняемый файл Steam. По умолчанию это расположение: C: Program Files Steam bin
 Разрешить другое приложение
Разрешить другое приложение - После того, как вам удастся исключить основной исполняемый файл Steam, найдите запись в списке разрешенных приложений и функций и убедитесь, что установлены флажки как в частном, так и в общедоступном поле.
- Затем вы можете безопасно закрыть окно «Разрешенные приложения» и, следуя инструкциям на шаге 1, вернуться в начальное меню брандмауэра.
- Вернувшись в исходное меню, нажмите «Дополнительные настройки» (в меню слева) и нажмите «Да», когда появится запрос UAC (Контроль учетных записей пользователей).
- Затем в меню «Дополнительные настройки» щелкните «Новое правило» в левом меню, связанном с правилами для входящих подключений.
- Выбрав вкладку «Правила для входящих», нажмите «Новое правило» в меню слева и нажмите «Далее» при первом запросе.
 Создание новых правил в брандмауэре Windows
Создание новых правил в брандмауэре Windows - Затем в окне New Inbound Rule выберите порт в поле Rule Type и нажмите Next.
- При следующем запросе выберите TCP из списка доступных параметров, затем включите переключатель «Определенные локальные порты».
- Как только вы перейдете в нужное меню, убедитесь, что следующие порты Steam вставлены, чтобы предотвратить их блокировку: 27015–27030 27036 27015
- Затем добавьте еще одно правило для UDP, затем снова выберите определенные локальные порты и вставьте следующее в поле ввода: 27015-27030 27000-27100 27031-2703 4380 27015 3478 4379 4380
- После того, как каждый порт, используемый Steam, будет добавлен в список исключений, нажмите «Далее», чтобы попасть прямо в окно запроса действия, затем нажмите «Разрешить подключение» и еще раз нажмите кнопку «Далее».
 Применение правила к различным типам сетей
Применение правила к различным типам сетей - Наконец, задайте имя для установленных вами правил и нажмите «Готово», чтобы сохранить изменения, прежде чем снова открыть Steam и посмотреть, устранена ли проблема.
Если та же проблема все еще возникает, перейдите к следующему потенциальному исправлению ниже.
Метод 4: переустановка Steam
Если ни один из вышеперечисленных методов не помог вам, скорее всего, вы имеете дело с каким-либо повреждением системных файлов, которое в конечном итоге привело к нарушению работы приложения. Если этот сценарий применим, единственное, что вы можете сделать, – это удалить Steam вместе со всеми связанными компонентами перед переустановкой последней версии через официальные каналы.
Если вы не пытались исправить ошибку «не удалось загрузить файл локализации оверлея» переустановкой Steam вместе со всеми связанными компонентами, следуйте приведенным ниже инструкциям, чтобы сделать это:
- Нажмите клавишу Windows + R, чтобы открыть диалоговое окно «Выполнить». Затем введите «appwiz.cpl» в текстовое поле и нажмите Enter, чтобы открыть окно «Приложения и функции».
 Введите appwiz.cpl и нажмите Enter, чтобы открыть страницу установленных программ.
Введите appwiz.cpl и нажмите Enter, чтобы открыть страницу установленных программ.Примечание. Если вам будет предложено UAC (Контроль учетных записей пользователей), нажмите Да, чтобы предоставить доступ администратора.
- Когда вы, наконец, войдете в меню «Приложения и функции», прокрутите список установленных приложений и найдите свою установку Steam.
- После того, как вам удастся найти запись, связанную со Steam, щелкните ее правой кнопкой мыши и выберите «Удалить» в контекстном меню.
 Удаление Steam
Удаление SteamПримечание. Если вы установили автономные режимы или другие приложения, зависящие от Steam, также удалите их.
- Как только вы окажетесь на экране удаления, следуйте инструкциям на экране, чтобы завершить удаление, затем перезагрузите компьютер и дождитесь завершения следующего запуска.
- После того, как ваш компьютер загрузится, откройте браузер по умолчанию и посетите официальная страница загрузки Steam и загрузите последнюю совместимую версию в соответствии с вашей версией Windows.
 Скачивание последней версии Steam
Скачивание последней версии Steam - После полной загрузки установщика дважды щелкните его и следуйте инструкциям на экране, чтобы завершить установку последней версии Steam.
- После завершения установки запустите Steam обычным образом и посмотрите, решена ли проблема.
Программы для Windows, мобильные приложения, игры - ВСЁ БЕСПЛАТНО, в нашем закрытом телеграмм канале - Подписывайтесь:)

 Удаление проблемного файла clientregistry.blob
Удаление проблемного файла clientregistry.blob Доступ к экрану свойств Steam
Доступ к экрану свойств Steam Настройка исполняемого файла игры с правами администратора.
Настройка исполняемого файла игры с правами администратора. Доступ к брандмауэру Защитника Windows
Доступ к брандмауэру Защитника Windows Разрешение приложения или функции через Защитник Windows
Разрешение приложения или функции через Защитник Windows Изменение настроек разрешенных элементов в брандмауэре Windows
Изменение настроек разрешенных элементов в брандмауэре Windows Разрешить другое приложение
Разрешить другое приложение Создание новых правил в брандмауэре Windows
Создание новых правил в брандмауэре Windows Применение правила к различным типам сетей
Применение правила к различным типам сетей Введите appwiz.cpl и нажмите Enter, чтобы открыть страницу установленных программ.
Введите appwiz.cpl и нажмите Enter, чтобы открыть страницу установленных программ. Удаление Steam
Удаление Steam Скачивание последней версии Steam
Скачивание последней версии Steam![[FIXED] Код ошибки Wyze 90](https://ddok.ru/wp-content/uploads/2020/11/wyze-cam-v2-Error-Code-Picture-768x463.jpg)