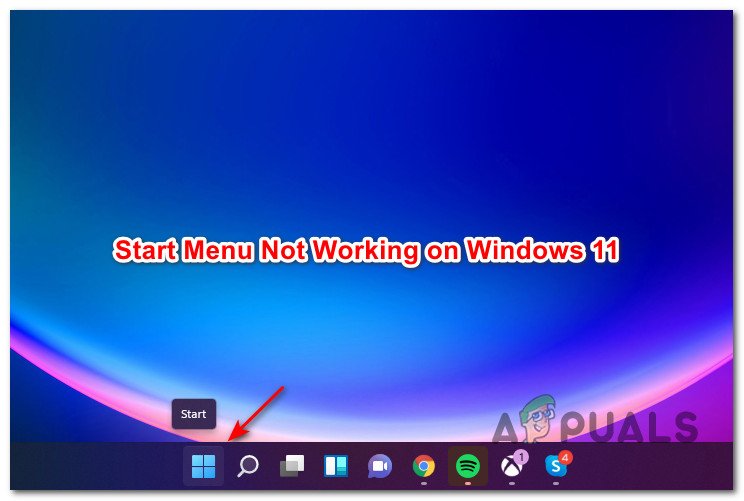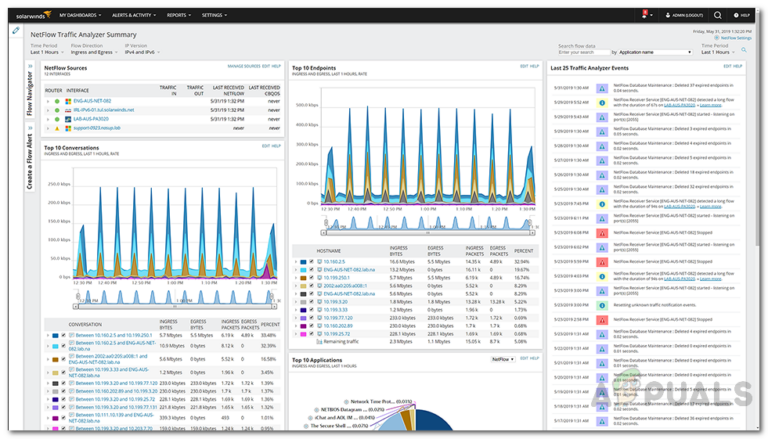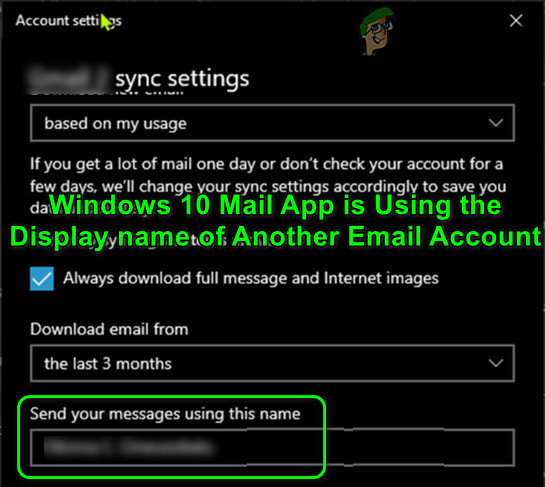Как устранить сбой при установке Photoshop CC
Adobe Photoshop – одна из самых крупных и популярных программ для редактирования изображений. Он существует уже некоторое время, и последняя версия известна как версия Creative Cloud. Как и любое другое настольное приложение, пользователи Photoshop также сталкиваются с ошибками при его установке.
 Ошибка установки Photoshop CC
Ошибка установки Photoshop CC
Программы для Windows, мобильные приложения, игры - ВСЁ БЕСПЛАТНО, в нашем закрытом телеграмм канале - Подписывайтесь:)
Об этом сообщали многие пользователи, и это обычно происходит на этапе установки. Распространенными причинами являются проблемы несовместимости, поврежденные установочные файлы или стороннее приложение, блокирующее установку программы. Прежде чем перейти к следующему решению, убедитесь, что вы загрузили программу Adobe Photoshop с официального сайта и что ваша система соответствует минимальным требованиям к оборудованию и программному обеспечению.
Метод 1. Запустите программу установки в режиме совместимости
В этом методе мы запустим установочный файл установки Adobe Photoshop в режиме совместимости. Windows позволяет пользователям запускать или выполнять определенную программу в режиме совместимости с предыдущими версиями Windows. Это позволяет запускать приложения, предназначенные для предыдущих версий Windows, и в более поздних версиях. Этот режим совместимости также можно использовать для устранения ошибок установки, и многие пользователи сообщили о его работоспособности.
- Во-первых, вам нужно отключить сетевой адаптер, который временно отключит вас от Интернета. Перейдите в настройки сети и Интернета и нажмите «Изменить параметры адаптера».
 Изменить параметры адаптера
Изменить параметры адаптера - Щелкните правой кнопкой мыши сетевой адаптер и нажмите отключить (для этого вам потребуются права администратора)
 Отключить интернет-адаптер
Отключить интернет-адаптер - Теперь откройте диск с вашими файлами Windows и перейдите в следующую папку: C: Program Files (x86) Common Files Adobe Adobe Desktop Common HDBox
- Щелкните правой кнопкой мыши файл установки и откройте свойства, на вкладке совместимости щелкните флажок с надписью «Запустить эту программу в режиме совместимости для» и в раскрывающемся списке выберите Windows 8. Нажмите Применить, а затем нажмите ОК, чтобы применить. изменения. Сделайте это как для файлов setup.exe, так и для файлов set-up.exe.
 Запустите эту программу в режиме совместимости для
Запустите эту программу в режиме совместимости для - Теперь перейдите в следующую папку и повторите тот же шаг. C: Program Files (x86) Common Files Adobe Adobe Desktop Common ADS
 Запустите эту программу в режиме совместимости,
Запустите эту программу в режиме совместимости, - Теперь перейдите в папку, в которую вы загрузили установку Adobe Photoshop, и щелкните ее правой кнопкой мыши, чтобы открыть свойства и изменить режим совместимости, как в шагах выше.
- Теперь запустите установочный файл, инициализация займет некоторое время, и теперь вы сможете установить программу Photoshop.
Метод 2: изменение параметров установки Photoshop
В этом методе мы изменим параметры установки Photoshop, изменив конфигурацию в файле application.xml, который присутствует в пакете Adobe Photoshop, который вы загрузили для установки. Файл application.xml содержит данные, относящиеся к установке, а также минимальные системные требования.
Перед инициализацией установки файл установки выполняет фоновую проверку, чтобы убедиться, что ваш компьютер соответствует минимальным системным требованиям. Хотя ваша система может уже удовлетворять этим требованиям, мы все равно изменим версию Windows в файле application.xml на версию, установленную на вашем компьютере. Многие пользователи сообщают, что это помогло устранить ошибку. См. Шаги ниже.
- Откройте папку, содержащую установочные файлы Photoshop, вы увидите папку «Продукты», а внутри находится еще одна папка PPRO, содержащая файл application.xml. Щелкните файл правой кнопкой мыши, чтобы открыть его с помощью блокнота.
 Щелкните правой кнопкой мыши файл application.xml, чтобы открыть его с помощью блокнота.
Щелкните правой кнопкой мыши файл application.xml, чтобы открыть его с помощью блокнота. - Нажмите Ctrl + F, найдите систему и продолжайте нажимать «Далее», пока не найдете строку кода ниже.

- Теперь нажмите Windows Key + R, это откроет меню «Выполнить», введите winver и нажмите «ОК» для запуска.
 введите winver и нажмите ОК, чтобы запустить
введите winver и нажмите ОК, чтобы запустить - Узнайте свою версию Windows и замените ее в файле application.xml предыдущей версией.

- Теперь прокрутите вниз, найдите строку кода, содержащую слово minOSVersion, а также замените версию там.

- Теперь щелкните строку меню, щелкните Файл и нажмите кнопку Сохранить, чтобы сохранить изменения.
- Мы закончили, теперь попробуйте запустить установочный файл Photoshop.
Программы для Windows, мобильные приложения, игры - ВСЁ БЕСПЛАТНО, в нашем закрытом телеграмм канале - Подписывайтесь:)

 Изменить параметры адаптера
Изменить параметры адаптера Отключить интернет-адаптер
Отключить интернет-адаптер Запустите эту программу в режиме совместимости для
Запустите эту программу в режиме совместимости для Запустите эту программу в режиме совместимости,
Запустите эту программу в режиме совместимости, Щелкните правой кнопкой мыши файл application.xml, чтобы открыть его с помощью блокнота.
Щелкните правой кнопкой мыши файл application.xml, чтобы открыть его с помощью блокнота.
 введите winver и нажмите ОК, чтобы запустить
введите winver и нажмите ОК, чтобы запустить