Как создать и настроить Amazon S3 Bucket?
Amazon Simple Storage Service (Amazon S3) – это облачное хранилище, используемое для хранения и извлечения данных в любом регионе Амазонки. Amazon S3 рассчитан на 99,99999999% (11 9) долговечности и хранит данные для миллионов приложений для компаний по всему миру.
 Amazon S3 Bucket
Amazon S3 Bucket
Программы для Windows, мобильные приложения, игры - ВСЁ БЕСПЛАТНО, в нашем закрытом телеграмм канале - Подписывайтесь:)
Все файлы хранятся в виде объекта в корзине Amazon S3. Мы можем создать несколько ведер; каждое ведро работает как контейнер для хранения. Когда мы загружаем файлы в корзину Amazon S3, мы можем установить разрешение для объекта и его данных и определить, кто может получить к ним доступ. Кроме того, мы можем создавать учетные записи AWS в IAM и определять, кто имеет право создавать группы, загружать или изменять данные.
Если у вас уже есть учетная запись AWS, вы сможете использовать Amazon S3, поскольку это сервис, который по умолчанию поставляется с учетной записью Amazon. В этой статье мы покажем, как создавать и настраивать корзину Amazon S3, загружать файлы и папки, а также настраивать свойства и разрешения.
- Войдите в консоль управления AWS
- Нажмите на тип услуги S3 в поле поиска. Нажмите на S3, чтобы получить доступ к Amazon S3
- Нажмите «Создать корзину», которая будет использоваться для загрузки объектов (например, ваших фото или видео файлов).

- В поле «Имя и регион» введите имя группы, выберите регион Amazon и нажмите «Далее». Имя сегмента должно быть уникальным для всех существующих имен сегментов в Amazon S3. Выберите регион в зависимости от региона, в котором вы разместили свой экземпляр Amazon EC2. В нашем случае это ЕС (Франкфурт).

- Под Настроить параметры настройте ваш контейнер и нажмите Далее. В нашем случае мы включим управление версиями, но есть несколько других доступных вариантов, включая:
- Управление версиями – управление версиями позволяет хранить несколько версий объекта в одной корзине. Это может быть также включено позже. Мы включим это.
- Ведение журнала доступа к серверу – предоставляет подробные записи для запросов, поступающих в корзину, и может быть полезно при проверках безопасности и доступа. Журналы увеличат счета за хранение.
- Теги – используйте теги для отслеживания затрат на ведро.
- Ведение журнала на уровне объекта. Записывайте действия API на уровне объекта с помощью AWS CloudTrail за дополнительную плату.
- Шифрование по умолчанию – автоматическое шифрование объектов при их хранении в Amazon S3. Данные будут защищены во время транспортировки (когда они перемещаются в и из корзины Amazon S3) и в состоянии покоя (пока они хранятся на дисках в Amazon S3). Мы включим это.
- Расширенные настройки – постоянно разрешать блокировку объектов в этом контейнере.
- Управление – Мониторинг запросов в вашем ведре за дополнительную плату

- В разделе «Установить разрешения» настройте разрешение для пользователей AWS, которые должны (не) иметь доступ к корзине Amazon S3, и нажмите «Далее». Для настройки общего доступа к корзине S3 доступны различные параметры, в том числе:
- Блокировать все общедоступный доступ – он включен по умолчанию.
- Блокировать публичный доступ к корзинам и объектам, предоставленным через новые списки контроля доступа (ACL)
- Блокировать публичный доступ к контейнерам и объектам, предоставленным через любые списки контроля доступа (ACL)
- Блокировать публичный доступ к корзинам и объектам, предоставленным с помощью новых общих политик корзин или точек доступа
- Блокируйте общедоступный и межсчетный доступ к корзинам и объектам с помощью любых общих политик групп или точек доступа.
Мы заблокируем весь публичный доступ.

- В разделе «Проверка» проверьте правильность конфигурации и нажмите «Создать корзину».

- Ваша корзина Amazon S3 доступна. Как вы можете видеть, есть ведро под названием

- Нажмите на S3 Bucket, чтобы загрузить файлы

- Нажмите «Создать папку», чтобы создать папку и определить имя папки, а затем нажмите «Сохранить». Вы также можете включить шифрование. Мы создадим папку с именем Multimedia без шифрования.

- Нажмите на новую папку, а затем нажмите Загрузить.

- В разделе «Выбрать файлы» перетащите файлы и папку или нажмите «Добавить файлы для загрузки файлов», а затем «Далее». Чтобы загрузить файл размером более 160 ГБ, используйте интерфейс командной строки AWS, AWS SDK или Amazon S3 REST API.

- В разделе «Установка разрешений» добавьте учетные записи пользователей, которые должны иметь доступ к файлу, определите разрешения и нажмите «Далее».

- В разделе «Задание свойств» выберите класс хранения в зависимости от варианта использования и требований к доступу, а затем нажмите «Далее». Мы выберем стандартный класс хранения, что означает, что к данным будет часто обращаться.

- В разделе «Проверка» проверьте правильность конфигурации и нажмите «Загрузить».

- Файл был успешно загружен в корзину S3.

- Нажмите на файл, чтобы открыть его. Как видите, доступны разные варианты. Вы можете открыть его, загрузить или изменить существующие свойства и разрешения.

Программы для Windows, мобильные приложения, игры - ВСЁ БЕСПЛАТНО, в нашем закрытом телеграмм канале - Подписывайтесь:)















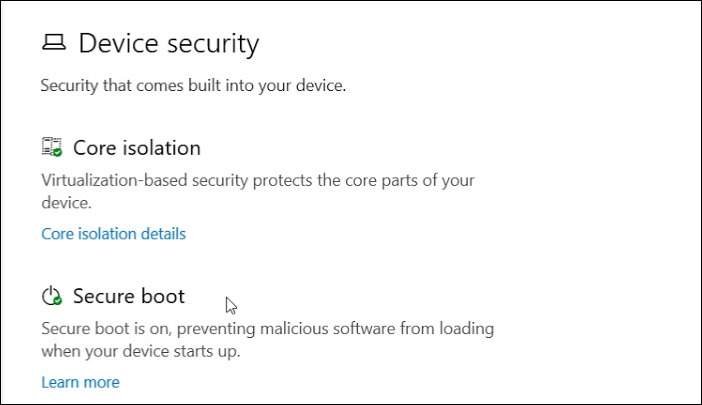
![[FIX] Обновление Windows 10 не работает – ‘0x8007001f – 0x20006’](https://ddok.ru/wp-content/uploads/2021/04/Windows-update-failed-error.jpg)
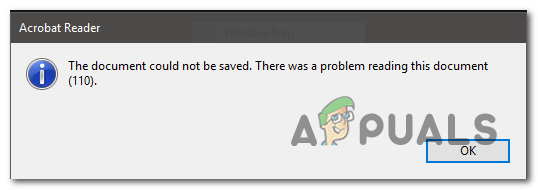


![[Fix] League of Legends не обновляется на ПК](https://ddok.ru/wp-content/uploads/2020/09/league-of-legends-update-error.jpg)