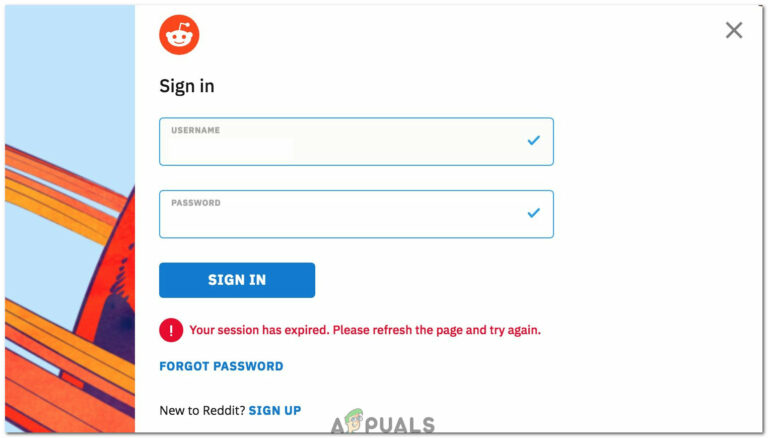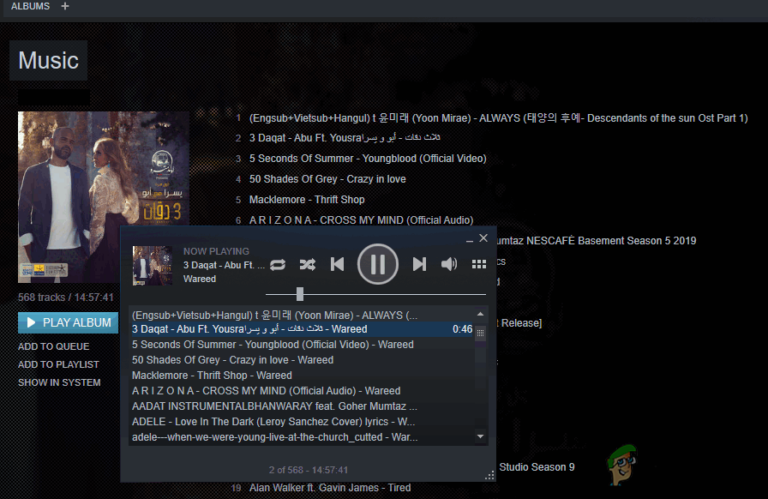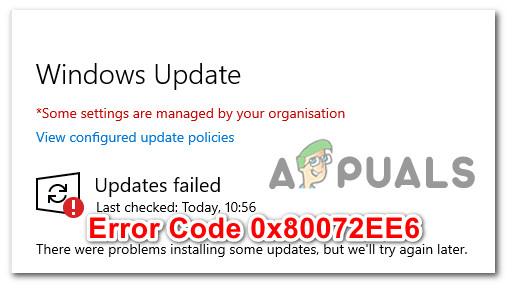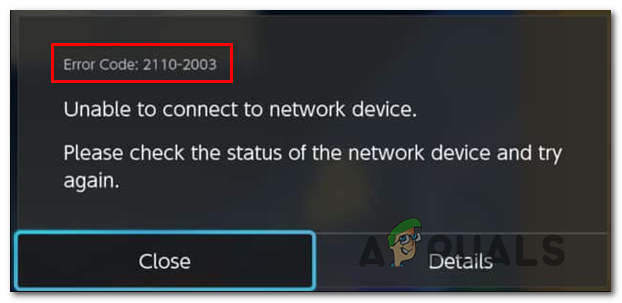Как исправить проблему с микрофоном Zoom в Windows 10?
Поскольку Zoom является недавней разработкой, пользователи время от времени сталкиваются с различными ошибками. Не работает микрофон – одна из проблем, с которыми сталкиваются пользователи. Они успешно подключаются к собраниям Zoom, они отлично слышат других, но их аудиовход (голос) не передается подключенной аудитории. Было бы неправильно сделать вывод, что это аппаратная проблема, но в такой ситуации в большинстве случаев это не так. Микрофоны, похоже, работают нормально при тестировании, но подключенная аудитория на собрании Zoom не может слышать голос пользователя. Пользователь уведомляется следующим образом:
 Уведомление об ошибке
Уведомление об ошибке
Программы для Windows, мобильные приложения, игры - ВСЁ БЕСПЛАТНО, в нашем закрытом телеграмм канале - Подписывайтесь:)
По каким причинам микрофон не работает с увеличением?
После проверки ввода клиента через сетевую поддержку мы составили список известных причин этой проблемы, который выглядит следующим образом:
- Отключенный микрофон: во многих случаях пользователи не являются техническими экспертами. Таким образом, существует вероятность того, что их микрофон отключен (без их ведома) в Windows или настройках масштабирования, что в конечном итоге вызовет эту проблему.
- Ошибка подключения устройства: иногда, когда мы подключаем микрофоны к компьютеру через разъем USB или 3,5 мм, система инициализирует фоновые процессы подключения. Если процессы завершатся неудачно, микрофон не будет добавлен к устройствам Windows, и Zoom не сможет использовать его для собраний.
- Поврежденный зум: иногда сбои при установке недостаточно заметны, чтобы их можно было заметить. Пользователи не получают никаких предупреждений, но некоторые программные файлы повреждены, что может привести к множественным ошибкам. Точно так же, если у Zoom были сбои при установке, вы, скорее всего, получите эту ошибку.
- Разное: это могут быть сбои оборудования, устаревшие драйверы, проблемы с распознаванием и т. Д.
Все упомянутые выше причины являются результатом тщательного онлайн-исследования, проведенного нашими техническими исследователями. Давайте двигаться вперед.
Предварительные условия:
Прежде чем приступить к поиску решений, наш совет – пройти через эти короткие, но многообещающие обходные пути, которые помогли многим людям в Интернете. Если вы все еще сталкиваетесь с проблемой неработающего микрофона, перейдите к решениям, чтобы избавиться от этой проблемы. Обсуждаемые обходные пути заключаются в следующем:
- Перезапустите приложение Zoom: завершите Zoom и его процессы из диспетчера задач. После этого запустите его снова, чтобы проверить, решена ли проблема.
- Перезагрузите компьютер: перезагрузка компьютера очистит оперативную память (ОЗУ). Эта практика поможет Windows снова инициализировать микрофонное устройство. Это даст вашей системе новый старт, и ваша проблема может быть решена.
- Отключите и вставьте микрофон: иногда, когда пользователь подключает устройство, система может не распознать его из-за системной ошибки, как описано в причинах. Поэтому отключите микрофон и снова подключите его.
Решение 1. Настройте параметры устройства микрофона
Многие пользователи Zoom не являются техническими экспертами, поэтому существует большая вероятность, что ваш микрофон отключен или не установлен в качестве устройства ввода звука по умолчанию. Из-за чего Zoom не может распознать ваш микрофон, и, таким образом, ваш голос не передается подключенной аудитории на собрании. Это решение оказалось полезным для многих онлайн-пользователей.
Есть два метода, с помощью которых вы можете проверить состояние своего микрофона, настроить его параметры и установить его в качестве устройства ввода звука компьютера по умолчанию.
Метод первый: использование настроек Windows
- Щелкните правой кнопкой мыши значок динамика в правом нижнем углу панели задач вашего ПК и выберите параметр «Открыть настройки звука». Откроется окно, в котором находятся все настройки звука Windows.
 Открытие настроек звука Windows
Открытие настроек звука Windows - В разделе «Ввод» выберите параметр «Управление звуковыми устройствами» в разделе «Устранение неполадок».
 Открытие диспетчера звуковых устройств
Открытие диспетчера звуковых устройств - Убедитесь, что ваш микрофон (чаще всего отображается название модели вашего микрофона) находится в разделе «Отключено». Если он там, то ваш микрофон отключен, что в конечном итоге вызывает эту проблему. Выберите параметр «Микрофонное устройство» и нажмите «Включить». Это позволит Windows использовать ваш микрофон в качестве записывающего устройства для себя и различных приложений, например Zoom, Skype и т. Д.
 Включение микрофонного устройства
Включение микрофонного устройства - Чтобы убедиться, что микрофон вашего ПК работает, вернитесь на страницу настроек звука и произнесите что-нибудь в микрофон. Если вы видите, что полоса в разделе «Проверить микрофон» движется, значит, микрофон работает нормально. Теперь ваш микрофон готов к использованию в Zoom.
 Тестирование микрофонного устройства
Тестирование микрофонного устройства - Запустите приложение Zoom и присоединитесь к собранию или создайте его, чтобы протестировать микрофон с помощью приложения. Ваша проблема должна быть исправлена.
Метод второй: использование панели управления звуком:
- Щелкните правой кнопкой мыши значок динамика в правом нижнем углу панели задач вашего ПК и выберите параметр «Открыть настройки звука». Откроется окно, в котором находятся все настройки звука Windows.
- В правой части экрана выберите Панель управления звуком в разделе «Связанные настройки». Это откроет классическую панель управления звуком, как это было раньше в Windows 7.
 Открытие панели управления звуком
Открытие панели управления звуком - Перейдите на вкладку «Запись» и проверьте, отображается ли на вашем микрофоне (в основном название модели вашего микрофона) значение «Отключено», написанное под его опцией и не выделенное серым цветом. Если это так, как показано на изображении ниже, щелкните правой кнопкой мыши параметр «Микрофонное устройство» и выберите «Включить». Это позволит Windows использовать ваш микрофон в качестве записывающего устройства для себя и различных приложений, например Zoom, Skype и т. Д.
 Включение микрофонного устройства
Включение микрофонного устройства - Теперь, чтобы настроить параметры микрофона, выберите параметр «Микрофонное устройство» и нажмите «Свойства». Откроется окно, содержащее все параметры, связанные с вашим микрофоном, с которыми вы можете играть.
 Открытие свойств микрофонного устройства
Открытие свойств микрофонного устройства - Перейдите на вкладку Слушать и установите флажок Слушать это устройство. Щелкните Применить> ОК. Теперь вы сможете слышать все, что говорите в микрофон. Перейдите к следующему шагу, чтобы понять причину этого действия.
 Включение параметра прослушивания микрофона
Включение параметра прослушивания микрофона - Перейдите на вкладку Уровни. Теперь продолжайте говорить что-нибудь в микрофон и отрегулируйте уровень интенсивности, перетаскивая ползунок влево и вправо или вводя числовое значение от 10 до 100, пока вы не услышите свой голос должным образом. После этого нажмите Применить> ОК.
 Настройка параметров уровня микрофона на устройстве
Настройка параметров уровня микрофона на устройстве - Выберите свое микрофонное устройство и нажмите «Установить по умолчанию». Это позволит Windows использовать ваше микрофонное устройство в качестве устройства ввода звука по умолчанию в своих службах и приложениях, например Cortana, Zoom, MS Teams и т. Д.
 Установка микрофона по умолчанию
Установка микрофона по умолчанию - Теперь выполните последнюю проверку, произнеся что-нибудь в микрофон. Если полосы движутся, как показано на изображении ниже, тогда все готово. Щелкните OK, чтобы закрыть панель управления звуком.
 Тестирование микрофонного устройства
Тестирование микрофонного устройства - Запустите приложение Zoom и присоединитесь к собранию или создайте его, чтобы протестировать микрофон с помощью приложения. Ваша проблема должна быть исправлена.
Решение 2. Полное удаление и повторная установка Zoom
Пользователь мог выполнить неправильную установку или использовать поврежденный установщик. Эту программу необходимо добавить в реестр, прежде чем ее можно будет правильно установить на ваш компьютер. В настоящее время мы хотели бы рекомендовать удалить эту программу из Панели управления. Это сделано для того, чтобы очистить все, что связано с этой программой, включая ее остатки. Это оказалось полезным для многих онлайн-пользователей. Пожалуйста, следуйте инструкциям ниже:
- Нажмите Пуск, найдите Панель управления и откройте ее. Это откроет панель управления Windows, которая является центром всех настроек Windows, то есть программного обеспечения, оборудования, личных, программ, персонализации и т. Д.
 Открытие панели управления
Открытие панели управления - Выберите «Удалить программу» в разделе «Программы». Вы попадете в список всех установленных на вашем компьютере программ.
 Открытие списка установленных программ
Открытие списка установленных программ - Найдите приложение Zoom, щелкните его правой кнопкой мыши и выберите Удалить. Это запустит удаление приложения Zoom с вашего ПК. Процедура может занять некоторое время, поэтому дождитесь ее завершения.
 Удаление Zoom
Удаление Zoom - Нажмите клавиши Windows + R на клавиатуре, чтобы открыть диалоговое окно «Выполнить». Введите% appdata% и нажмите ОК. Это приведет вас к скрытой папке с именем AppData, где хранятся пользовательские данные для различных приложений, установленных на вашем ПК.
 Открытие папки AppData
Открытие папки AppData - Щелкните правой кнопкой мыши папку Zoom и выберите Удалить.
 Удаление папки Zoom
Удаление папки Zoom - Закройте все окна и снова нажмите клавиши Windows + R на клавиатуре, чтобы запустить Выполнить. Введите% Programdata% и нажмите ОК. Это приведет вас к скрытой папке с именем ProgramData, где хранятся настройки или данные, связанные с программой.
 Открытие папки ProgramData
Открытие папки ProgramData - Повторите шаг 5. Теперь вы, наконец, полностью удалили Zoom со своего компьютера.
- Загрузите новую обновленную копию установки Zoom с Официальный центр загрузок Zoom а затем установите его. Это должно наконец решить вашу проблему.
Программы для Windows, мобильные приложения, игры - ВСЁ БЕСПЛАТНО, в нашем закрытом телеграмм канале - Подписывайтесь:)

 Открытие настроек звука Windows
Открытие настроек звука Windows Открытие диспетчера звуковых устройств
Открытие диспетчера звуковых устройств Включение микрофонного устройства
Включение микрофонного устройства Тестирование микрофонного устройства
Тестирование микрофонного устройства Открытие панели управления звуком
Открытие панели управления звуком Включение микрофонного устройства
Включение микрофонного устройства Открытие свойств микрофонного устройства
Открытие свойств микрофонного устройства Включение параметра прослушивания микрофона
Включение параметра прослушивания микрофона Настройка параметров уровня микрофона на устройстве
Настройка параметров уровня микрофона на устройстве Установка микрофона по умолчанию
Установка микрофона по умолчанию Тестирование микрофонного устройства
Тестирование микрофонного устройства Открытие панели управления
Открытие панели управления Открытие списка установленных программ
Открытие списка установленных программ Удаление Zoom
Удаление Zoom Открытие папки AppData
Открытие папки AppData Удаление папки Zoom
Удаление папки Zoom Открытие папки ProgramData
Открытие папки ProgramData