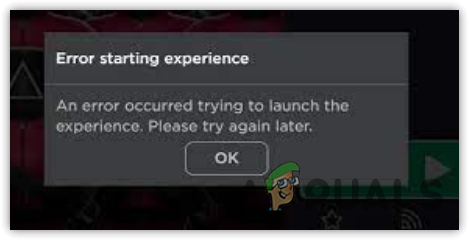«Эта сеть работает на каналах Wi-Fi…» [iPhone]
Сталкиваетесь ли вы с ошибкой «Эта сеть работает на каналах Wi-Fi, используемых несколькими другими близлежащими сетями» на вашем iOS при попытке подключения к сети Wi-Fi? Эта ошибка чаще всего возникает на устройствах под управлением iOS 15 или выше. Сегодня мы расскажем, как и почему возникает эта проблема, а также возможные способы ее устранения.
 Эта ошибка очень распространена на устройствах под управлением iOS 15 | Реддит
Эта ошибка очень распространена на устройствах под управлением iOS 15 | Реддит
Программы для Windows, мобильные приложения, игры - ВСЁ БЕСПЛАТНО, в нашем закрытом телеграмм канале - Подписывайтесь:)
Почему возникает эта ошибка?
В сети есть много рассуждений и объяснений этой ошибки, но мы копнули глубже. Наша диагностика проблемы выявила 3 основные причины:
1. Беспроводные помехи
Любая беспроводная технология использует волны, передаваемые на высоких частотах. Для Bluetooth и большинства сетей Wi-Fi частота составляет 2,4 ГГц. Поскольку обе эти беспроводные технологии передают сигналы на одних и тех же частотах, некоторые сигналы в конечном итоге перекрываются и конфликтуют, что приводит к ухудшению и нестабильности соединения на обоих концах.
Чтобы исправить эту ситуацию, некоторые сети Wi-Fi начали передавать сигналы на частотах 5 ГГц. Это позволяет уменьшить помехи и в целом улучшить соединение. Однако, поскольку эта технология еще недавняя, только современные мобильные устройства способны перехватывать беспроводные сигналы на частоте 5 ГГц.
Подробнее: Как изменить имя и пароль Wi-Fi
2. Фильтрация MAC-адресов
Каждое электронное устройство, поддерживающее беспроводное соединение, имеет уникальный идентификационный код, известный как MAC-адрес. Когда это устройство подключается к сети, оно раскрывает свой MAC-адрес сети, чтобы сеть могла убедиться, является ли оно вредоносным или нет.
 Фильтрацию MAC можно настроить в настройках вашего маршрутизатора.
Фильтрацию MAC можно настроить в настройках вашего маршрутизатора.
Фильтрация MAC-адресов — это правило, применяемое маршрутизатором для минимизации рисков несанкционированных подключений. Настроив фильтрацию MAC-адресов, можно разрешить подключение к сети только определенным устройствам. Маршрутизатор делает это путем перекрестной проверки MAC-адреса устройства, пытающегося подключиться, с указанными вами критериями. Если он не удовлетворяет критериям, подключение не допускается.
3. Частный адрес Wi-Fi.
В некоторых сетях Wi-Fi при подключении к известным сетям включен частный адрес Wi-Fi. Известно, что это вызывает проблемы при попытке повторного подключения к сети и, вероятно, является причиной проблемы.
Решения
Теперь, когда мы покончили с причинами, пришло время положить конец этой надоедливой проблеме.
1. Перезапуск роутера
В большинстве случаев это просто заурядный сбой, который можно исправить, просто перезапустив маршрутизатор. Эту процедуру также рекомендуется выполнять во всплывающем окне с ошибкой. Просто отключите и снова подключите маршрутизатор от источника питания или перезапустите его с помощью портала, если у вас есть такая возможность.
 Вы также можете перезагрузить маршрутизатор на странице настроек вашего маршрутизатора.
Вы также можете перезагрузить маршрутизатор на странице настроек вашего маршрутизатора.
2. Перезагрузка устройства iOS.
Вполне возможно, что вместо сбоя роутера это может быть просто ваше iOS-устройство. Перезапустите его и попробуйте повторно подключиться к сети, если проблема решена. Чтобы перезагрузить iPhone, одновременно нажмите кнопку уменьшения громкости и кнопку питания, затем сдвиньте переключатель выключения. Чтобы снова включить его, просто удерживайте кнопку питания, пока на экране не появится логотип Apple.
 Выключение iPhone | Бибом
Выключение iPhone | Бибом
3. Убедитесь, что вы используете последнюю версию iOS.
Если вы используете устаревшую версию iOS, это может быть причиной проблемы. Обновите свое устройство до последней версии, так как новые версии содержат исправления ошибок и обеспечивают более стабильную работу.
Следуйте официальному руководству Apple по как обновить iOS на iPhoneэто довольно просто.
4. Отключение фильтрации MAC-адресов
Фильтрацию MAC-адресов необходимо отключить в настройках роутера; обычно его можно найти в настройках брандмауэра. Это может помочь вашему устройству легче подключиться к сети. Вы можете обратиться к своему интернет-провайдеру, чтобы узнать, как отключить фильтрацию MAC-адресов на вашем конкретном маршрутизаторе, или просто обратиться к руководству/инструкциям в Интернете, чтобы узнать, как это сделать. Мы рекомендуем проконсультироваться с профессионалом, если вы не уверены.
5. Отключение частного адреса Wi-Fi.
Как мы уже упоминали в нашем списке причин, если включена опция «Частный адрес Wi-Fi», это может быть виновником. Вот как отключить эту опцию:
- Откройте приложение «Настройки» и выберите Wi-Fi.

- Теперь нажмите кнопку «Подробнее» рядом с именем вашей сети.

- Наконец, отключите частный адрес Wi-Fi.

6. Создание альтернативной сети
Создание отдельной сети может дать некоторые подсказки о том, действительно ли здесь имеют место беспроводные помехи. Получите доступ к настройкам маршрутизатора и создайте совершенно новую сеть, которая использует разные диапазоны и каналы, и проверьте, удается ли вашему устройству подключиться к ней или нет.
Вы можете использовать YouTube в качестве руководства по созданию новой сети после подтверждения марки маршрутизатора, которым вы владеете. Альтернативный вариант: просто обратитесь к своему интернет-провайдеру и спросите, как это сделать.
Чтобы проверить, какой канал вы используете, вы можете использовать собственное приложение Apple AirPort Utility. Вот как проверить диапазон с помощью утилиты AirPort:
- Скачать Утилита AirPort из App Store.

- После завершения загрузки откройте приложение «Настройки», прокрутите вниз и найдите опцию «Утилита аэропорта».

- Затем включите опцию «Сканер Wi-Fi» из представленных опций.

- Теперь вернитесь на главный экран и откройте приложение AirPort Utility.
- Выберите «Сканирование Wi-Fi» в правом верхнем углу.

- Нажмите «Сканировать» в появившемся всплывающем окне.

- Наконец, вы сможете увидеть канал, на котором работают близлежащие сети Wi-Fi.

7. Включение и выключение служб определения местоположения
Многие пользователи сообщают, что эту ошибку можно исправить, просто отключив службы определения местоположения, попытавшись подключиться к сети Wi-Fi, а затем снова включив ее. Известно, что службы определения местоположения создают проблемы с подключением. В любом случае, вот как отключить службы определения местоположения на вашем устройстве iOS:
- Откройте «Настройки», прокрутите вниз и выберите «Конфиденциальность».

- Затем нажмите «Службы геолокации».

- Отключите службы геолокации.

Подробнее: Разница между местоположением не найдено и местоположением недоступно
8. Сброс настроек сети
Сброс настроек сети предоставит вам возможность очистить сети ваших устройств iOS, удалив все данные, связанные с Wi-Fi, Bluetooth и другими подобными настройками. Конечно, прежде чем приступить к использованию этого метода, убедитесь, что вы помните все пароли Wi-Fi.
Чтобы сбросить настройки сети, выполните действия, описанные ниже:
- Откройте приложение «Настройки» и выберите «Основные».

- Затем прокрутите вниз и выберите «Сброс».

- Затем выберите «Сбросить настройки сети» из списка опций.

- Наконец, нажмите «Сброс» в появившемся диалоговом окне подтверждения.

Заключение
Обнаружение сетевых ошибок на устройствах iOS, особенно на устройствах под управлением iOS 15 и 16, может быть неприятным опытом. Однако, как указано в этом руководстве, существует несколько действенных решений этой проблемы. Хотя представленные здесь методы должны устранить ошибку для большинства пользователей, важно помнить, что технология не всегда предсказуема.
Если эти решения не приносят желаемых результатов, возможно, было бы разумно проконсультироваться со службой поддержки Apple или вашим сетевым провайдером для получения более специализированной помощи.
Что-то – часто задаваемые вопросы
Что вызывает эту ошибку?
В большинстве случаев виновником являются беспроводные помехи от других сетей. Другие причины включают в себя включение фильтрации MAC-адресов в настройках маршрутизатора, включение частного адреса Wi-Fi в настройках iOS и другие.
Почему частота и канал Wi-Fi важны?
Другая частота и канал позволяют уменьшить помехи от других беспроводных сигналов и помогают устройствам легче идентифицировать сигналы вашей сети.
Зачем мне создавать отдельную сеть?
Создание отдельной сети может уменьшить нагрузку на существующую сеть и помочь определить, действительно ли ваша сеть является проблемой.
Возникает ли эта ошибка на iOS 17?
До сих пор не было сообщений об этой ошибке в iOS 17, поэтому надеемся, что Apple исправила ее.
Что-то – часто задаваемые вопросы
Что вызывает эту ошибку?
В большинстве случаев виновником являются беспроводные помехи от других сетей. Другие причины включают в себя включение фильтрации MAC-адресов в настройках маршрутизатора, включение частного адреса Wi-Fi в настройках iOS и другие.
Почему частота и канал Wi-Fi важны?
Другая частота и канал позволяют уменьшить помехи от других беспроводных сигналов и помогают устройствам легче идентифицировать сигналы вашей сети.
Зачем мне создавать отдельную сеть?
Создание отдельной сети может уменьшить нагрузку на существующую сеть и помочь определить, действительно ли ваша сеть является проблемой.
Возникает ли эта ошибка на iOS 17?
До сих пор не было сообщений об этой ошибке в iOS 17, поэтому надеемся, что Apple исправила ее.
Программы для Windows, мобильные приложения, игры - ВСЁ БЕСПЛАТНО, в нашем закрытом телеграмм канале - Подписывайтесь:)