Как исправить мигание белого индикатора маршрутизатора Orbi?
Orbi Whole Mesh WiFi — это первоклассная линейка технологических продуктов от Netgear. Хотя многие клиенты называют эти устройства дорогими, по мнению их пользователей, устройства стоят своих денег. Проблема возникает, когда пользователь начинает замечать, что устройство Orbi (будь то маршрутизатор или его спутники) мигает белым светом.
В этом состоянии устройство теряет свои сетевые возможности и не может использоваться. О проблеме сообщают почти все модели семейства Orbi. Многие пользователи сообщали о проблеме после обновления прошивки Orbi или при сбросе устройства к заводским настройкам. В некоторых случаях проблема с миганием белого света начиналась после внезапного сбоя питания устройства Orbi.
Программы для Windows, мобильные приложения, игры - ВСЁ БЕСПЛАТНО, в нашем закрытом телеграмм канале - Подписывайтесь:)
 Как исправить мигание белого света Orbi
Как исправить мигание белого света Orbi
Проблема с мигающим белым светом Orbi вызвана либо сбоем прошивки устройства Orbi, либо повреждением прошивки устройства.
Выполните холодный перезапуск маршрутизатора Orbi и спутников.
Устройство Orbi может мигать белым светом из-за временного сбоя прошивки, и холодный перезапуск маршрутизатора/спутников Orbi может решить проблему. Но прежде чем продолжить, убедитесь, что к устройству Orbi подключен соответствующий блок питания. Если проблема возникает с одним спутником, проверьте, решает ли проблема использование источника питания работающего спутника.
- Выключите маршрутизатор Orbi и спутники. Если вы используете другой модем или маршрутизатор, обязательно выключите и его.
- Теперь отключите все устройства от источников питания и оставьте устройства в таком состоянии на ночь.
 Отключите устройство Orbi
Отключите устройство Orbi - Затем снова подключите устройства и включите маршрутизатор.
- Теперь нажимайте кнопку Reset на маршрутизаторе, пока индикатор питания маршрутизатора не начнет мигать желтым цветом.
 Нажмите и удерживайте кнопку сброса маршрутизатора Orbi.
Нажмите и удерживайте кнопку сброса маршрутизатора Orbi. - Затем отпустите кнопку Reset и оставьте роутер в таком состоянии на час (а лучше на весь день).
- После этого включите другие устройства и проверьте, нормально ли работает устройство Orbi.
Если проблема возникает только со спутником, проверьте, устраняет ли проблему повторная синхронизация со спутником (возможно, вам придется повторить попытку дважды или трижды). Если нет, проверьте, решает ли проблему создание нового пароля в меню («Дополнительные настройки» > «Настройки беспроводной сети» > «Возврат сетевого пароля» > «Создать»).
Восстановление заводских настроек устройств Orbi и обновление прошивки вручную
Если прошивка устройства Orbi была повреждена либо из-за обновления, либо в результате предыдущей попытки сброса настроек, вы можете столкнуться с проблемой мигания белого индикатора Orbi. В таком случае сброс настроек устройства Orbi до заводских может решить проблему.
- Поднесите маршрутизатор Orbi и его спутники к модему или ноутбуку.
- Теперь выключите роутер и спутники.
- Затем отключите Ethernet от маршрутизатора Orbi и включите его.
- Теперь подождите 5 минут, а затем нажмите кнопку сброса маршрутизатора не менее минуты.
- Затем удерживайте кнопку сброса, пока маршрутизатор не начнет мигать желтым цветом.
- Теперь отпустите кнопку сброса и подождите не менее 5 минут.
- В течение вышеупомянутых 5 минут сбросьте спутники на заводские настройки.
- По истечении указанных 5 минут подключите кабель Ethernet от хост-сети к порту WAN маршрутизатора Orbi.
 Соедините маршрутизатор Orbi и ПК с помощью кабеля Ethernet.
Соедините маршрутизатор Orbi и ПК с помощью кабеля Ethernet. - Теперь на ноутбуке запустите веб-браузер и перейдите на веб-портал маршрутизатора Orbi, обычно следующий: 192.168.1.1.
- Затем следуйте инструкциям по настройке устройств в соответствии с вашими требованиями и, если потребуется, отмените обновление прошивки. Возможно, вам придется отменить обновление прошивки на вкладке «Обновление прошивки».
- Теперь загрузите последнюю версию прошивки с веб-сайта Netgear и извлеките ее на рабочий стол системы.
- Затем в веб-интерфейсе Orbi перейдите к следующему: «Дополнительно» >> «Администрирование» >> «Обновление прошивки» >> «Обновление вручную».
 Вручную обновите прошивку устройства Orbi
Вручную обновите прошивку устройства Orbi - Теперь найдите обновление на рабочем столе и нажмите «Обновить».
- Затем дождитесь завершения процесса обновления, а затем проверьте, решена ли проблема с мигающим белым светом Orbi. Возможно, вам придется нажать кнопку синхронизации на спутниках, чтобы повторно синхронизировать их с маршрутизатором.
Если это не сработало и вы используете другой модем с маршрутизатором Netgear, проверьте, решает ли проблема Orbi присвоение маршрутизатору Netgear статического IP-адреса в настройках модема и добавление этого IP-адреса в DMZ модема (строго не рекомендуется).
Переустановите прошивку устройства Orbi
Если ничего из вышеперечисленного вам не помогло, то мигающий белый свет устройства Orbi может быть результатом поврежденной прошивки. Это повреждение могло произойти из-за внезапного сбоя питания или частичной установки последней версии микропрограммы. В этом случае переустановка прошивки устройства Orbi может решить проблему.
Предупреждение:
Действуйте на свой страх и риск, так как переустановка прошивки может привести к поломке вашего устройства Orbi или аннулированию гарантии.
Переустановка прошивки устройства Orbi — это многоэтапный процесс, как описано ниже:
Загрузите последнюю версию прошивки устройства Orbi.
- Запустите веб-браузер и перейдите к страница загрузки веб-сайта Netgear.
- Теперь загрузите последнюю версию прошивки устройства Orbi в соответствии с вашими требованиями. Убедитесь, что загруженная прошивка соответствует прошивке роутера/спутника.
 Загрузите прошивку устройства Orbi с веб-сайта Netgear.
Загрузите прошивку устройства Orbi с веб-сайта Netgear. - Затем разархивируйте скачанный архив с прошивкой. Прошивка представляет собой файл с расширением .img или .chk.
 Извлеките загруженную прошивку Orbi
Извлеките загруженную прошивку Orbi
Загрузите и установите клиент TFTP в системе
- Запустите веб-браузер и загрузите TFTP-клиент для Windows или TFTP-клиент для Mac.
 Загрузите клиент TFTPd64.
Загрузите клиент TFTPd64. - Затем установите клиент с административными привилегиями и, если вас попросят (здесь или позже), обязательно разрешите клиенту TFTP доступ через брандмауэр как для общедоступных, так и для частных сетей.
 Разрешить доступ TFTP-клиенту через системный брандмауэр
Разрешить доступ TFTP-клиенту через системный брандмауэр
Если вам проще использовать инструмент командной строки, вы можете включить встроенную в Windows функцию TFTP и использовать командную строку для завершения установки прошивки.
Установите статический IP-адрес Ethernet-соединения ПК.
В случае ПК с Windows выполните следующие шаги:
- Щелкните правой кнопкой мыши значок сети на панели задач и выберите «Открыть настройки сети и Интернета».
 Откройте настройки сети и Интернета.
Откройте настройки сети и Интернета. - Теперь щелкните правой кнопкой мыши соединение Ethernet и выберите «Свойства».
 Откройте свойства Ethernet-адаптера.
Откройте свойства Ethernet-адаптера. - Затем дважды щелкните Интернет-протокол версии 4 (TCP/IP) и введите следующую информацию в соответствующие поля: IP-адрес: 192.168.1.10 (или 192.168.0.10) Маска подсети: 255.255.255.0 Шлюз по умолчанию: 192.168.1.1
 Откройте свойства протокола IPv4 Ethernet.
Откройте свойства протокола IPv4 Ethernet. - После этого примените внесенные изменения.
 Установите свойства протоколов IPv4
Установите свойства протоколов IPv4
В случае системы Mac выполните следующие действия:
- Запустите «Настройки Mac» и откройте «Сеть».
- Теперь на левой панели выберите Ethernet и разверните раскрывающийся список Locations.
- Затем выберите «Редактировать местоположения» и введите имя для подключения, например «Statis IP».
 Откройте «Редактировать местоположения» в сетевых настройках Mac.
Откройте «Редактировать местоположения» в сетевых настройках Mac. - Теперь разверните раскрывающийся список «Настроить IPv4» и выберите «Вручную». IP-адрес: 192.168.1.10 Маска подсети: 255.255.255.0 Маршрутизатор: 192.168.1.1 DNS: 8.8.8.8
 Вручную введите настройки IPv4 на Mac
Вручную введите настройки IPv4 на Mac - После этого примените внесенные изменения.
Используйте веб-интерфейс Satellite для установки ручного обновления прошивки.
- Подключите спутник Orbi с помощью кабеля Ethernet к ПК и нажмите кнопку сброса устройства Orbi на 15 секунд. Убедитесь, что никакие другие устройства не подключены к ПК или маршрутизатору.
- Затем отпустите кнопку сброса и подождите не менее 5–6 минут.
- Теперь запустите веб-браузер (предпочтительно Edge или Firefox) и введите следующее в адресную строку браузера, или вы можете использовать ipconfig/all в командной строке с повышенными привилегиями, чтобы узнать шлюз по умолчанию и использовать этот IP-адрес для входа в систему Satellite. веб-интерфейс: 192.168.1.250
- Затем войдите в систему, используя учетные данные, и используйте вкладку «Обновление прошивки» веб-интерфейса, чтобы обновить прошивку спутника.
 Обновите прошивку Orbi вручную через веб-интерфейс.
Обновите прошивку Orbi вручную через веб-интерфейс. - После этого восстановите заводские настройки Orbi Satellite и повторно синхронизируйте его с маршрутизатором, чтобы проверить, решена ли проблема. Если нет, то вы можете перейти к следующим шагам.
Запустите и настройте программное обеспечение TFTPd64.
- Запустите приложение TFTPd64 от имени администратора и разверните раскрывающийся список Интерфейс сервера.
- Затем выберите сетевое соединение системы и введите IP-адрес маршрутизатора в поле Host File, обычно следующее: 192.168.1.1.
- Теперь установите в поле «Порт» значение 69 и щелкните три горизонтальных эллипса перед полем «Локальный файл».
 Установите значения TFTP в своем клиенте
Установите значения TFTP в своем клиенте - Затем перейдите в каталог, в который была извлечена прошивка Orbi (загруженная ранее), и выберите извлеченный файл (файл с расширением .img или .chk).
Затем перейдите к следующему шагу, не нажимая кнопку «Положить» (или любую другую кнопку) в TFTP-клиенте.
Запустите команду Continuous Ping в командной строке
- Выключите устройство Orbi и подойдите к ПК.
- Затем щелкните Windows, найдите командную строку, щелкните ее правой кнопкой мыши и выберите «Запуск от имени администратора».
 Откройте командную строку от имени администратора
Откройте командную строку от имени администратора - Теперь выполните следующее: ping -t 192.168.1.1
 Запустите команду Continuous Ping в командной строке
Запустите команду Continuous Ping в командной строке
Вы можете увидеть, что целевой хост недоступен или время запроса истекло, но следите за этим после следующего шага.
Подготовьте роутер к установке прошивки
Теперь последний и самый важный шаг — подготовка роутера/сателлита к установке прошивки.
- Во-первых, подключите маршрутизатор и ПК через кабель Ethernet. Убедитесь, что вы используете порт Ethernet маршрутизатора, а не порт Интернета.
- Затем обязательно отключите все соединения портов от ПК и маршрутизатора, кроме взаимного соединения.
- Теперь выключите маршрутизатор на 10 секунд, а затем нажмите и удерживайте кнопку сброса на задней панели устройства Orbi острым предметом (например, скрепкой).
- Теперь включите устройство, но удерживайте кнопку сброса. Продолжайте проверять окно командной строки, если оно показывает успешный пинг.
- Затем следите за светодиодом питания устройства Orbi, который сначала будет оранжевым, а затем начнет мигать.
- Подождите, пока индикатор питания не мигнет 10 раз или в окне командной строки не отобразится успешный пинг.
- Затем отпустите кнопку сброса. Имейте в виду, что вам, возможно, придется удерживать кнопку сброса устройства Orbi около 30 секунд в течение всего процесса.
Выполните установку прошивки
- Теперь перейдите в окно клиента TFTP и нажмите кнопку «Поместить». Если все настроено правильно, то появится всплывающее окно с повторно переданными блоками. После этого, надеюсь, проблема с мигающим белым светом Orbi будет решена.
 Нажмите «Вставить в TFTP-клиент».
Нажмите «Вставить в TFTP-клиент». - Если передачи не было, попробуйте повторить описанный выше процесс, так как очень часто даже некоторые опытные пользователи пропускают небольшое временное окно TFTP, которое предлагает устройство Orbi, прежде чем перейти к обычному запуску. Некоторые пользователи сообщили, что им нужно повторить описанный выше процесс около 10 раз, чтобы правильно установить прошивку. После этого обязательно удалите статический IP-адрес с ПК (если иное не требуется).
 Блокирует переданное сообщение в TFTP-клиенте
Блокирует переданное сообщение в TFTP-клиенте
Если спутнику не удается выделить IP-адрес ПК, используйте команду arp-a в командной строке с повышенными привилегиями, чтобы найти IP-адрес, который генерирует спутник. После этого установите статический IP-адрес системы в соответствии с этим IP-адресом и проверьте, можете ли вы использовать этот IP-адрес для доступа к веб-интерфейсу спутника (как обсуждалось ранее) или выполнить ручную установку прошивки.
Если ни одно из вышеперечисленных действий не решило проблему, проверьте устройство Orbi на наличие проблем с оборудованием или, если оно находится на гарантии, замените его. Если это не вариант или вы хотите попытаться устранить неполадки «мертвого» маршрутизатора, то некоторые из опытных пользователей могут использовать U Boot для загрузки основной платы маршрутизатора (вам может потребоваться последовательное соединение), а затем прошить прошивки (но этот метод слишком технический, чтобы обсуждать его здесь, так как он будет отличаться для каждой модели устройства Orbi).
 Используйте U-Boot для установки прошивки на маршрутизаторе Orbi
Используйте U-Boot для установки прошивки на маршрутизаторе Orbi
Программы для Windows, мобильные приложения, игры - ВСЁ БЕСПЛАТНО, в нашем закрытом телеграмм канале - Подписывайтесь:)

 Отключите устройство Orbi
Отключите устройство Orbi Нажмите и удерживайте кнопку сброса маршрутизатора Orbi.
Нажмите и удерживайте кнопку сброса маршрутизатора Orbi. Соедините маршрутизатор Orbi и ПК с помощью кабеля Ethernet.
Соедините маршрутизатор Orbi и ПК с помощью кабеля Ethernet. Вручную обновите прошивку устройства Orbi
Вручную обновите прошивку устройства Orbi Загрузите прошивку устройства Orbi с веб-сайта Netgear.
Загрузите прошивку устройства Orbi с веб-сайта Netgear. Извлеките загруженную прошивку Orbi
Извлеките загруженную прошивку Orbi Загрузите клиент TFTPd64.
Загрузите клиент TFTPd64. Разрешить доступ TFTP-клиенту через системный брандмауэр
Разрешить доступ TFTP-клиенту через системный брандмауэр Откройте настройки сети и Интернета.
Откройте настройки сети и Интернета. Откройте свойства Ethernet-адаптера.
Откройте свойства Ethernet-адаптера. Откройте свойства протокола IPv4 Ethernet.
Откройте свойства протокола IPv4 Ethernet. Установите свойства протоколов IPv4
Установите свойства протоколов IPv4 Откройте «Редактировать местоположения» в сетевых настройках Mac.
Откройте «Редактировать местоположения» в сетевых настройках Mac. Вручную введите настройки IPv4 на Mac
Вручную введите настройки IPv4 на Mac Обновите прошивку Orbi вручную через веб-интерфейс.
Обновите прошивку Orbi вручную через веб-интерфейс. Установите значения TFTP в своем клиенте
Установите значения TFTP в своем клиенте Откройте командную строку от имени администратора
Откройте командную строку от имени администратора Запустите команду Continuous Ping в командной строке
Запустите команду Continuous Ping в командной строке Нажмите «Вставить в TFTP-клиент».
Нажмите «Вставить в TFTP-клиент». Блокирует переданное сообщение в TFTP-клиенте
Блокирует переданное сообщение в TFTP-клиенте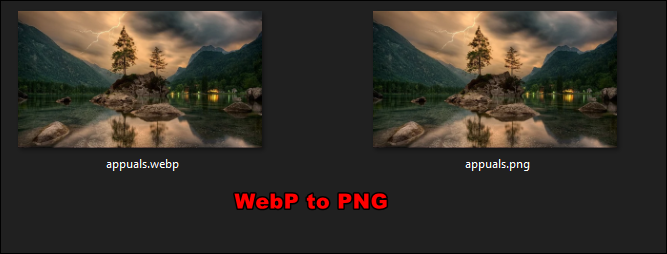
![[FIX] Код ошибки Microsoft Office 365 0-1012](https://ddok.ru/wp-content/uploads/2020/10/error-01012.jpg)

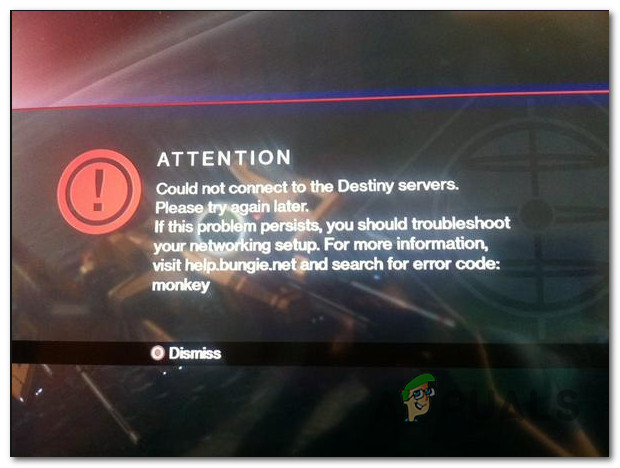
![[FIX] Ошибка VirtualBox NS_ERROR_FAILURE – Appuals.com](https://ddok.ru/wp-content/uploads/2020/08/mac-ns_error_failure-768x752.png)
