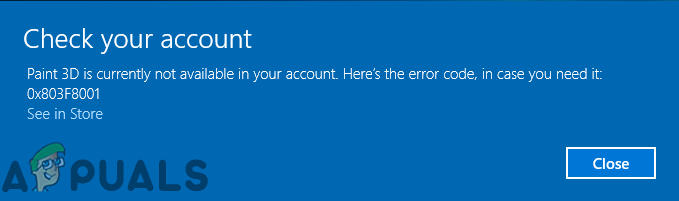Как запретить пользователям изменять экран блокировки и изображение для входа в Windows 10?
В настройках Windows есть множество функций, которые пользователи могут персонализировать в соответствии со своими потребностями. Экран блокировки и изображение входа в систему также можно легко изменить в настройках Windows. Однако эти параметры также можно отключить с помощью локальной групповой политики. Для предприятий и администраторов рекомендуется защитить эти настройки от публичных пользователей. Это предотвратит изменение пользователями фонового изображения, которое отображается, когда система заблокирована или на экране входа в систему.
Мы также включили метод реестра, с помощью которого вы можете изменить эти параметры, поскольку групповая политика недоступна в Windows 10 Home Edition.
Программы для Windows, мобильные приложения, игры - ВСЁ БЕСПЛАТНО, в нашем закрытом телеграмм канале - Подписывайтесь:)
 Ограничение настроек экрана блокировки
Ограничение настроек экрана блокировки
Запретить изменение экрана блокировки и изображения для входа в систему
Изменение настроек экрана блокировки или изображения для входа в Windows включено по умолчанию. Это одна из распространенных настроек, которую не следует отключать без необходимости. Пользователи могут отключить экран блокировки и настройки изображения для входа и включить их в любое время с помощью следующих методов. Если вы отключите этот параметр, пользователь не сможет изменить свой экран блокировки и изображение для входа в систему, а вместо этого увидит изображение по умолчанию. Оба метода ниже работают одинаково; однако пользователь может выбирать любые инструменты, которые у него есть и с которыми он знаком.
Метод 1: предотвращение настройки экрана блокировки с помощью локальной групповой политики
В этом методе мы будем использовать редактор локальной групповой политики, чтобы отключить настройки экрана блокировки. Редактор локальной групповой политики можно использовать для настройки и управления операционной системой Windows. Большинство политик уже существует в локальной групповой политике, поэтому пользователям просто нужно ее настроить.
Примечание. Редактор локальной групповой политики доступен только в выпусках Windows 10 Enterprise, Windows 10 Pro и Windows 10 Education. Если у вас другая версия Windows 10, сразу переходите к способу 2.
Если в вашей системе доступен редактор локальной групповой политики, выполните следующие действия, чтобы запретить пользователям изменять экран блокировки и изображение для входа в систему:
- Удерживая клавишу Windows, нажмите R, чтобы открыть диалоговое окно «Выполнить». Теперь введите «gpedit.msc» и нажмите Enter, чтобы открыть редактор локальной групповой политики. Выберите Да, чтобы согласиться с запросом UAC (Контроль учетных записей пользователей).
 Открытие редактора локальной групповой политики
Открытие редактора локальной групповой политики - Используйте левую панель в редакторе локальной групповой политики, чтобы перейти в следующее место: Конфигурация компьютера Административные шаблоны Панель управления Персонализация
 Открытие политики
Открытие политики - Дважды щелкните политику Запретить изменение экрана блокировки и образа входа в систему на правой панели. Это откроет новое окно для конкретной политики, теперь измените переключатель с Not Configured на Enable. Затем нажмите кнопку Применить / ОК, чтобы сохранить изменения.
 Включение политики
Включение политики - Теперь настройки экрана блокировки и изображения входа в систему в настройках Windows будут отключены, и пользователи не смогут их изменить.
Метод 2: предотвращение настройки экрана блокировки с помощью редактора реестра
Другой способ запретить пользователям настраивать экран блокировки или изображение входа в систему – использовать редактор реестра. В отличие от редактора локальной групповой политики, это требует от пользователей немного дополнительных действий. Некоторые ключи / значения будут отсутствовать в редакторе реестра, поэтому пользователям придется создавать их вручную. Выполните следующие действия, чтобы запретить пользователям настраивать экран блокировки и изображение для входа в систему через редактор реестра:
- Нажмите одновременно клавиши Windows + R, чтобы открыть диалоговое окно «Выполнить». Введите «regedit» и нажмите Enter, чтобы открыть редактор реестра. Выберите Да, чтобы согласиться с запросом UAC (Контроль учетных записей пользователей).
 Открытие редактора реестра
Открытие редактора реестра - Перейдите к следующему ключу, используя левую панель в окне редактора реестра: HKEY_LOCAL_MACHINE SOFTWARE Policies Microsoft Windows Personalization
- Найдите значение с именем NoChangingLockScreen на правой панели. Если его не существует, создайте новое значение с именем NoChangingLockScreen, щелкнув в любом месте правой панели и выбрав «Создать»> «Значение DWORD (32-разрядное)».
 Создание новой ценности
Создание новой ценности - Теперь дважды щелкните значение NoChangingLockScreen и установите для параметра Value значение 1. Нажмите кнопку Ok, чтобы применить изменения.
 Изменение данных значения
Изменение данных значения - Наконец, после внесения всех изменений обязательно перезагрузите компьютер и дайте изменениям вступить в силу.
Программы для Windows, мобильные приложения, игры - ВСЁ БЕСПЛАТНО, в нашем закрытом телеграмм канале - Подписывайтесь:)

 Открытие редактора локальной групповой политики
Открытие редактора локальной групповой политики Открытие политики
Открытие политики Включение политики
Включение политики Открытие редактора реестра
Открытие редактора реестра Создание новой ценности
Создание новой ценности Изменение данных значения
Изменение данных значения
![[FIX] Ошибка Apex Legends DirectX](https://ddok.ru/wp-content/uploads/2020/09/Apex-Legends-DirectX-Error-2.png)