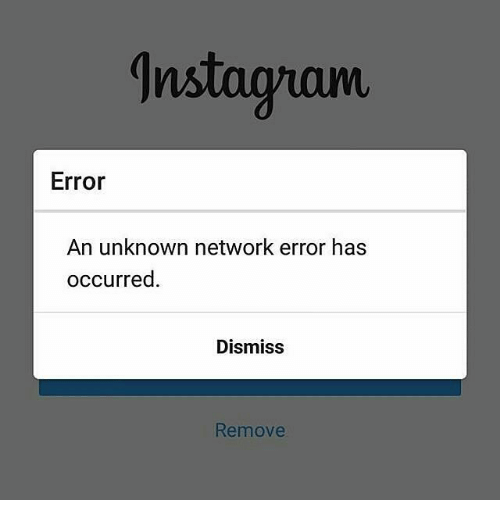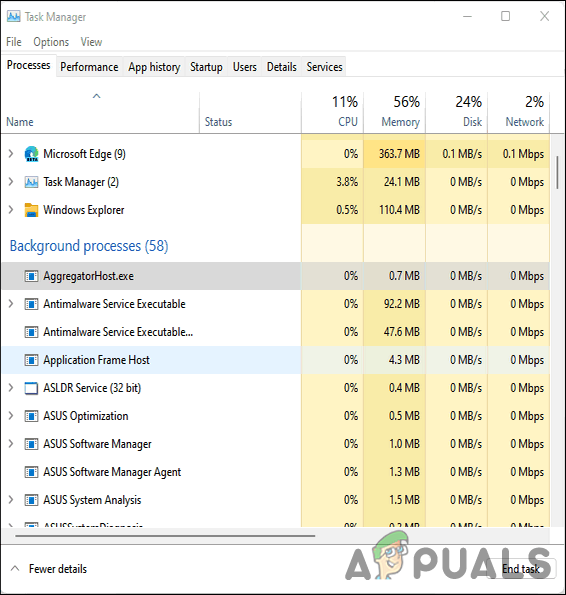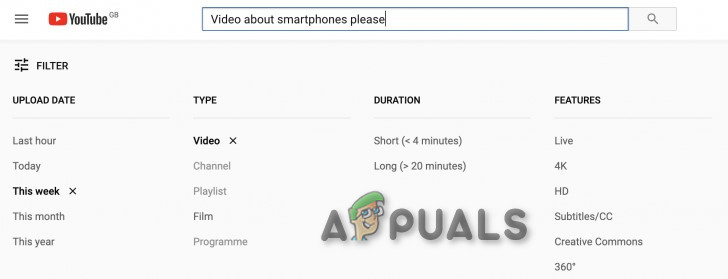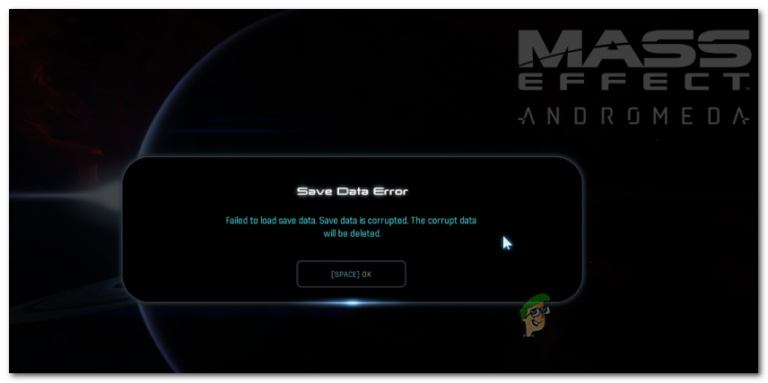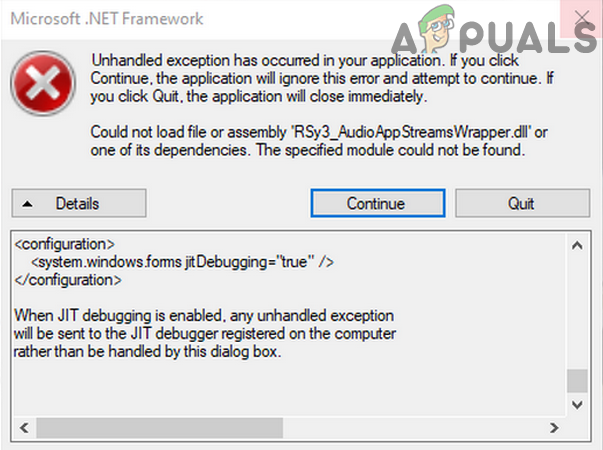Как разархивировать электронные письма Gmail?
Gmail, один из самых популярных и широко используемых почтовых сервисов, позволяет архивировать электронные письма из папки «Входящие». Хотя это действительно изящная функция, поскольку она позволяет содержать папку «Входящие» в чистоте и сохранять только важные электронные письма в папке «Входящие», на самом деле папки архива нет, что несколько сбивает с толку. Архивирование электронных писем позволяет перемещать электронные письма в другую папку без необходимости их удаления, что полностью избавляет от них. Это действительно полезно, когда ваша папка «Входящие» переполнена, и может помочь вам хранить важные электронные письма ближе к вам.
 Gmail
Gmail
Программы для Windows, мобильные приложения, игры - ВСЁ БЕСПЛАТНО, в нашем закрытом телеграмм канале - Подписывайтесь:)
Однако когда вы архивируете электронные письма, это, вероятно, связано с тем, что они вам понадобятся в будущем. В противном случае удаление писем было бы лучшим вариантом. Когда вы хотите прочитать свои заархивированные электронные письма или получить к ним доступ, это может немного сбить с толку, поскольку нет отдельной папки, как мы упоминали. Электронные письма фактически хранятся в папке «Вся почта», и вам придется искать их там, а затем переместить их обратно в папку «Входящие». Это то, что вы можете сделать как со своего рабочего стола, используя веб-сайт Gmail, так и с помощью мобильного телефона.
Хотя вы можете использовать несколько учетных записей Gmail, важно поддерживать чистоту папки «Входящие», и именно здесь архивирование электронных писем может пригодиться. Когда вы архивируете электронное письмо, оно исчезает из папки «Входящие». По сути, происходит то, что они удаляются из папки «Входящие», но хранятся в папке «Вся почта», где хранятся все ваши электронные письма, которые вы получаете. В этом разница между архивированием и удалением электронной почты, когда одно удаляет электронное письмо только из определенной папки, а другое полностью удаляет электронное письмо из вашей учетной записи.
С учетом сказанного, вы можете легко получить доступ к электронным письмам, которые вы заархивировали, с помощью приведенных ниже инструкций.
Разархивируйте электронные письма Gmail на компьютере
Используя веб-сайт Gmail, вы можете легко разархивировать электронные письма на свой компьютер. Для этого просто следуйте инструкциям, приведенным ниже:
- Прежде всего, откройте свой компьютер, а затем откройте любой веб-браузер по вашему выбору.
- Затем перейдите на сайт Gmail, нажав здесь. Идите вперед и войдите в свою учетную запись, указав свои учетные данные.
- После того, как вы вошли в систему, в левой части экрана нажмите кнопку «Дополнительно».
 Расширение списка опций
Расширение списка опций - Это расширит список. Как только вы это сделаете, нажмите кнопку «Вся почта».
 Открытие всей почтовой папки
Открытие всей почтовой папки - После этого вы сможете увидеть все полученные электронные письма. Просмотрите список и найдите письмо, которое вы хотите разархивировать.
- Кроме того, вы также можете просто выполнить поиск по электронной почте через предоставленную панель поиска.
- После того, как вы нашли электронное письмо, выберите его, установив флажок слева от электронного письма.
 Выбор писем
Выбор писем - Затем в появившемся меню щелкните значок со стрелкой вниз, как показано на рисунке. Это переместит ваше письмо в папку «Входящие».
 Перемещение электронной почты во входящие
Перемещение электронной почты во входящие - Кроме того, вы можете щелкнуть электронное письмо правой кнопкой мыши и выбрать в появившемся раскрывающемся меню «Переместить во входящие».
 Выбор «Переместить во Входящие» из раскрывающегося меню
Выбор «Переместить во Входящие» из раскрывающегося меню - Вы также можете щелкнуть значок «Переместить во входящие», открыв письмо.
 Нажатие кнопки “Переместить во входящие”
Нажатие кнопки “Переместить во входящие” - И все готово. Вы успешно разархивировали электронное письмо. Сделайте это для всех писем, которые вы хотите разархивировать. Чтобы упростить задачу, вы можете выбрать все электронные письма, которые хотите разархивировать, а затем щелкнуть значок «Переместить во входящие» вместо того, чтобы делать это по одному.
Разархивируйте электронные письма Gmail на мобильном телефоне через приложение Gmail
Оказывается, помимо компьютерного метода, вы также можете разархивировать электронные письма с помощью приложения Gmail на своем мобильном телефоне. Это тоже довольно легко сделать. Для этого следуйте приведенным ниже инструкциям:
- Прежде всего, откройте приложение Gmail на своем мобильном телефоне.
- Затем, как только вы его откроете, нажмите кнопку «Еще», расположенную в верхнем левом углу.
- Прокрутите немного вниз, пока не увидите опцию Вся почта. Нажмите на него, чтобы перейти в папку «Вся почта».
 Открытие всей почтовой папки в приложении Gmail
Открытие всей почтовой папки в приложении Gmail - Там в списке писем найдите письма, которые вы хотите разархивировать.
- Как только вы это найдете, нажмите и удерживайте электронное письмо, чтобы выбрать его. Сделайте это для всех писем, которые вы хотите переместить в папку «Входящие».
- После этого нажмите на значок «Переместить во входящие» вверху (со стрелкой вниз).
- Кроме того, вы можете открыть электронное письмо, а затем нажать на три точки вверху. В появившемся меню выберите «Переместить во входящие», чтобы разархивировать электронное письмо.
 Нажатие на параметр “Переместить во входящие”
Нажатие на параметр “Переместить во входящие” - Как только вы это сделаете, все выбранные электронные письма будут перемещены в папку «Входящие» и, таким образом, они будут разархивированы. Вот и все.
Программы для Windows, мобильные приложения, игры - ВСЁ БЕСПЛАТНО, в нашем закрытом телеграмм канале - Подписывайтесь:)

 Расширение списка опций
Расширение списка опций Открытие всей почтовой папки
Открытие всей почтовой папки Выбор писем
Выбор писем Перемещение электронной почты во входящие
Перемещение электронной почты во входящие Выбор «Переместить во Входящие» из раскрывающегося меню
Выбор «Переместить во Входящие» из раскрывающегося меню Нажатие кнопки “Переместить во входящие”
Нажатие кнопки “Переместить во входящие” Открытие всей почтовой папки в приложении Gmail
Открытие всей почтовой папки в приложении Gmail Нажатие на параметр “Переместить во входящие”
Нажатие на параметр “Переместить во входящие”