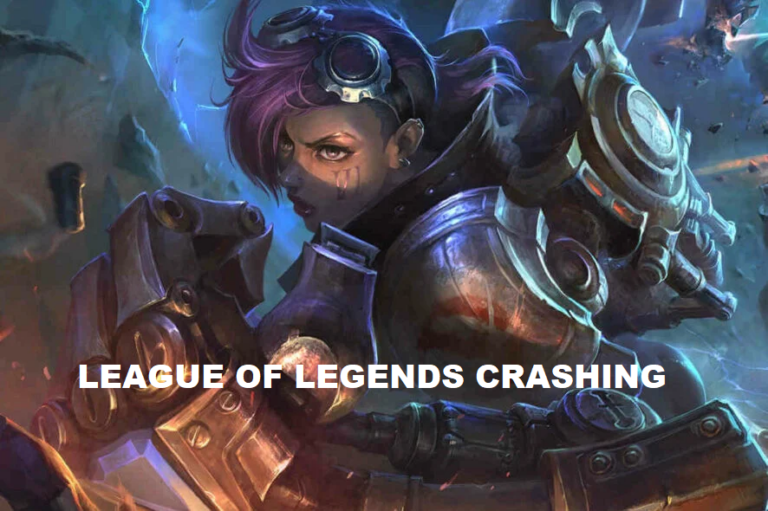Исправлено: Pathfinder: Wrath of the Righteous продолжает сбой
Игра Pathfinder: Wrath Of The Righteous в последнее время испытывает множество сбоев при запуске игры, во время создания персонажа, при изменении любых настроек игрового видео, а также когда в игре происходит слишком много активности, чтобы назвать немного. Это действительно расстраивает и мешает игре до неприятной степени.

Программы для Windows, мобильные приложения, игры - ВСЁ БЕСПЛАТНО, в нашем закрытом телеграмм канале - Подписывайтесь:)
Это происходило со многими игроками в игру, включая меня, но хорошо то, что я смог исправить сбои и наслаждаться игрой, применив несколько исправлений. В этой статье я расскажу вам, почему возникают сбои и как их легко исправить.
Что вызывает сбой Pathfinder?
Одной из основных причин вылета игры являются поврежденные файлы игры, но это также может произойти из-за недостаточных системных требований. Давайте лучше поймем, почему возникают эти проблемы. Вот следующие причины, которые могут привести к сбою игры:
- Недостаточные системные требования: если система не соответствует этим требованиям, она не сможет запустить игру. Это может привести к целому ряду проблем, от низкой производительности до неожиданных сбоев.
- Поврежденные игровые файлы. Игровые файлы могут быть повреждены по разным причинам, таким как неправильное завершение работы, ошибки записи на диск, вредоносное ПО, ошибочное обновление или даже поврежденная установка. Поврежденные игровые файлы приведут к поломке игры и ее неожиданному поведению, что приведет к сбоям и даже к невозможности запуска игры.
- Устаревший графический драйвер. Устаревшие графические драйверы не поддерживают новейшие графические технологии, используемые в современных играх, что приводит к проблемам несовместимости, проблемам с производительностью игры и сбоям.
- Внутриигровые оверлеи: когда вы запускаете игру, оверлеи также начинают работать. Оверлеи потребляют системные ресурсы. Во время высокой игровой активности, когда игре также требуется больше ресурсов, дополнительная нагрузка от оверлеев может привести к перегрузке вашей системы, что приведет к сбою игры.
- Устаревшая Windows: в устаревшей копии Windows отсутствуют важные обновления, улучшающие совместимость с современными игровыми технологиями и оборудованием. Это приведет к нестабильности и сбоям во время игры.
- Поврежденная установка DirectX: Поврежденная установка DirectX может привести к сбою игры, поскольку игра не может эффективно взаимодействовать с оборудованием вашей системы.
Как предотвратить сбой Pathfinder?
Теперь, когда мы лучше понимаем, почему происходят эти сбои, мы можем внести исправления, чтобы решить проблему раз и навсегда.
- Проверьте системные требования вашего ПК: убедитесь, что у вас есть хотя бы минимальные системные требования для запуска игры. Если вы этого не сделаете, я бы порекомендовал вам обновить оборудование вашего ПК до рекомендуемого порога.
- Проверьте целостность файлов игр: вы можете сделать это с помощью Steam. Steam прочитает все файлы игры Pathfinder, установленные на вашем компьютере, и заменит любые поврежденные. Убедитесь, что вы подключены к Интернету во время выполнения этого исправления.
- Обновите графический драйвер: графический драйвер действует как мост между вашей видеокартой и вашей операционной системой, его обновление устранит любые проблемы со связью между ними.
- Отключить все внутриигровые оверлеи: большинство приложений оверлеев предлагают возможность отключить их во время игры. Вы также можете выборочно отключить все различные наложения вручную, чтобы они вообще не работали.
- Обновите Windows: Pathfinder, как и многие другие игры, требует последних обновлений Windows для правильной работы. Античит-система игры лучше всего работает с последними исправлениями безопасности Windows. Если у вас есть ожидающие установки обновления Windows, сейчас самое время это сделать. Всегда убедитесь, что у вас установлена последняя сборка Windows, которую вы используете, чтобы избежать проблем с совместимостью.
- Исправление DirectX: создание персонажа включает рендеринг в реальном времени, который в значительной степени зависит от DirectX. Поврежденная установка не сможет правильно обработать это, что приведет к сбою. Чтобы восстановить и переустановить DirectX, вы можете загрузить его с официального сайта Microsoft.
1. Проверьте системные требования вашего ПК
Минимальные системные требования Windows Рекомендуемые системные требования Windows
Рекомендуемые системные требования Windows Минимальные системные требования macOS
Минимальные системные требования macOS Рекомендуемые системные требования macOS
Рекомендуемые системные требования macOS
2. Проверьте целостность файлов игр.
- Откройте Стим.
- Перейдите на вкладку «Библиотека» и найдите игру.
- Щелкните правой кнопкой мыши Pathfinder: Wrath Of The Righteous и выберите свойства.

- Нажмите на вкладку «Установленные файлы».
- Щелкните левой кнопкой мыши кнопку «Проверить целостность файлов игр».

- Steam прочитает все файлы игры и заменит поврежденные.
3. Обновите графический драйвер
- Щелкните правой кнопкой мыши кнопку «Пуск» Windows и выберите «Диспетчер устройств» в контекстном меню.

- Щелкните стрелку рядом с Адаптеры дисплея.
- Щелкните правой кнопкой мыши основной графический процессор и выберите «Обновить драйвер».

- Теперь выберите Автоматический поиск драйверов.
- Затем Windows автоматически выполнит поиск лучшего доступного драйвера графического процессора и установит его на ваш компьютер.
4. Отключить все внутриигровые оверлеи
4.1 Раздор
- Откройте Дискорд.
- Откройте меню настроек пользователя.

- Прокрутите вниз и перейдите к Game Overlay.
- Выключите «Включить внутриигровое наложение».

4.2 Пар
- Откройте Стим.
- Нажмите кнопку Steam в левом верхнем углу экрана и выберите «Настройки» в меню.

- Откройте вкладку «В игре» и отключите «Включить оверлей Steam во время игры».

4.3 Nvidia Shadowplay
- Откройте приложение GeForce Experience.
- Откройте настройки Gefore Experience.
- Отключите ОВЕРЛЕИ ВНУТРИ ИГРЫ в разделе «Язык».

4.4 Игровая панель Xbox
- Щелкните правой кнопкой мыши меню «Пуск» Windows.
- Выберите Настройки в меню.
- Открытая игра.
- Перейдите на вкладку Xbox Game Bar и выключите ее.

5. Обновите Windows
- Откройте настройки Windows.
- Теперь откройте «Обновление и безопасность».
- На вкладке «Центр обновления Windows» щелкните левой кнопкой мыши «Проверить наличие обновлений».

- Windows выполнит поиск обновлений, и если какие-либо обновления доступны, вы сможете установить их, нажав кнопку «Загрузить».

6. Восстановить DirectX
- Откройте веб-браузер и перейдите по этой ссылке: https://www.microsoft.com/
- Нажмите кнопку «Загрузить», и установка начнет загрузку.

- Найдите установочный файл на своем компьютере и откройте его. Нажмите YES при запросе прав администратора.
- Примите Условия использования, если вы с ними согласны, и нажмите Далее.

- Нажмите «Далее» еще раз, и начнется установка. Убедитесь, что у вас стабильное интернет-соединение.
- После завершения установки перезагрузите компьютер.
Pathfinder: Wrath of the Righteous продолжает падать — часто задаваемые вопросы
Как я могу предотвратить повреждение файла игры?
Поддержание системы в чистоте от вирусов и вредоносных программ, а также регулярное обновление игровых и графических драйверов может помочь предотвратить повреждение файлов.
Почему изменение настроек видео приводит к вылету игры?
Изменение настроек видео может привести к несовместимости инструкций для игрового движка, если файлы игры повреждены, что может привести к сбоям.
Как предотвратить вылеты игры из-за недостаточных системных требований?
Вы можете предотвратить такие сбои, убедившись, что ваша система соответствует минимальным требованиям игры, регулярно обновляя программное обеспечение и оптимизируя настройки.
Как устаревшие драйверы вызывают сбои при настройке параметров видео?
Настройка параметров видео изменяет способ отображения графики в игре. Если драйверы устарели, они могут быть несовместимы с этими новыми настройками, что приведет к сбою игры.
Как поврежденный DirectX вызывает сбои при настройке параметров видео?
Когда вы настраиваете параметры видео, игра меняет способ использования DirectX для взаимодействия с вашим графическим оборудованием. Поврежденный DirectX может неэффективно обрабатывать эти изменения, что приводит к сбоям.
Программы для Windows, мобильные приложения, игры - ВСЁ БЕСПЛАТНО, в нашем закрытом телеграмм канале - Подписывайтесь:)















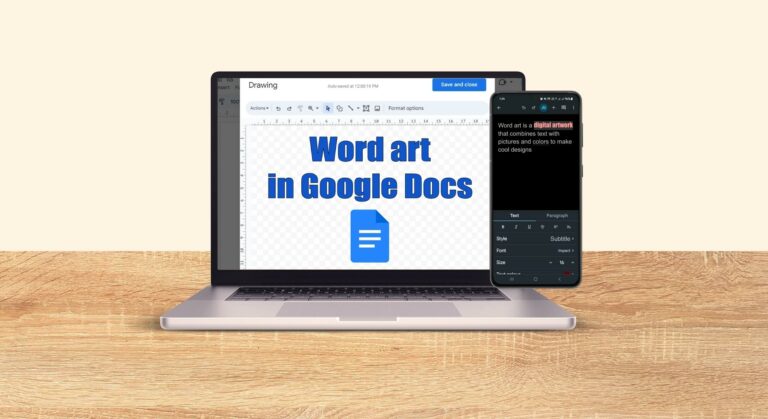

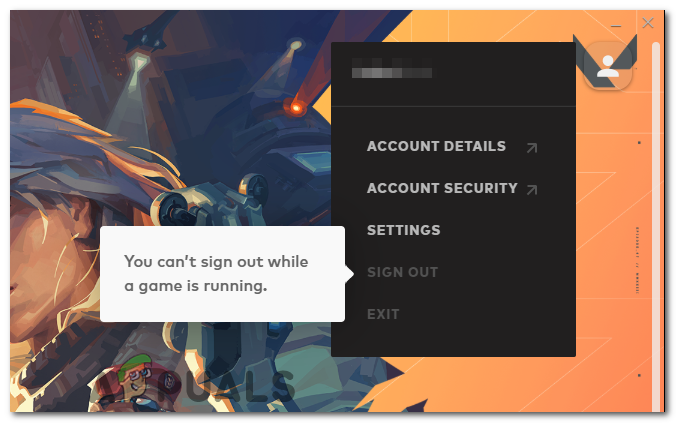
![Как смотреть CODA без Apple TV+ [7 Different Methods]](https://ddok.ru/wp-content/uploads/2023/12/feature-image-14-5-768x419.jpg)