[Fixed] YouTube TV показывает «Видео об ошибке лицензирования» на Roku
Ошибки лицензирования обычно возникают из-за конфликтов с условиями использования видео или проблем с авторскими правами. Зачастую это «ложные срабатывания», которые можно легко устранить. Об этой проблеме сообщалось на всех устройствах с поддержкой Roku, включая телевизоры. Обновление приложения YouTube TV или прошивки устройства обычно вызывает ошибку.
 Ошибка YouTube TV при лицензировании видео Roku
Ошибка YouTube TV при лицензировании видео Roku
Программы для Windows, мобильные приложения, игры - ВСЁ БЕСПЛАТНО, в нашем закрытом телеграмм канале - Подписывайтесь:)
Чтобы исправить YouTube TV на Roku, начните с перезагрузки устройства или проверки наличия обновлений прошивки. Если проблема не устранена, рассмотрите возможность переустановки приложения или перезагрузки Roku. Прежде чем приступить к выполнению этих шагов, убедитесь, что сервисы Roku и YouTube TV доступны в вашем регионе.
1. Перезагрузите устройство Roku и маршрутизатор.
Ошибка лицензирования в приложении YouTube TV может возникнуть, если коммуникационные модули вашего устройства Roku или маршрутизатора неисправны, что приводит к нарушению соединения с серверами Google. Перезапуск обоих устройств часто является эффективным решением.
- Перейдите в «Настройки Roku» > «Система» > «Перезагрузить» и подтвердите перезагрузку Roku.
 Перезапустите Roku из системного меню.
Перезапустите Roku из системного меню. - Проверьте, работает ли приложение YouTube TV без ошибки лицензирования.
- Если проблема остается, выключите Roku и маршрутизатор.
- Отключите их силовые кабели. Если вы используете потоковую карту Roku, отключите ее от порта HDMI телевизора.
- Через минуту снова подключите роутер к питанию и включите его.
- Подключите Roku к другому порту HDMI на телевизоре и снова подключите кабель питания.
- Включите Roku и откройте приложение YouTube TV, чтобы проверить, устранена ли ошибка.
2. Обновите приложение YouTube TV и прошивку Roku.
Устаревшее приложение YouTube TV или прошивка Roku могут привести к проблемам совместимости и ошибке лицензирования. Убедитесь, что оба обновлены, чтобы избежать подобных проблем.
Обновите приложение YouTube TV.
- Нажмите кнопку «Домой», чтобы получить доступ к главному экрану Roku и выделить канал YouTube TV.
- Нажмите кнопку * и выберите «Проверить наличие обновлений».
 Проверьте обновления YouTube TV на Roku
Проверьте обновления YouTube TV на Roku - После обновления перезагрузите Roku, выбрав «Настройки» > «Система» > «Перезагрузить».
- Перезапустите YouTube TV, чтобы проверить, устранена ли ошибка.
Обновите прошивку устройства Roku
- Откройте настройки Roku и выберите «Система» > «Обновления системы».
- Выберите «Проверить наличие обновлений». Если обновление доступно, установите его, а затем перезапустите Roku.
 Откройте обновление системы в настройках системы Roku.
Откройте обновление системы в настройках системы Roku. - После перезагрузки откройте YouTube TV и проверьте, сохраняется ли ошибка лицензирования.
3. Очистите кеш устройства Roku.
Поврежденный кеш на вашем устройстве Roku может негативно повлиять на производительность таких приложений, как YouTube TV. Очистка кэша может помочь решить проблемы с видео.
- На пульте Roku нажмите кнопку «Домой» пять раз, один раз стрелку вверх, дважды кнопку «Перемотка назад» и дважды кнопку «Перемотка вперед».
- Подождите, пока устройство Roku перезагрузится, что может занять около 30 секунд, а затем проверьте, правильно ли работает YouTube TV.
4. Установите тему и заставку по умолчанию на устройстве Roku.
Пользовательские темы или заставки иногда могут мешать работе приложения. Возврат к настройкам по умолчанию может устранить ошибку видео.
- Перейдите в «Настройки Roku» > «Темы» и выберите «Восстановить тему по умолчанию».
- Затем перейдите в «Настройки» > «Темы» > «Заставки» и установите Roku Digital Clock в качестве заставки.
- Попробуйте снова получить доступ к YouTube TV и проверьте, решена ли проблема.
5. Повторно войдите в приложение YouTube TV.
Проблемы аутентификации на серверах Google могут привести к ошибкам лицензирования. Выход из приложения YouTube TV и повторный вход в него могут обновить сеанс и разрешения.
- Откройте приложение YouTube TV и перейдите в меню.
- Нажмите на изображение своего профиля и перейдите в раздел «Аккаунты».
- Выберите «Выйти».
- Перезагрузите устройство Roku.
- Перезапустите YouTube TV, снова войдите в систему и проверьте, устранена ли ошибка.
6. Измените пароль учетной записи Google.
Проблемы с авторизацией иногда можно решить, сбросив пароль вашей учетной записи Google, что обновит токены безопасности вашей учетной записи.
- Выйдите из приложения YouTube TV и закройте его.
- Посетите страницу своей учетной записи Google в браузере на рабочем столе и войдите в систему.
- На вкладке «Безопасность» выберите «Пароль» и следуйте инструкциям, чтобы изменить пароль.
- После смены пароля перезагрузите Roku и снова войдите в YouTube TV с новым паролем, чтобы проверить, устранена ли проблема.
7. Переустановите приложение YouTube TV.
Некорректное обновление приложения может привести к ошибкам лицензирования. Переустановка YouTube TV может заменить все поврежденные файлы и восстановить функциональность.
- На пульте Roku нажмите кнопку «Домой» и выделите приложение YouTube TV.
- Нажмите клавишу * и выберите «Удалить канал».
 Удалить канал YouTube TV из Roku
Удалить канал YouTube TV из Roku - Перезагрузите устройство Roku.
- После перезагрузки вернитесь в магазин каналов Roku и переустановите приложение YouTube TV.
- Откройте приложение и проверьте, устранена ли ошибка лицензирования.
8. Запустите YouTube TV через приложение YouTube.
Доступ к YouTube TV через основное приложение YouTube иногда позволяет обойти проблемы с авторизацией.
- Откройте приложение YouTube на своем Roku.
- Выберите вариант перехода на YouTube TV в приложении и проверьте, устранена ли ошибка.
9. Используйте пульт в приложении Roku.
Сетевые ограничения иногда могут вызывать ошибки лицензирования. Использование удаленной функции мобильного приложения Roku может помочь обновить соединение.
- Установите приложение Roku на свой смартфон и подключите его к устройству Roku.
- Используйте функцию удаленного доступа приложения, чтобы открыть YouTube TV и посмотреть, устранена ли ошибка.
10. Сбросьте маршрутизатор к заводским настройкам по умолчанию.
Проблема с маршрутизатором может помешать правильной связи между вашим Roku и серверами Google. Возврат к заводским настройкам может потребоваться, но его следует выполнять с осторожностью.
- Найдите кнопку сброса на маршрутизаторе и удерживайте ее скрепкой, пока маршрутизатор не перезагрузится.
- После перезагрузки роутера настройте его согласно инструкции производителя.
- Проверьте, правильно ли работает YouTube TV на Roku.
11. Сбросьте устройство Roku к заводским настройкам по умолчанию.
Крайним решением при постоянных ошибках лицензирования является сброс Roku к заводским настройкам.
- Перейдите в «Настройки» > «Система» > «Дополнительные параметры системы» > «Восстановление заводских настроек» и подтвердите действие.
 Сброс настроек устройства Roku через настройки
Сброс настроек устройства Roku через настройки
- Перейдите в «Настройки» > «Система» > «Дополнительные параметры системы» > «Восстановление заводских настроек» и подтвердите действие.
- После сброса настройте Roku с нуля и переустановите YouTube TV.
- Проверьте, устранена ли ошибка лицензирования.
Если проблема не устранена, проверьте YouTube TV на другом устройстве. Если в другом месте он работает правильно, обратитесь в службу поддержки Google или Roku для получения дополнительной помощи.
Программы для Windows, мобильные приложения, игры - ВСЁ БЕСПЛАТНО, в нашем закрытом телеграмм канале - Подписывайтесь:)

 Перезапустите Roku из системного меню.
Перезапустите Roku из системного меню. Проверьте обновления YouTube TV на Roku
Проверьте обновления YouTube TV на Roku Откройте обновление системы в настройках системы Roku.
Откройте обновление системы в настройках системы Roku. Удалить канал YouTube TV из Roku
Удалить канал YouTube TV из Roku Сброс настроек устройства Roku через настройки
Сброс настроек устройства Roku через настройки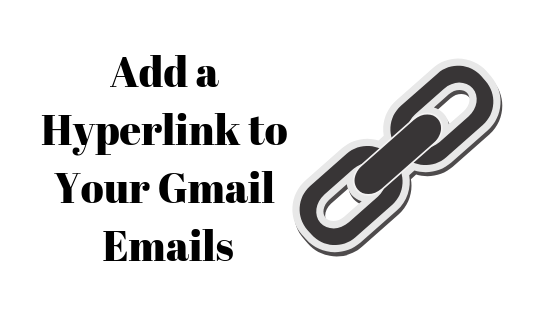
![Что такое котенок Discord и как им стать? [2024]](https://ddok.ru/wp-content/uploads/2024/01/live-streaming-768x432.png)



