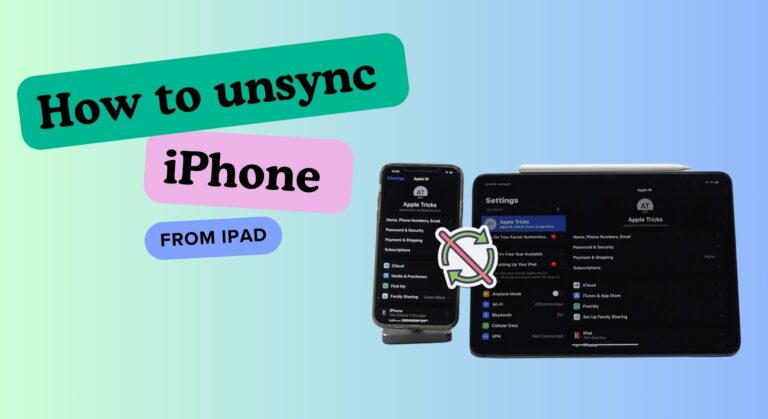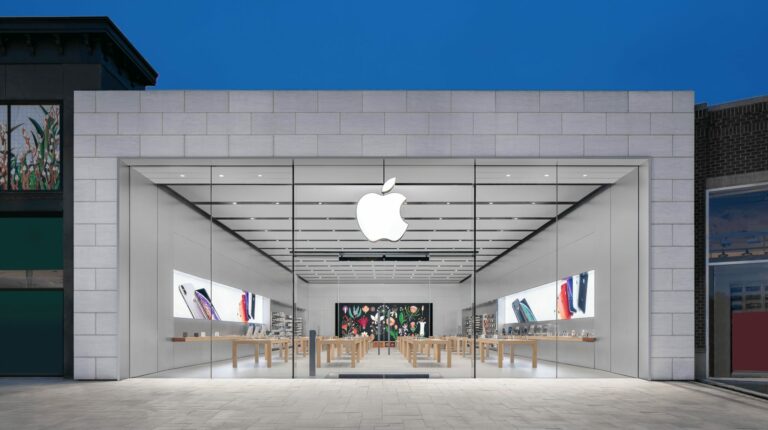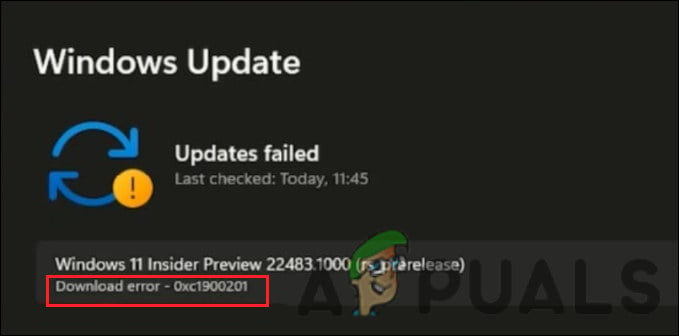10 способов запретить синхронизацию OneDrive в Windows 10 и 11
OneDrive — это облачная служба хранения данных, разработанная Microsoft, позволяющая пользователям хранить файлы, обмениваться ими и получать к ним доступ из любого места, где есть подключение к Интернету. Он легко интегрируется с Windows и предлагает удобную синхронизацию файлов между устройствами.
В этом руководстве мы познакомим вас с методами, позволяющими навсегда остановить синхронизацию OneDrive. Будь то экономия места или полный контроль над вашими файлами, эти шаги помогут вам найти более надежное решение, позволяющее остановить процесс синхронизации OneDrive. Давайте углубимся в эти методы, чтобы убедиться, что OneDrive ведет себя так, как вы этого хотите!
Программы для Windows, мобильные приложения, игры - ВСЁ БЕСПЛАТНО, в нашем закрытом телеграмм канале - Подписывайтесь:)
 Синхронизация с OneDrive
Синхронизация с OneDrive
Почему OneDrive синхронизирует все?
Поведение OneDrive по умолчанию — синхронизировать все файлы и папки, чтобы обеспечить их постоянное обновление на всех связанных устройствах. Эта автоматическая синхронизация гарантирует, что вы всегда работаете с последними версиями, независимо от того, получаете ли вы доступ к своим файлам на компьютере, планшете или телефоне.
Цель состоит в том, чтобы устранить необходимость ручной передачи или обновления файлов, обеспечивая беспроблемную и беспроблемную работу пользователя. Поддерживая все в синхронизации, OneDrive стремится обеспечить доступность и согласованность, упрощая пользователям работу со своими данными на нескольких платформах.
ПРОЧИТАЙТЕ БОЛЬШЕ: Застряли при синхронизации объектов с iCloud? Вот как это исправить ➜
Почему вы хотите запретить синхронизацию OneDrive?
Остановка синхронизации OneDrive навсегда открывает пользователям несколько возможностей. Вот несколько причин и преимуществ более постоянного подхода к предотвращению синхронизации OneDrive:
- Управление пространством. Остановка синхронизации OneDrive может освободить значительное пространство для хранения на устройствах, предотвращая непрерывную загрузку в облако.
- Расширенный контроль файлов: он гарантирует, что определенные файлы или папки останутся исключительно на устройстве, обеспечивая полный контроль над тем, что загружается в облако.
- Постоянный автономный доступ: он позволяет файлам постоянно оставаться в автономном режиме, что полезно для доступа в областях с ограниченным подключением к Интернету или без него.
- Меры безопасности данных. Хранение чувствительных или конфиденциальных данных исключительно на устройстве повышает безопасность и снижает риск их раскрытия в облаке.
- Оптимизация ресурсов. При прекращении синхронизации сохраняются такие ресурсы, как время автономной работы и производительность системы, что идеально подходит для устройств с ограниченной мощностью или производительностью.
- Индивидуальный пользовательский опыт: остановка синхронизации позволяет пользователям более точно настроить OneDrive в соответствии со своими индивидуальными предпочтениями и потребностями.
ПРОЧИТАЙТЕ БОЛЬШЕ: Как исправить OneDrive, не синхронизирующийся ➜
Как остановить синхронизацию OneDrive
Хотя есть несколько способов приостановить синхронизацию OneDrive, здесь мы расскажем вам, как остановить постоянную синхронизацию OneDrive в Windows 10 и 11.
ПРИМЕЧАНИЕ. Большинство этих методов работают одинаково в обеих версиях Windows с одинаковыми именами, но с разными интерфейсами. Там, где они отличаются, это будет выделено соответствующим образом.
1. Отключить автосохранение
Первый способ — отключить функцию автосохранения. Он включен в большинстве Windows по умолчанию, и вы можете выполнить следующие действия, чтобы отключить его:
↪ В Windows 10
- Нажмите значок OneDrive в правой части панели задач.
 Выберите OneDrive
Выберите OneDrive - Выберите «Справка и настройки».
- Теперь нажмите «Автосохранение».
- Снимите флажки «Автоматически сохранять фотографии и видео в OneDrive при каждом подключении камеры, телефона или других устройств к компьютеру» и «Автоматически сохранять сделанные снимки экрана в OneDrive».
 Убедитесь, что эти флажки сняты
Убедитесь, что эти флажки сняты - Также выберите «Обновить папки» > «Снять защиту», чтобы остановить синхронизацию.
 Хватит защищать
Хватит защищать
↪ В Windows 11
- Перейдите в «Проводник».
- На левой панели будет OneDrive. Щелкните по нему правой кнопкой мыши и выберите «Настройки».
 Перейдите в OneDrive > Настройки.
Перейдите в OneDrive > Настройки. - Нажмите «Синхронизировать и создать резервную копию».
- Отключите параметры «Сохранять фотографии и видео с устройств» и «Сохранить сделанные снимки экрана в OneDrive».
 Отключить кнопки
Отключить кнопки
2. Закройте OneDrive
Вот как вы можете выйти из OneDrive:
- Нажмите на значок OneDrive и выберите значок шестеренки.
- Выберите «Приостановить синхронизацию».
- Теперь нажмите «Выйти из OneDrive».
 Выйти из OneDrive
Выйти из OneDrive
3. Прекратите синхронизацию всех папок
Другой способ остановить синхронизацию OneDrive — выбрать папки. Для этого выполните описанный ниже процесс:
↪ В Windows 10
- Перейдите в «OneDrive» > «Справка и настройки» > «Учетная запись».
- Нажмите «Выбрать папки».
 Выберите папки
Выберите папки - Здесь снимите флажки со всех папок, чтобы ни одна из них не синхронизировалась с облаком.
↪ В Windows 11
- Перейдите в «Настройки» > «Синхронизация и резервное копирование».
- В этом окне нажмите «Управление резервным копированием».
 Выберите «Синхронизация и резервное копирование» > «Управление резервным копированием».
Выберите «Синхронизация и резервное копирование» > «Управление резервным копированием». - В этом окне появится список всех синхронизированных папок. Просто нажмите кнопку рядом с каждой папкой, чтобы остановить процесс синхронизации.
 Переключить кнопки
Переключить кнопки
4. Отключите OneDrive
Вы можете отключить компьютер, чтобы остановить автоматическую синхронизацию. Вот как это сделать в Windows 10 и 11:
- Перейдите в «Настройки» OneDrive.
- Нажмите «Учетная запись».
- Теперь выберите «Отключить этот компьютер». Это отключит ваш компьютер от OneDrive и остановит процесс синхронизации.
 Выберите «Учетная запись» > «Отключить этот компьютер».
Выберите «Учетная запись» > «Отключить этот компьютер».
ПРОЧИТАЙТЕ БОЛЬШЕ: Как отсоединить учетную запись Gmail от Android или с вашего компьютера ➜
5. Остановить автоматический запуск OneDrive
Вы также можете остановить синхронизацию OneDrive с помощью автоматического запуска. Для этого выполните следующие действия:
- Перейдите в «Настройки» OneDrive.
- На вкладке «Общие» снимите флажок «Запускать OneDrive автоматически при входе в Windows».
 Выберите «Запускать OneDrive автоматически при входе в Windows».
Выберите «Запускать OneDrive автоматически при входе в Windows».
6. Отключите OneDrive с помощью редактора групповой политики.
У вас также есть возможность использовать редактор групповой политики (GPE) для деактивации OneDrive. Стоит отметить, что редактор групповой политики доступен в выпусках Windows 11 Professional, Workstation и Enterprise. Чтобы отключить OneDrive с помощью GPE, выполните следующие действия:
- Откройте редактор групповой политики, введя «gpedit» в строке поиска Windows и нажав Enter.
 gpedit
gpedit - В редакторе групповой политики перейдите по следующему пути: «Конфигурация пользователя» > «Административные шаблоны» > «Компоненты Windows» > «OneDrive».
- Найдите политику под названием «Запретить использование OneDrive для хранения файлов» на правой панели и дважды щелкните ее.
 Дважды щелкните Запретить использование OneDrive для хранения файлов.
Дважды щелкните Запретить использование OneDrive для хранения файлов. - Выберите параметр «Включено», чтобы запретить работу OneDrive для хранения файлов.
 Выберите Включено
Выберите Включено - Нажмите «Применить», а затем «ОК», чтобы сохранить изменения.
- Перезагрузите систему, чтобы изменения вступили в силу.
ПРОЧИТАЙТЕ БОЛЬШЕ: Как сбросить настройки локальной групповой политики до значений по умолчанию в Windows ➜
7. Отключите OneDrive с помощью редактора реестра.
Альтернативный метод деактивации OneDrive в Windows 11 предполагает использование редактора реестра. Следуй этим шагам:
- Откройте редактор реестра, выполнив поиск «редактор реестра» или «regedit» в строке поиска Windows. Либо используйте сочетания клавиш Windows+R, чтобы открыть окно «Выполнить», введите «regedit» и нажмите Enter.
 Введите regedit
Введите regedit - Введите в адресную строку следующее местоположение: Компьютер\HKEY_LOCAL_MACHINE\SOFTWARE\Policies\Microsoft\Windows\OneDrive.
- Найдите DWORD «DisableFileSyncNGSC» на правой панели. Дважды щелкните по нему и измените его значение на «1».
- Если папка DWORD «DisableFileSyncNGSC» или «OneDrive» отсутствует, их необходимо создать. Вот как:
а. Щелкните правой кнопкой мыши папку «Windows», выберите «Новый», а затем выберите «Ключ». Переименуйте папку в OneDrive.
б. Щелкните правой кнопкой мыши ключ «OneDrive», выберите «Создать» и выберите «Значение DWORD (32-разрядное)». Переименуйте это значение в DisableFileSyncNGSC.

в. Дважды щелкните созданный DWORD DisableFileSyncNGSC и установите значение «1» в поле «Значение данных». Нажмите «ОК». Перезагрузите систему, чтобы применить изменения.

Изображения из книги «Все как»
8. Удалите исходную папку OneDrive.
Удаление исходной папки OneDrive предполагает удаление локальной папки OneDrive с вашего устройства, что фактически останавливает процесс синхронизации. Но имейте в виду, что это может быть невозможно в Windows 11.
Исходная папка OneDrive обычно находится в каталоге профиля пользователя. Он находится в папке «C:\Users».[YourUsername]\OneDrive» по умолчанию. Имя папки может выглядеть как «OneDrive» или «OneDrive — [Your Organization]», если он связан с определенной управляемой учетной записью или организацией.
Вот как вы можете это сделать:
- Откройте «Проводник» на своем устройстве.
- Перейдите по пути C:\Users.[YourUsername]\OneDrive или OneDrive и щелкните его правой кнопкой мыши, чтобы выбрать «Удалить».
 Выберите OneDrive
Выберите OneDrive
СМОТРИТЕ ТАКЖЕ: Удаление файла или папки с помощью PowerShell ➜
9. Удалите OneDrive
Последнее решение, которое нужно реализовать, — это удаление OneDrive. Вам следует рассмотреть возможность удаления приложения, чтобы обнаружить синхронизацию, когда ничего не помогает. Вы можете сделать это двумя способами; давайте займемся этим.
↪ Через панель управления
В Windows 10 вы можете удалить OneDrive через панель управления, выполнив следующие действия:
- Откройте панель управления, выполнив поиск в строке поиска Windows.
- Нажмите «Программы».
 Программы
Программы - Найдите «Microsoft OneDrive» в списке установленных программ.
- Щелкните по нему правой кнопкой мыши и выберите «Удалить». Следуйте инструкциям на экране, чтобы завершить процесс удаления.
 Удалить OneDrive
Удалить OneDrive
В Windows 11 процесс удаления через панель управления аналогичен Windows 10. Однако Microsoft продвигает OneDrive как встроенную функцию, что усложняет удаление через панель управления. Возможно, вам придется использовать дополнительные действия, такие как командная строка или PowerShell, чтобы полностью удалить его.
↪ Через командную строку
Вот процесс удаления OneDrive через командную строку:
- Щелкните правой кнопкой мыши кнопку «Пуск» и выберите «Терминал (Администратор)».
 Выберите терминал (администратор)
Выберите терминал (администратор) - Введите «taskkill /f /im OneDrive.exe» и нажмите Enter, чтобы остановить все запущенные процессы OneDrive.
- Введите «%SystemRoot%\SysWOW64\OneDriveSetup.exe /uninstall» для 64-битных систем или «%SystemRoot%\System32\OneDriveSetup.exe /uninstall» для 32-битных систем, чтобы начать процесс удаления.
10. Скройте OneDrive (если не можете удалить)
Иногда удаление OneDrive может оказаться невозможным. В таких случаях скрытие приложения может помешать синхронизации без удаления файлов. Вот как:
- Откройте «Проводник» и щелкните правой кнопкой мыши OneDrive на левой панели.
- Выберите «Свойства» и перейдите на вкладку «Общие».
- Установите флажок «Скрытый» внизу. Нажмите «Применить», а затем «ОК».
 Скрыть OneDrive | 10шт
Скрыть OneDrive | 10шт - Если OneDrive работает в фоновом режиме, закройте приложение или перезагрузите систему, чтобы завершить процесс.
Если у вас возникнут какие-либо проблемы при использовании этих методов для управления OneDrive, не стесняйтесь обращаться к нам. Поддержка Майкрософт для дальнейшей помощи. Их экспертное руководство может предоставить дополнительную информацию и решения для решения любых сложностей, с которыми вы можете столкнуться в процессе.
Имейте в виду, что эти шаги предлагают разные подходы к адаптации OneDrive к вашим предпочтениям, но если вам понадобится дополнительная поддержка, команда Microsoft всегда готова помочь.
СМОТРИ ТАКЖЕ: Как связаться со службой поддержки Snapchat в 2023 году [4 Different Ways] ➜
Последние мысли
Подходя к концу, мы надеемся, что эти советы помогли вам лучше управлять своим OneDrive. Все дело в том, чтобы заставить технологии работать на вас, и эти методы предлагают ряд способов улучшить ваш опыт.
Окончательная остановка процесса синхронизации OneDrive — важное решение для пользователей, которым нужен постоянный контроль над своими файлами. Эти методы заключаются не только в паузе; они о внесении конкретных изменений в поведение OneDrive.
Часто задаваемые вопросы
Могу ли я запретить OneDrive синхронизировать определенные файлы или папки?
Конечно, вы можете выборочно остановить синхронизацию определенных файлов или папок в OneDrive. В настройках OneDrive вы можете выбрать, какие файлы или папки вы хотите синхронизировать или отменить синхронизацию.
Прекратит ли скрытие OneDrive в проводнике полностью синхронизацию?
Скрытие OneDrive в проводнике предотвращает отображение приложения, но не останавливает синхронизацию. Это просто способ скрыть интерфейс приложения. Чтобы остановить синхронизацию, вам придется использовать другие методы, например отключиться от Интернета или использовать определенные настройки в OneDrive.
Могу ли я управлять синхронизацией OneDrive на разных устройствах с одной и той же учетной записью?
Да. OneDrive синхронизирует файлы на всех устройствах, используя одну и ту же учетную запись. Любые изменения, внесенные на одном устройстве, отразятся на всех остальных, связанных с той же учетной записью OneDrive.
Программы для Windows, мобильные приложения, игры - ВСЁ БЕСПЛАТНО, в нашем закрытом телеграмм канале - Подписывайтесь:)

 Выберите OneDrive
Выберите OneDrive Убедитесь, что эти флажки сняты
Убедитесь, что эти флажки сняты Хватит защищать
Хватит защищать Перейдите в OneDrive > Настройки.
Перейдите в OneDrive > Настройки. Отключить кнопки
Отключить кнопки Выберите папки
Выберите папки Выберите «Синхронизация и резервное копирование» > «Управление резервным копированием».
Выберите «Синхронизация и резервное копирование» > «Управление резервным копированием». Переключить кнопки
Переключить кнопки gpedit
gpedit Дважды щелкните Запретить использование OneDrive для хранения файлов.
Дважды щелкните Запретить использование OneDrive для хранения файлов. Выберите Включено
Выберите Включено Введите regedit
Введите regedit Программы
Программы Удалить OneDrive
Удалить OneDrive Выберите терминал (администратор)
Выберите терминал (администратор) Скрыть OneDrive | 10шт
Скрыть OneDrive | 10шт