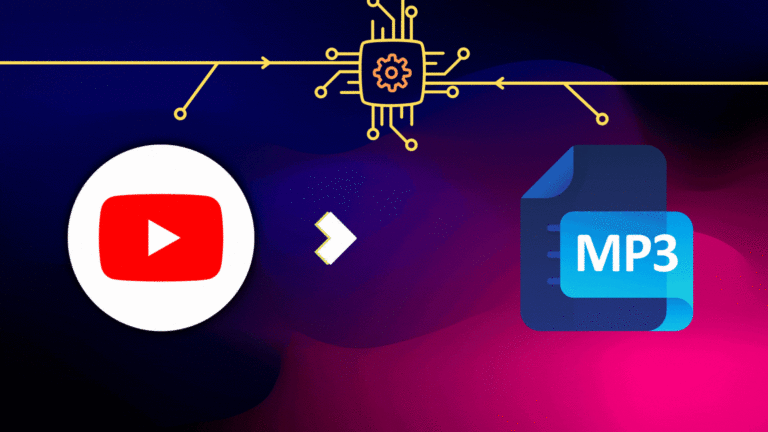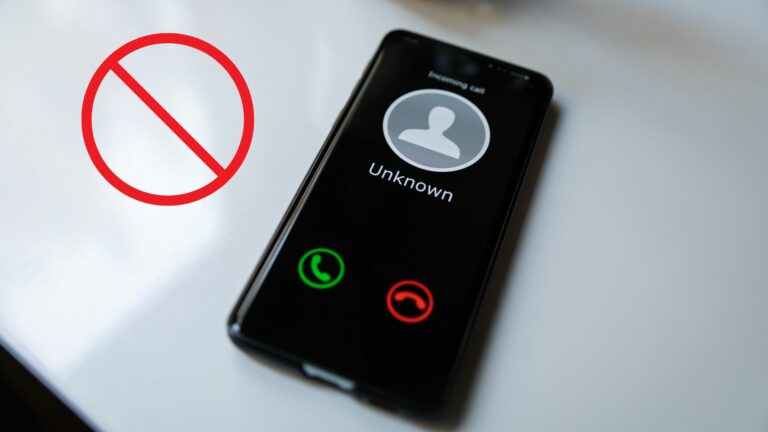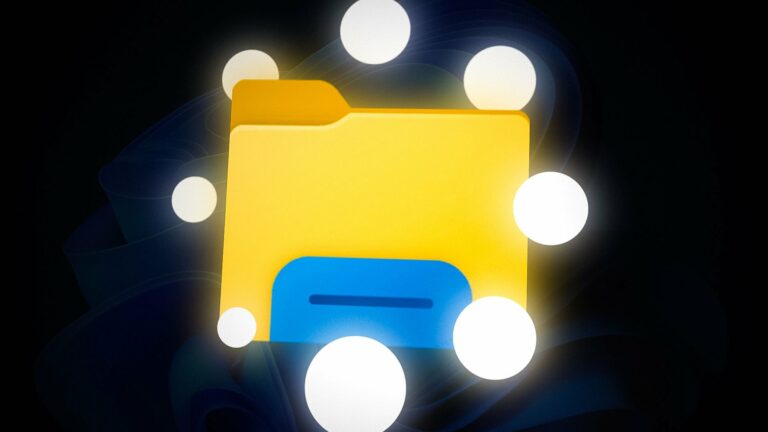Как исправить ошибку запуска Minecraft: код ошибки 0x1
Может быть несколько причин, по которым вы можете столкнуться с кодом ошибки 0x1 в Minecraft. Эта ошибка часто возникает из-за устаревшей Windows, недостаточных привилегий, поврежденных файлов игры Minecraft или устаревшей .NET Framework. Это некоторые из основных факторов, которые могут вызвать эту ошибку, когда вы играете в Minecraft.
Многие затронутые пользователи сообщают, что перезапуск системы может исправить код ошибки 0x1. Это говорит о том, что ошибка также может быть результатом временной ошибки, которую можно устранить простым перезапуском. Прежде чем приступить к устранению неполадок, мы настоятельно рекомендуем перезагрузить компьютер.
Программы для Windows, мобильные приложения, игры - ВСЁ БЕСПЛАТНО, в нашем закрытом телеграмм канале - Подписывайтесь:)
1. Запустите Minecraft.exe от имени администратора.
Запуск файла от имени администратора предоставляет программе все необходимые разрешения, необходимые для адекватного функционирования. Запуская программу от имени администратора, вы разрешаете приложению вносить изменения в файлы и настройки на уровне администратора.
- Щелкните правой кнопкой мыши ярлык Minecraft на рабочем столе и выберите «Свойства».

- Если у вас нет ярлыка, найдите Minecraft в меню «Пуск», щелкните его правой кнопкой мыши и выберите «Открыть расположение файла». Щелкните правой кнопкой мыши панель запуска Minecraft и выберите «Свойства».
- На вкладке «Совместимость» установите флажок «Запускать эту программу от имени администратора».
- Нажмите «Применить», а затем «ОК», чтобы сохранить изменения.

- Запустите Minecraft и проверьте, повторится ли ошибка. Перейдите к другим решениям, если проблема не исчезнет.
2. Обновите Windows
Устаревшая версия Windows часто может вызывать проблемы совместимости с приложениями Microsoft, такими как Minecraft. Чтобы избежать таких проблем, важно поддерживать вашу систему в актуальном состоянии.
- Нажмите клавишу Win и введите «Проверить наличие обновлений».
- Нажмите Enter, чтобы получить доступ к настройкам Центра обновления Windows.

- Нажмите «Проверить наличие обновлений», чтобы найти доступные обновления.
- Если обновления доступны, выберите «Загрузить и установить».

- Перезагрузите компьютер, чтобы завершить процесс обновления.
- Затем запустите Minecraft и проверьте, возникает ли ошибка по-прежнему.
3. Удалите файлы игры Minecraft.
Очистка файлов игры и кэша Minecraft, которые иногда повреждаются, — еще одно простое решение для предотвращения сбоев и устранения сообщений об ошибках. Здесь мы удалим папку Minecraft из каталога AppData, которая содержит файлы игры и кеш.
После удаления папки простой запуск Minecraft предложит создать новую папку.
- Щелкните правой кнопкой мыши меню «Пуск» и выберите «Выполнить», чтобы открыть диалоговое окно.

- Введите %localappdata% в поле ввода и нажмите «ОК», чтобы открыть каталог.

- Найдите и щелкните правой кнопкой мыши папку MinecraftInstaller, затем выберите «Удалить».

- Снова откройте Minecraft и проверьте, устранена ли ошибка.
4. Переустановите версию Java и добавьте Java в переменные среды.
Minecraft в значительной степени опирается на Java в игровой логике, графике и звуках, а также позволяет игрокам модифицировать игру с помощью Java. Если пакет разработки Java (JDK), установленный на вашем компьютере, вызывает проблемы, могут возникнуть сбои вместе с кодом ошибки 0x1. Решение, приведенное ниже, касается переустановки Java и добавления ее в переменные среды, гарантируя, что Minecraft сможет правильно использовать Java.
- Нажмите клавишу Win и введите «Панель управления».
- Нажмите Enter, чтобы получить доступ к панели управления.

- Перейдите в «Программы» > «Программы и компоненты».

- Удалите существующие версии Java одну за другой, дважды щелкнув по ним.
- Затем загрузите установщик Java с сайта Официальный веб-сайт.
- Запустите установщик Java и завершите процесс установки, следуя инструкциям на экране.

- Откройте проводник, перейдите в каталог установки Java (обычно C:\Program Files\Java\jdk-xx\bin) и скопируйте путь из адресной строки.

- Нажмите клавишу Win, введите «Просмотреть дополнительные параметры системы» и нажмите Enter.

- Нажмите «Переменные среды».

- В разделе «Системные переменные» найдите и дважды щелкните «Путь», чтобы открыть редактор.

- Нажмите «Создать» и вставьте ранее скопированный путь в список переменных среды.

- Перезагрузите компьютер и запустите Minecraft, чтобы проверить, решена ли проблема.
5. Загрузите последнюю версию .NET Framework.
.NET Framework имеет решающее значение для работы и разработки приложений Windows. Если у вас устаревшая или поврежденная платформа .NET Framework, это может помешать бесперебойной работе Minecraft.
- Загрузите установщик .NET Framework с официального сайта. Страница загрузки .NET Framework.

- Запустите установщик и следуйте инструкциям по установке на экране. После этого запустите Minecraft и проверьте, устранена ли ошибка.
6. Загрузите Bedrock Launcher Lite.
Bedrock Launcher Lite — альтернативный неофициальный лаунчер Minecraft. Хотя для этого требуется установка официального Minecraft, это может быть решением, если есть проблемы со стандартной программой запуска. Более того, Bedrock Launcher Lite позволяет вам играть в любую версию Minecraft, как старую, так и новую. Загрузите и установите Bedrock Launcher Lite со своего Официальный веб-сайт чтобы начать играть в Minecraft на своем компьютере.
7. Восстановить или перезагрузить Minecraft
Приложения, установленные из Microsoft Store, можно восстановить или сбросить. Опция восстановления проверяет и исправляет файлы приложения, а сброс удаляет данные приложения и часто может устранить проблемы.
- Используйте ярлык Win + I, чтобы открыть «Настройки».
- Перейдите в Приложения > Установленные приложения.

- Найдите Minecraft, нажмите на три точки справа и выберите «Дополнительные параметры».

- Прокрутите вниз и нажмите «Восстановить».

- Проверьте, устранена ли ошибка. Если нет, попробуйте перезагрузить Minecraft и проверьте еще раз.
В этом руководстве представлены различные решения, которые помогли пользователям исправить код ошибки Minecraft 0x1. Если ничего не помогает, вы можете рассмотреть возможность переустановки Minecraft.
Учитывая, что вы уже пытались сбросить или восстановить игру, переустановка может не решить проблему. В таких случаях вы можете приступить к устранению неполадок сетевого подключения. Если проблема по-прежнему не может быть решена, возможно, вам придется обратиться к своему интернет-провайдеру (провайдеру).
Программы для Windows, мобильные приложения, игры - ВСЁ БЕСПЛАТНО, в нашем закрытом телеграмм канале - Подписывайтесь:)






















![Что такое котенок Discord и как им стать? [2024]](https://ddok.ru/wp-content/uploads/2024/01/live-streaming-768x432.png)