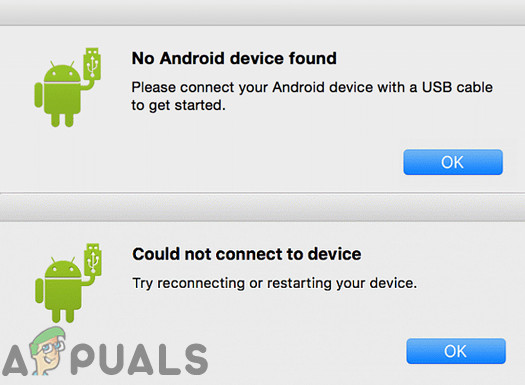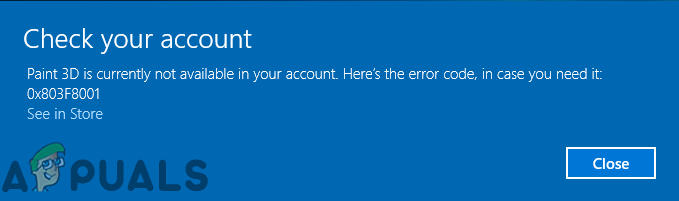Как исправить быструю ошибку жесткого диска 1 (303) в Windows
Некоторые пользователи Windows больше не могут запустить свой компьютер, так как в конечном итоге они получают ошибку Hard Disk 1 Quick (303) во время начальной загрузки. Другие пользователи сообщают, что в конечном итоге получают это
выпускать с перерывами. Подтверждено, что эта проблема возникает в Windows 7, Windows 8.1 и Windows 10.
 Ошибка жесткого диска 1 Quick (303) на компьютере с Windows
Ошибка жесткого диска 1 Quick (303) на компьютере с Windows
Программы для Windows, мобильные приложения, игры - ВСЁ БЕСПЛАТНО, в нашем закрытом телеграмм канале - Подписывайтесь:)
После изучения этой конкретной проблемы выяснилось, что ошибка Hard Disk 1 Quick (303) всегда связана с неисправным жестким диском, что не обязательно означает, что вам нужно заказывать замену. Есть несколько вещей, которые вы можете сделать, чтобы продлить срок службы вашего жесткого диска / твердотельного накопителя и предотвратить появление этой ошибки на некоторое время.
Вот краткий список методов, которые другие затронутые пользователи успешно использовали для временного исправления ошибки Hard Disk 1 Quick (303):
Метод 1: запуск CHKDSK
Если вы начинаете сталкиваться с этой проблемой периодически или во время каждой попытки запуска, первое, что вам следует сделать, это выполнить операцию CHKDSK (проверка сканирования диска).
Эта утилита представляет собой встроенный инструмент, способный определять поврежденные сектора и другие несоответствия, связанные с блоками, которые могут быть основной причиной ошибки Hard Disk 1 Quick (303). Он работает за счет использования неиспользуемых секторов для замены тех, которые в настоящее время неисправны.
Конечно, если у вас есть много поврежденных секторов, которые в настоящее время выходят из строя на вашем жестком диске, эта утилита может не решить проблему. Но это все равно того стоит.
Однако, поскольку вы, скорее всего, не сможете завершить процедуру запуска, вам нужно будет запустить эту утилиту немного иначе – открыв командную строку с повышенными привилегиями из меню параметров восстановления на вашем компьютере с Windows.
Чтобы упростить вам задачу, мы составили пошаговое руководство, которое проведет вас через весь процесс. Вот что вам нужно сделать:
- Вставьте или подключите совместимый установочный носитель, совместимый с вашей версией Windows, запустите компьютер и нажмите кнопку настройки, как только увидите начальный экран.
 Нажатие кнопки настройки на начальном экране запуска
Нажатие кнопки настройки на начальном экране запускаПримечание. Клавиша настройки должна быть установлена на экране, но на всякий случай попробуйте нажать одну из клавиш F, Esc или Del. Если вам по-прежнему не удается загрузиться с установочного носителя, поищите в Интернете конкретные действия.
- После успешной загрузки с установочного носителя нажмите «Восстановить компьютер» в нижнем левом углу экрана.
 Ремонт этого компьютера
Ремонт этого компьютераПримечание. Имейте в виду, что если у вас нет наготове совместимого установочного носителя, вы можете принудительно открыть меню «Восстановление», заставив 2-3 неожиданных завершения работы в середине процедуры запуска. Это приведет к автоматической загрузке вашей ОС прямо в меню восстановления.
- Как только вы, наконец, войдете в меню восстановления, начните с нажатия на Устранение неполадок, затем щелкните Командную строку в списке доступных параметров.
 Доступ к меню устранения неполадок
Доступ к меню устранения неполадок - Как только вы окажетесь в меню «Устранение неполадок (восстановление)», нажмите «Командная строка» в списке доступных параметров.
 Доступ к командной строке через меню восстановления
Доступ к командной строке через меню восстановления - Когда вы войдете в командную строку с повышенными привилегиями, введите следующую команду, чтобы запустить сканирование CHKDSK: CHKDSK X:
Примечание: X – это просто заполнитель. Замените его буквой диска, на котором установлена ваша Windows. Чаще всего это буква C.
- Подождите, пока операция будет завершена, затем перезагрузите компьютер и дайте ему нормально загрузиться, чтобы проверить, возникает ли ошибка Hard Disk 1 Quick (303) по-прежнему.
Если вы по-прежнему не можете загрузить компьютер из-за этой ошибки, перейдите к следующему потенциальному исправлению ниже.
Метод 2: запуск сканирования тестового диска (если применимо)
Предполагая, что вы уже пытались выполнить сканирование CHKDSK с помощью описанного выше метода и все еще сталкиваетесь с этой проблемой, доказательства, безусловно, указывают на неисправный диск. Но прежде чем предпринять радикальные меры, которые неизбежно повредят ваш кошелек, вы все равно должны предположить, что имеете дело с некоторыми исправляемыми поврежденными секторами с последующей потерей данных на жестком диске.
Имея это в виду, вы должны продолжить устранение неполадок, используя утилиту TestDisk для поиска и извлечения si поврежденных системных файлов, которые в настоящее время находятся на сбойных блоках памяти.
И чтобы упростить вам задачу, мы составили пошаговое руководство, которое проведет вас через процесс запуска TestDisk Scan на компьютере, который загружается нерегулярно или загружается только в безопасном режиме.
ВАЖНО: Если ваш компьютер вообще не загружается, этот метод не сработает в вашем случае. Если вы попали в этот сценарий, перейдите к следующему способу ниже.
- Откройте браузер по умолчанию и перейдите к официальная страница загрузки TeskDisk. Как только вы окажетесь в нужном месте, нажмите кнопку «Загрузить» и дождитесь завершения операции.
 Скачивание TestDesk на свой компьютер
Скачивание TestDesk на свой компьютер - После завершения загрузки используйте такую утилиту, как Win-Zip, WinRar или 7Zip, чтобы извлечь содержимое архива в специальную папку.
- После успешного извлечения содержимого архива щелкните правой кнопкой мыши testdisk_win.exe и выберите Запуск от имени администратора в только что появившемся контекстном меню.
 Открытие утилиты TestDisk с правами администратора
Открытие утилиты TestDisk с правами администратора - При появлении запроса UAC (Контроль учетных записей пользователей) нажмите Да, чтобы предоставить доступ администратора.
- Сразу после открытия окна CMD, связанного с TestDisk, вам будет предложено выбрать один из трех вариантов. Когда дело доходит до этого, используйте клавиши со стрелками, чтобы выбрать «Создать», затем нажмите Enter, чтобы подтвердить свой выбор.
 Создание НОВОГО файла журнала внутри утилиты TeskDisk
Создание НОВОГО файла журнала внутри утилиты TeskDisk - TestDisk начнет сканирование всех разделов и предоставит вам выбор между ними. Обязательно выберите раздел ОС и нажмите Enter еще раз.
- Далее вам будет предложено выбрать тип таблицы разделов. Когда это произойдет, выберите Intel (первый вариант вверху) и снова нажмите Enter.
 Выбор типа раздела
Выбор типа раздела - В следующем запросе выбора с помощью клавиш со стрелками выберите Analyze, затем нажмите Enter, чтобы TeskDisk проанализировал текущую структуру разделов и поиск потерянных разделов.
 Анализ проблемного раздела
Анализ проблемного раздела - Дождитесь завершения первоначального сканирования, затем выберите «Быстрый поиск» и нажмите Enter, когда вас попросят об этом. Затем нажмите клавишу Y.
- Через пару секунд вы должны увидеть все свои разделы в списке. В этом случае используйте клавиши со стрелками, чтобы выбрать раздел, в котором хранятся файлы ОС, затем нажмите P, чтобы просмотреть содержимое этого раздела.
 Перечисляет содержимое раздела
Перечисляет содержимое раздела - Затем выберите клавишу «Запись», затем нажмите «Ввод», а затем «ОК» для подтверждения, прежде чем, наконец, дождаться регистрации разделов в таблице разделов.
- Закройте утилиту Teskdisk и посмотрите, исправлена ли ошибка Hard Disk 1 Quick (303).
Если та же проблема все еще возникает, перейдите к следующему способу ниже.
Метод 3: замена HDD / SSD
Если ни одно из перечисленных выше возможных исправлений не помогло в вашем случае, очевидно, что вы имеете дело с неисправным диском. И, учитывая, что это проблема с оборудованием, нет способа избавить вас от необходимости заменять неисправный жесткий диск / твердотельный накопитель.
Если ваш компьютер все еще находится на гарантии, путь свободен. Отправьте свой компьютер в ремонт, и он автоматически заменит диск.
Примечание. Если у вас все еще есть сомнения относительно сбоя оборудования, вот несколько других методов, которыми вы можете следовать, чтобы подтвердить сбой жесткого диска.
Но, с другой стороны, если ваша гарантия истекла или аннулирована, единственный выбор – заказать замену. Если вы разбираетесь в технологиях, вы можете заказать замену через Интернет или передать свой компьютер сертифицированному специалисту.
Программы для Windows, мобильные приложения, игры - ВСЁ БЕСПЛАТНО, в нашем закрытом телеграмм канале - Подписывайтесь:)

 Нажатие кнопки настройки на начальном экране запуска
Нажатие кнопки настройки на начальном экране запуска Ремонт этого компьютера
Ремонт этого компьютера Доступ к меню устранения неполадок
Доступ к меню устранения неполадок Доступ к командной строке через меню восстановления
Доступ к командной строке через меню восстановления Скачивание TestDesk на свой компьютер
Скачивание TestDesk на свой компьютер Открытие утилиты TestDisk с правами администратора
Открытие утилиты TestDisk с правами администратора Создание НОВОГО файла журнала внутри утилиты TeskDisk
Создание НОВОГО файла журнала внутри утилиты TeskDisk Выбор типа раздела
Выбор типа раздела Анализ проблемного раздела
Анализ проблемного раздела Перечисляет содержимое раздела
Перечисляет содержимое раздела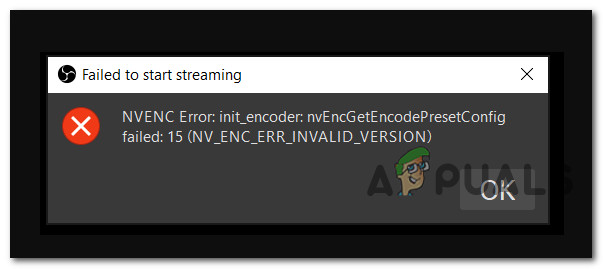
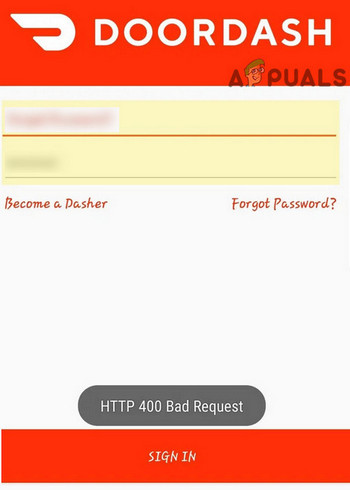
![[FIX] Не удается изменить диагностические данные на «Полные» в Windows 10](https://ddok.ru/wp-content/uploads/2021/03/1.-Cant-Change-Diagnostic-Data-to-Full-in-Windows-10.png)