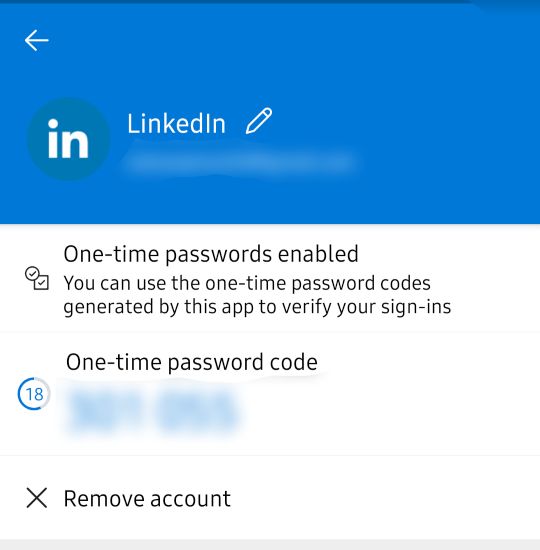Как отключить печать в Microsoft Edge в Windows 10?
Microsoft Edge – это кроссплатформенный веб-браузер, который был представлен в Microsoft Windows 10. Он был создан для замены старого браузера Internet Explorer для операционных систем Windows. Функция печати доступна в большинстве приложений Windows. Microsoft Edge позволяет пользователям распечатывать веб-страницы, файлы PDF или любой другой контент. Однако некоторые организации просто позволяют пользователям просматривать контент в браузере, но не могут загружать или распечатывать их. Администратор может отключить функцию печати в Microsoft Edge.
 Печать в Microsoft Edge
Печать в Microsoft Edge
Программы для Windows, мобильные приложения, игры - ВСЁ БЕСПЛАТНО, в нашем закрытом телеграмм канале - Подписывайтесь:)
Отключение печати в устаревшей версии Microsoft Edge
Устаревший Microsoft Edge – это браузер на основе HTML, который является браузером по умолчанию с Windows 10. Есть несколько компаний или учебных заведений, которые по-прежнему будут использовать устаревшую версию Microsoft Edge. Параметр политики для этого браузера уже доступен в вашей системе, в отличие от нового Microsoft Edge.
Метод 1: Использование редактора локальной групповой политики
Редактор групповой политики – это функция Windows, которая позволяет пользователям контролировать рабочую среду своего компьютера. Windows 10 включает новый параметр политики, который может разрешать или запрещать пользователям печатать веб-контент в Microsoft Edge. Требование для этого конкретного параметра – Windows 10 1809 или новее.
Однако редактор групповой политики доступен только в выпусках Windows 10 Pro, Enterprise и Education. Если вы используете Windows Home Edition, пропустите этот метод и попробуйте метод реестра.
- Одновременно нажмите клавиши Windows и R на клавиатуре, чтобы открыть командное окно «Выполнить». Теперь введите «gpedit.msc» и нажмите клавишу Enter, чтобы открыть редактор локальной групповой политики.
 Открытие редактора локальной групповой политики
Открытие редактора локальной групповой политики - В этом окне перейдите к следующей категории: Конфигурация пользователя Административные шаблоны Компоненты Windows Microsoft Edge
 Переход к настройке
Переход к настройкеПримечание: настройку можно найти в обеих категориях. Вы можете установить его для компьютера или конкретного пользователя.
- Дважды щелкните параметр «Разрешить печать», и он откроется в другом окне. Теперь измените параметр переключения с Не настроено на Отключено.
 Отключение печати
Отключение печати - Наконец, нажмите кнопку Применить / ОК, чтобы сохранить изменения. Это отключит функцию печати в Microsoft Edge.
- Вы всегда можете снова включить его, вернув переключатель в положение «Не настроено» или «Включено» на шаге 3.
Метод 2: использование редактора реестра
Реестр Windows – это база данных, в которой хранятся все низкоуровневые настройки вашей операционной системы. Это альтернатива методу редактора групповой политики. В отличие от метода редактора групповой политики, для этого требуется несколько дополнительных шагов от пользователя, чтобы вручную создать недостающий ключ / значение для этого конкретного параметра. Это также единственный доступный метод для пользователей Windows Home. Выполните следующие действия, чтобы отключить функцию печати в Microsoft Edge.
Примечание. Вы можете создать резервную копию своего реестра перед внесением любых новых изменений.
- Одновременно нажмите клавиши Windows и R, чтобы открыть командное окно «Выполнить». Теперь введите «regedit» и нажмите клавишу Enter, чтобы открыть редактор реестра. Нажмите кнопку Да для запроса UAC (Контроль учетных записей пользователей).
 Открытие редактора реестра
Открытие редактора реестра - В этом окне перейдите по следующему пути реестра: HKEY_CURRENT_USER Software Policies Microsoft MicrosoftEdge Main
Примечание. Значение можно создать и установить как в ульях «Текущий компьютер», так и в кусты «Текущий пользователь». Путь будет таким же, но улей будет другим.
- Щелкните правой кнопкой мыши на правой панели и выберите «Создать»> «Значение DWORD (32-бит)». Назовите это значение «AllowPrinting» и сохраните его.
 Создание новой ценности
Создание новой ценности - Теперь дважды щелкните значение, чтобы открыть его, а затем измените данные значения на 0.
Примечание. Данные значения 1 разрешают печать, а данные значения 0 запрещают печать. Отключение печати
Отключение печати - Выполнив все вышеперечисленные шаги, не забудьте перезагрузить систему, чтобы изменения вступили в силу. Это отключит печать в Microsoft Edge.
- Если вы когда-нибудь захотите снова включить печать, просто измените значение data на 1 или удалите значение из реестра.
Отключение печати для нового Microsoft Edge
Новый и новейший браузер Microsoft Edge основан на Chromium. Он был выпущен в январе 2020 года и доступен для всех новых операционных систем. Однако вам необходимо загрузить его в свою систему, чтобы заменить устаревшим Microsoft Edge. Методы, используемые для устаревшего Microsoft Edge, не будут работать в новом Microsoft Edge.
Метод 1. Использование редактора реестра
Для нового браузера Microsoft Edge проще использовать метод редактора реестра, поскольку параметры групповой политики для этого могут быть недоступны. Для этого не нужно загружать или устанавливать файлы политики, и это работает во всех выпусках Windows. Одна неправильная конфигурация в реестре может вызвать множество проблем в системе. Однако, внимательно выполнив следующие шаги, вы можете без проблем настроить его.
- Нажмите сочетание клавиш Windows и R на клавиатуре, чтобы открыть диалоговое окно «Выполнить». Теперь введите «regedit» и нажмите клавишу Enter, чтобы открыть редактор реестра. Нажмите кнопку Да для запроса UAC.
 Открытие редактора реестра
Открытие редактора реестра - Перейдите к клавише Edge в редакторе реестра: HKEY_LOCAL_MACHINE SOFTWARE Policies Microsoft Edge
- Если ключ Edge отсутствует, вы можете просто создать его, щелкнув правой кнопкой мыши по ключу Microsoft и выбрав опцию New> Key. Назовите ключ «Edge».
 Создание недостающего ключа
Создание недостающего ключа - Теперь щелкните правой кнопкой мыши на правой панели ключа Edge и выберите «Создать»> «Значение DWORD (32-бит)». Назовите это новое значение «PrintingEnabled».
 Создание новой ценности
Создание новой ценности - Дважды щелкните значение, чтобы открыть его, и измените данные значения на 0.
Примечание: данные значения 0 предназначены для отключения, а данные значения 1 – для включения. Изменение данных значения
Изменение данных значения - Наконец, когда вы закончите с вышеуказанными шагами, обязательно перезапустите систему, чтобы применить эти изменения. Это отключит функцию печати в новом браузере Microsoft Edge.
- Вы всегда можете снова включить его, просто удалив это вновь созданное значение из реестра. Вы также можете изменить значение данных на 1, чтобы включить печать.
Метод 2: Использование редактора локальной групповой политики
Все мы знаем, что настроить параметр в редакторе групповой политики намного проще, чем в редакторе реестра. Однако старые параметры политики не работают в новом браузере Microsoft Edge. Вам необходимо загрузить последние файлы политик для нового браузера и сохранить их в своей системе. Это потребует дополнительных шагов для выполнения задачи по сравнению с методом редактора реестра:
Примечание. Если вы используете операционную систему Windows Home, вы не можете применить этот метод к своей системе.
- Перейти к Сайт Microsoft чтобы загрузить файлы политик для нового Microsoft Edge. Вы можете выбрать версию, сборку, платформу, а затем щелкнуть ПОЛУЧИТЬ ФАЙЛЫ ПОЛИТИКИ.
 Скачивание файлов политики
Скачивание файлов политики - После загрузки файлов вы можете извлечь файл с помощью WinRAR, как показано ниже:
 Извлечение файлов загрузки
Извлечение файлов загрузки - Внутри загруженной папки перейдите к «MicrosoftEdgePolicyTemplates windows admx».
- Теперь вам нужно скопировать «msedge.admx» и «msedge.adml» (внутри языковой папки) и вставить эти файлы в «C: Windows PolicyDefinitions».
 Копирование файлов политик в системную папку политик
Копирование файлов политик в системную папку политикПримечание: языковой файл внутри папки необходимо скопировать в языковую папку.
- После этого вам может потребоваться перезагрузить систему, потому что это займет некоторое время, прежде чем появится окно редактора групповой политики.
- Теперь вы можете открыть диалоговое окно «Выполнить», нажав кнопки Windows + R на клавиатуре, а затем открыть редактор групповой политики, набрав в нем «gpedit.msc».
 Открытие редактора локальной групповой политики
Открытие редактора локальной групповой политики - Перейдите к новому параметру политики, который вы только что скопировали в системный файл: Конфигурация компьютера Административные шаблоны Microsoft Edge Printing
 Переход к настройке
Переход к настройке - Дважды щелкните параметр «Включить печать», чтобы открыть его, а затем измените параметр переключения с «Не настроено» на «Отключено».
 Отключение печати
Отключение печати - Нажмите кнопку Применить или ОК, чтобы сохранить изменения. Это отключит печать для нового браузера Microsoft Edge.
- Вы всегда можете снова включить печать, вернув переключатель в положение «Не настроено» или «Включено» на шаге 8.
Программы для Windows, мобильные приложения, игры - ВСЁ БЕСПЛАТНО, в нашем закрытом телеграмм канале - Подписывайтесь:)

 Открытие редактора локальной групповой политики
Открытие редактора локальной групповой политики Переход к настройке
Переход к настройке Отключение печати
Отключение печати Открытие редактора реестра
Открытие редактора реестра Создание новой ценности
Создание новой ценности Отключение печати
Отключение печати Открытие редактора реестра
Открытие редактора реестра Создание недостающего ключа
Создание недостающего ключа Создание новой ценности
Создание новой ценности Изменение данных значения
Изменение данных значения Скачивание файлов политики
Скачивание файлов политики Извлечение файлов загрузки
Извлечение файлов загрузки Копирование файлов политик в системную папку политик
Копирование файлов политик в системную папку политик Открытие редактора локальной групповой политики
Открытие редактора локальной групповой политики Переход к настройке
Переход к настройке Отключение печати
Отключение печати![[FIX] Восстановление системы ‘STATUS_WAIT_2’ Код ошибки](https://ddok.ru/wp-content/uploads/2020/06/status_wait_2.png)
![[FIX] Discord не может включить звук в браузере](https://ddok.ru/wp-content/uploads/2021/03/Discord-Cant-Unmute-Browser-e1614504009330-768x361.png)

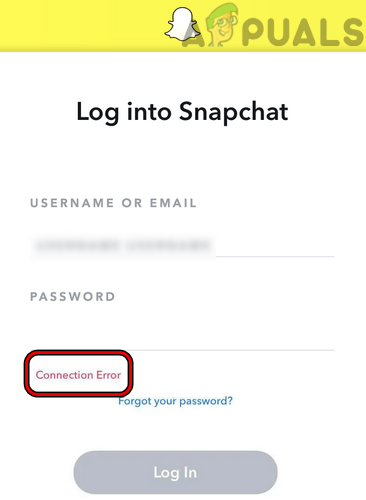
![[FIX] Batman Arkham Knight Fatal Error в Windows](https://ddok.ru/wp-content/uploads/2021/01/batman-fatal-error-768x515.jpg)